
Innholdsfortegnelse:
- Forfatter John Day [email protected].
- Public 2024-01-30 11:21.
- Sist endret 2025-01-23 15:02.


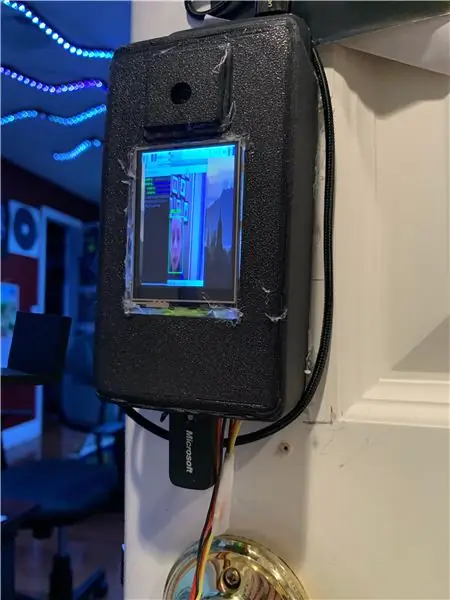

Omtrent en måned i gang, presenterer jeg dørlåsen for ansiktsgjenkjenning! Jeg prøvde å få det til å se så pent ut som jeg kan, men jeg kan bare gjøre så mye som en 13-åring. Denne dørlåsen for ansiktsgjenkjenning drives av en Raspberry Pi 4, med et spesielt bærbart batteri som kan levere 3 ampere, noe som er nødvendig for Raspberry Pi 4. Den bruker Raspberry Pi Camera V2 for ansiktsgjenkjenning, og en berøringsskjerm for å se produksjon. Ansiktsgjenkjenning er med OpenCV. Låsen er en servomotor som går inn i en lås på dørkarmen. Det er mange andre alternativer jeg kommer til senere i bygget. Noen bilder vises ikke hovedsakelig på grunn av hvor mange forskjellige måter du kan ta dette prosjektet som passer dine behov.
Rekvisita
Det er mange forsyninger, så vær forberedt …
Fantastisk Power Bank
Alt annet
Slank ladekabel
3D -skriver
Varm limpistol og limpinner
Loddejern
Tålmodighet. Mye av det.
Trinn 1: Grunnleggende programvare
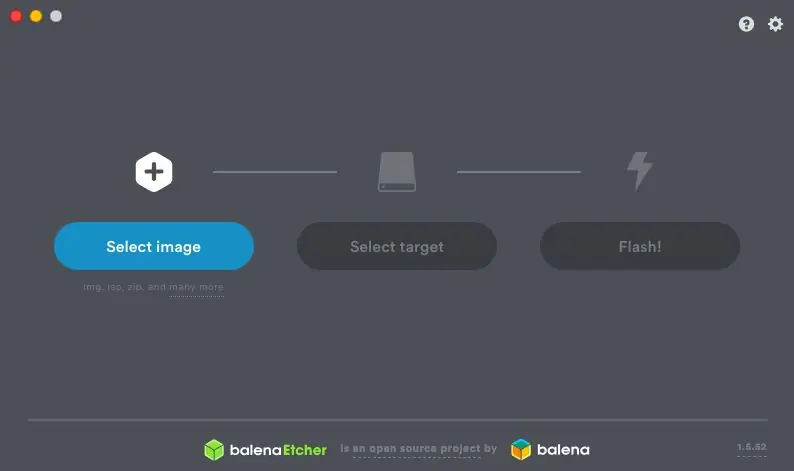
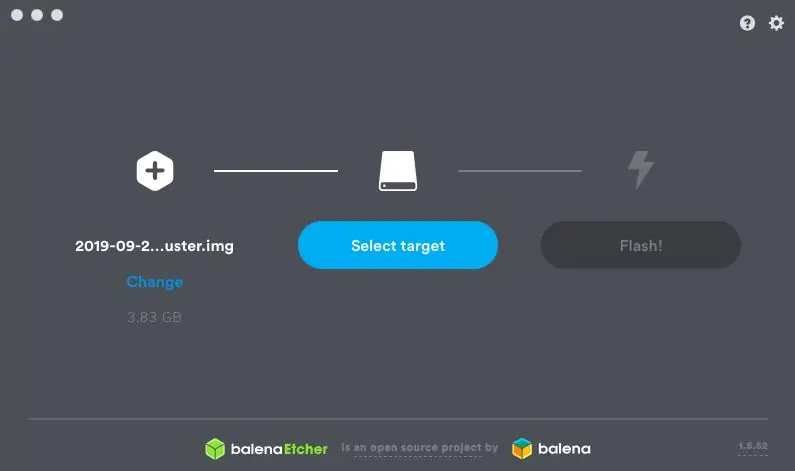
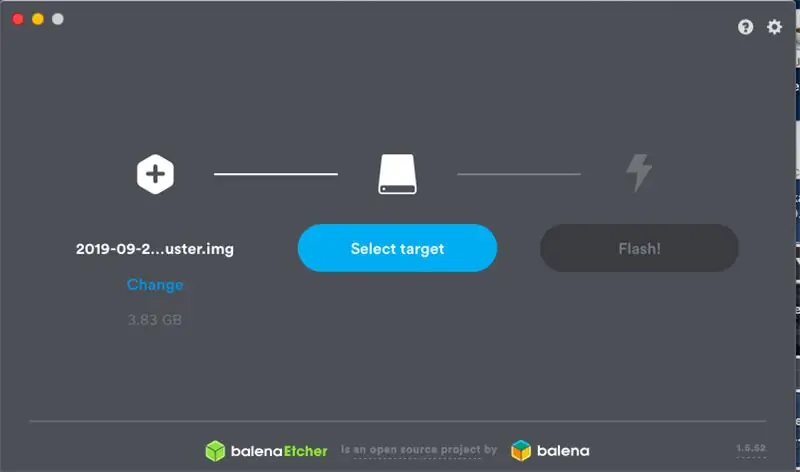

Ta SD -kortet og koble det til datamaskinen. Last ned bringebær pi -programvaren (Klikk her for den nyeste versjonen.) Flash den på SD -kortet; min foretrukne metode er å bruke er Balena Etcher. Trykk "Velg bilde" og velg bildet du nettopp lastet ned. Det skal automatisk oppdage SD -kortet ditt når du kobler det til. Hvis ikke, velger du det ved å trykke på "Mål" -knappen. Etter det, trykk "Flash!". Sett inn Micro SD -kortet i bunnen av Raspberry Pi.
Trinn 2: Finne din Raspberry Pi
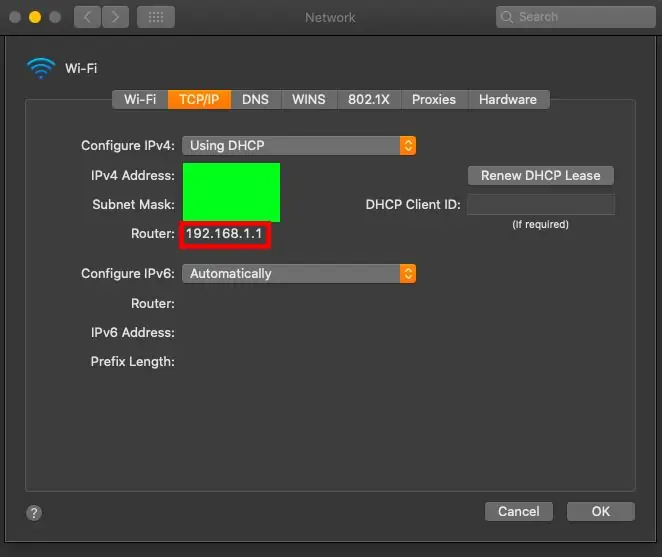
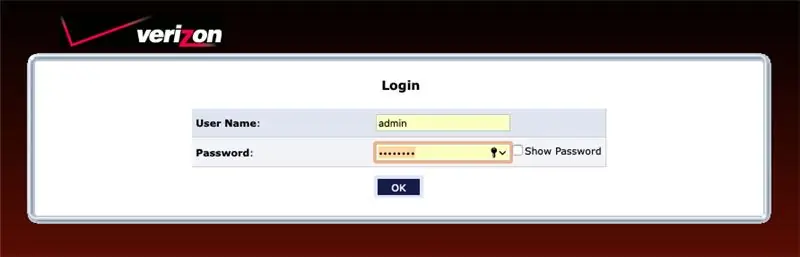
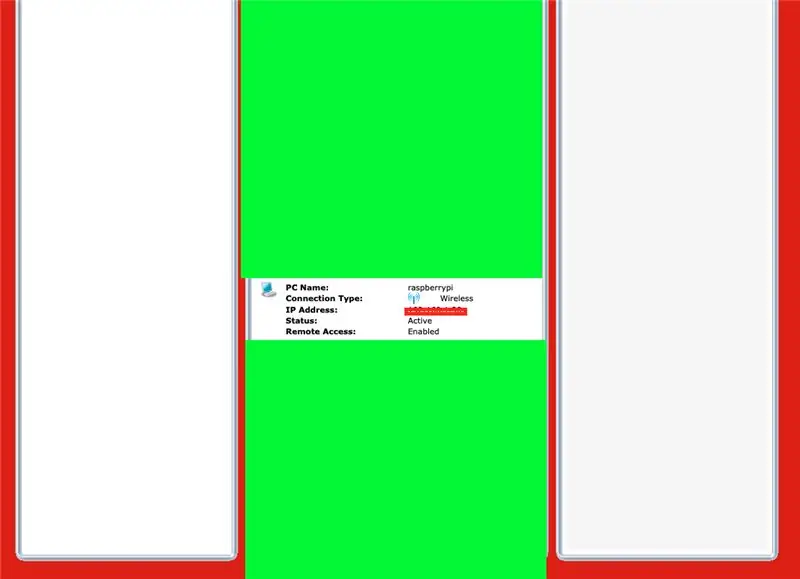
Hvis du ikke har en mikro -HDMI til HDMI -kabel eller en ekstern skjerm, følger du disse trinnene, hvis ikke, hopper du til bunnen. Koble først Raspberry PI til Ethernet (ikke bekymre deg, dette er midlertidig). Gå inn på WiFi -innstillingene på datamaskinen din, i avanserte innstillinger, under TCP/IP, bør du se en IP -adresse med navnet "Router". Gå til dette nettstedet, og på baksiden av ruteren din hjemme vil du se brukernavnet og passordet ditt for å logge deg på nettstedet. Rull ned til du ser "raspberrypi" under enhetslisten. IP -adressen du ser er det du trenger. Kopier det til et notatredigering eller bare lagre det på utklippstavlen. Skriv inn terminalen ssh pi@(DIN IP -ADRESSE). Standardpassordet er "bringebær". Skriv sudo apt-get install tightvncserver. Skriv deretter tightvncserver. Trykk på "Command + K" på en Mac. Skriv "vnc: //raspberrypi.local: 5901", og skriv deretter inn passordet du brukte da du konfigurerte tightvncserver. Du bør nå se et skrivebord med bringebær pi på datamaskinen din. Du kan koble til wifi og deretter koble fra ethernet etter at WiFi er tilkoblet.
Hvis du har kabelen og den eksterne skjermen: Koble Pi -en til skjermen og koble til wifi -en din øverst til venstre.
Trinn 3: Montering av de andre delene




Ta ut kameramodulen og Raspberry Pi. Ta kamerakontakten og løft den slik at den er i åpen posisjon. Sett kamerakabelen inn i porten. Trykk kontakten ned til sin opprinnelige posisjon. Legg det til side. Ta deretter skjermmodulen og viften din. Klipp av viftekontakten og fjern ledningene. Lodd viften i henhold til bildet på skjermen. Sett viften på toppen av CPU -modulen, i henhold til bildet. Fest skjermen forsiktig til bringebærpi, slik at viften er inne, som en sandwich. Løft opp skjermen og stikk kamerakabelen under den. Legg skjermen på toppen av kameraet, og du er ferdig!
Trinn 4: Programvare
Følg denne artikkelen laget av Adafruit på deres produkt, PiTFT. LES DETTE NØYE! Jeg kunne ha løst hvorfor skjermen min ikke viste skrivebordet OG hvorfor den ikke endret størrelsen på den lille skjermstørrelsen. Du vil bruke tightvncserver for installasjon av OpenCV. Du vil nå installere OpenCV og installere ansiktsgjenkjenning. Nok en gang kunne SÅ mange av problemene mine vært løst hvis jeg LES NØYE. Etter at ansiktsgjenkjenning fungerer for ansiktet ditt, må du erstatte pi_face_recognition.py med den som er vedlagt dette trinnet. Denne har koden for servomotoren. Alt du trenger å gjøre er å skrive sudo apt-get install pigpio eller pip install pigpio. Programvaren din er nå ferdig, la oss gå til maskinvaren. Du kan i stedet for en servomotor bruke en elektromagnet eller en solenoid.
Trinn 5: Motor og knapp
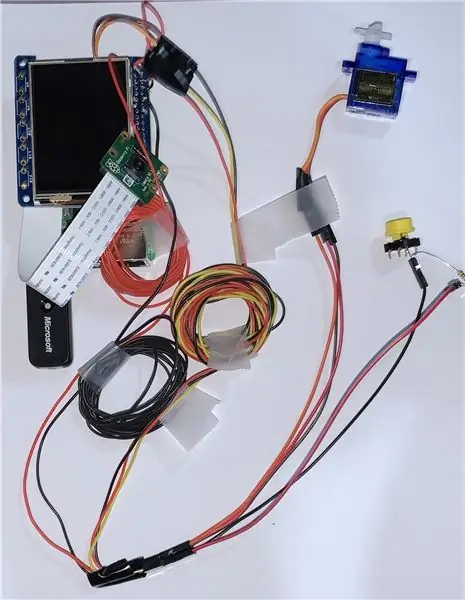
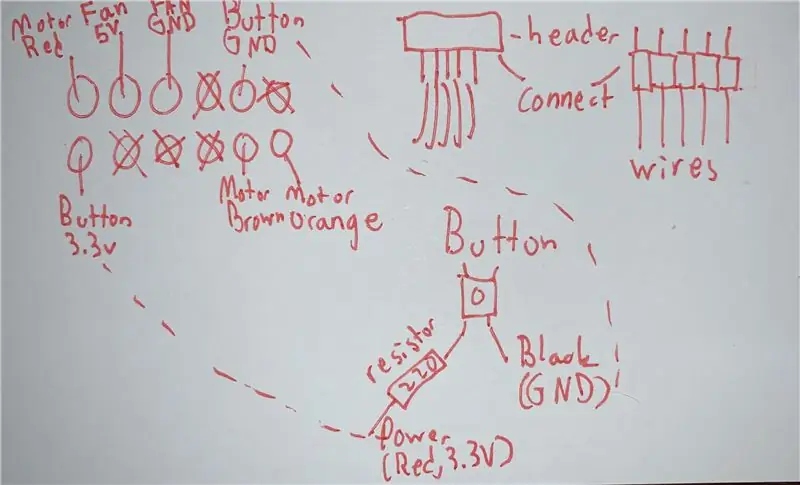
Jeg har et indekskort som har alle ledningene du trenger, da det blir veldig forvirrende. Lodd disse pinnene på toppen av skjermen, med Motor Red øverst til høyre (toppen er siden uten USB -portene). Du kan bore et hull gjennom dørkarmen (færre ledninger) eller ned og rundt (flere ledninger). Jeg valgte ingen hull, så det er bunter av ledning i bildet.
Trinn 6: Boksinstallasjon



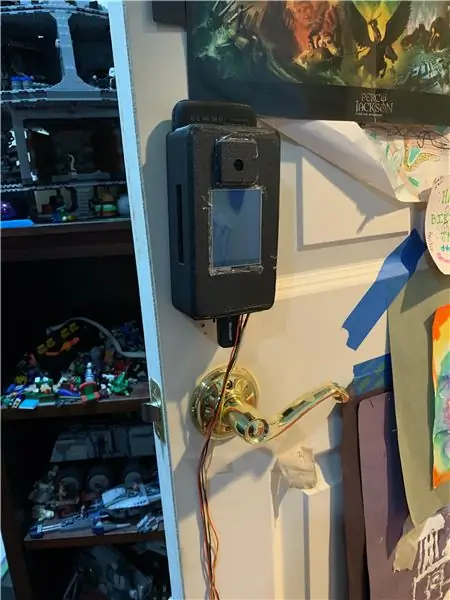
Nå ville det være en god tid å skrive ut de vedlagte filene ved hjelp av Shapeways eller 3D -skriveren din hjemme. Det var så vanskelig å få dette til å passe. Jeg har veldig få bilder av det, så beklager ulempen. Knyttneve, led kablene dine gjennom USB -portdelen på undersiden av saken. Ta deretter skjermen og sett den på plass, og fest den med varmt lim. Båndkabelen på skjermen min skiftet ut av posisjon, så test enheten hele tiden. Ta deretter kameraet og sett det inn i huset. Lim den til kroppen slik du vil. Fest bringebær -pi inne i etuiet, og sørg for at USB -portene er synlige, portene på siden er synlige, ledningene ikke er knekte og at det er nok plass til batteripakken. Koble til USB -tastaturet og musemottakeren nederst. Det er angitte hull for spiker eller skruer på baksiden. Jeg markerte plasseringen av alle hullene med en blyant, boret skruer med et bredt hode i hullene og satte saken på dem. Jeg brukte videre varmt lim for å holde det sikkert. Jeg ville plassert et avstandsstykke i bunnen for batteriet, en slikkepinne som hviler på åpningen på siden fungerer perfekt. Skyv batteriet i hullet øverst. Plugg den 90-graders USB-C-kabelen slik at ledningen vender ned, og sløyf den deretter tilbake til toppen slik at den kan plugges inn i pakningen. Boksen er nå ferdig!
Trinn 7: Dørinstallasjon
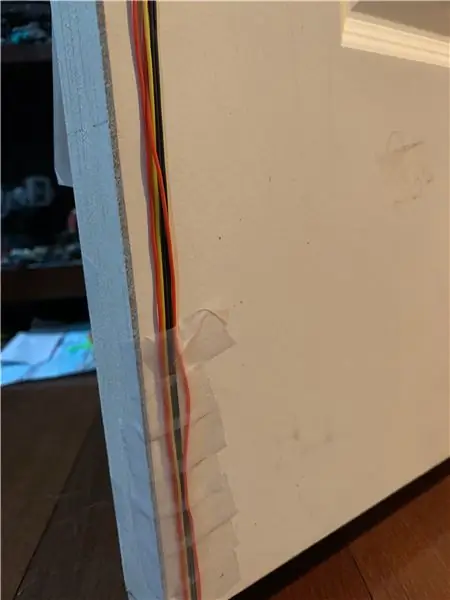
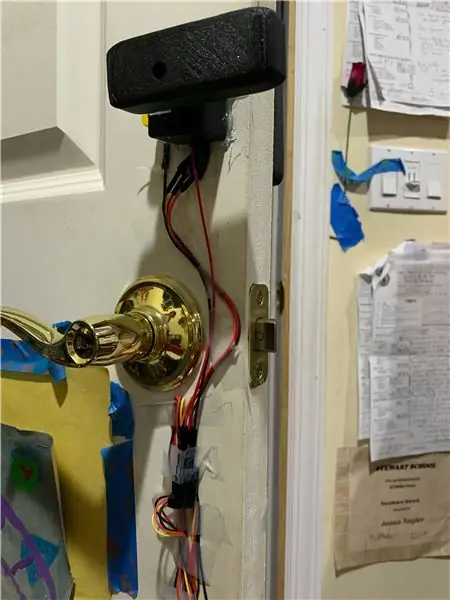

Bruk tape for å feste ledningene mot døren. Hvis du ikke kobler ledningene under døren, ignorer dette. Trekk ledningene så stramt du kan, og teip dem deretter i rimelige seksjoner. Jeg brukte mye tape nederst slik at katten min ikke tygger ledningene. led dem under døren og teip den på bunnen. Koble den tilbake til toppen så godt du kan. slutten, for meg, ble litt rotete, men jeg har det bra med det. Ta den lille firkantede delen og sett motoren inne med varmt lim for å feste den. I det andre lille rommet plasserer du knappen og fester den med varmt lim. Før ledningene gjennom hullet på bunnen og varm lim/spik hele esken mot dørkarmen. Ta motorfestet for servomotoren og lim det inn i det store rektangulære prismen. Bruk skruehullet foran og skru det på plass. Tips: slå på Pi og kjør programmet slik at du skruer det i riktig posisjon; når ingenting er oppdaget skru det inn så det er parallelt med gulvet. Ta låsen, og skru de to hullene inn i dørkarmen. Jeg anbefaler på det sterkeste skruer for strukturell integritet. Du er ferdig! (Jeg har ikke installasjonen av esken fordi jeg redigerte boksdesignet etter, og trinnene nevnt ovenfor gjelder ikke den 3D -trykte delen jeg laget tidligere.)
Trinn 8: Avslutt
Du er ferdig! For tiden kan jeg ikke finne en måte å kjøre OpenCV -programmer på oppstart. Jeg har prøvd alt, så hvis noen vet hvordan, kan du fortelle meg det. For øyeblikket, når den starter opp, må du bruke tastaturet og musen på den lille skjermen og skrive etter minne. cd (din plassering av filen) deretter workon cv deretter sudo pigpiod deretter den virkelig lange kommandoen Pi lagrer når du trykker på "opp" -knappen i terminalen. Ellers er jeg ganske stolt av prosjektet mitt! Jeg håper du likte det, og at du kan lage et selv!
Anbefalt:
Ansiktsgjenkjenning på Raspberry Pi 4B i 3 trinn: 3 trinn

Ansiktsgjenkjenning på Raspberry Pi 4B i 3 trinn: I denne instruksen skal vi utføre ansiktsgjenkjenning på Raspberry Pi 4 med Shunya O/S ved bruk av Shunyaface-biblioteket. Shunyaface er et bibliotek for ansiktsgjenkjenning/gjenkjenning. Prosjektet tar sikte på å oppnå raskeste gjenkjenning og gjenkjenningshastighet med
Abellcadabra (ansiktsgjenkjenning dørlåssystem): 9 trinn

Abellcadabra (ansiktsgjenkjenningslåsesystem): Jeg lå og lå under karantene, og prøvde å finne en måte å drepe tiden på ved å bygge ansiktsgjenkjenning for husdør. Jeg kalte det Abellcadabra - som er en kombinasjon mellom Abracadabra, en magisk frase med dørklokke som jeg bare tar klokken. LOL
Ansiktsgjenkjenning Smart lås med LTE Pi HAT: 4 trinn

Ansiktsgjenkjenning Smart Lock Med LTE Pi HAT: Ansiktsgjenkjenning blir mer og mer mye brukt, vi kan bruke den til å lage en smart lås
Porto-lås: Bærbar lås: 5 trinn

Porto-lås: Bærbar lås: Hei alle sammen, så når det gjaldt dette prosjektet, ønsket jeg å designe noe som var enkelt, fordi det løser et enkelt problem, ingen låser i CR-stallen din. De fleste skrev meg av i begynnelsen med å si, er det ikke bare enklere å installere låser? Det er
Windows PC -lås/lås opp ved hjelp av RFID .: 7 trinn (med bilder)

Windows PC Lock/Unlock Using RFID .: Hei! Hvor ofte har du følt deg lei av å skrive inn passordet for å låse opp PC/laptop hver gang den ble låst? Jeg er vant til å låse det ganske mange ganger hver dag, og ingenting er mer irriterende enn å skrive passordet/pin -knappen over og oven
