
Innholdsfortegnelse:
2025 Forfatter: John Day | [email protected]. Sist endret: 2025-01-23 15:02
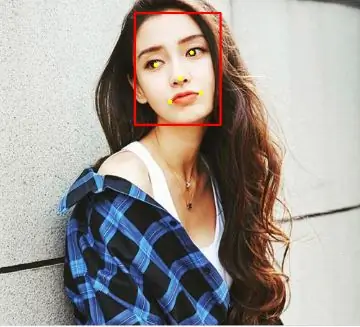

I denne instruksen skal vi utføre ansiktsgjenkjenning på Raspberry Pi 4 med Shunya O/S ved bruk av Shunyaface-biblioteket. Shunyaface er et bibliotek for ansiktsgjenkjenning/gjenkjenning. Prosjektet tar sikte på å oppnå den raskeste gjenkjennings- og gjenkjenningshastigheten med maskinvare med lav effekt, slik at entusiaster som deg kan gjøre drømmene dine AI -prosjekter raskere levende.
Rekvisita
Raspberry Pi 4B (hvilken som helst variant)
Raspberry Pi 4B -kompatibel strømforsyning
8 GB eller større micro SD -kort
Observere
mikro-HDMI-kabel
Mus
Tastatur
bærbar datamaskin eller en annen datamaskin for å programmere minnekortet
Trinn 1: Installer Shunya OS på Raspberry Pi 4
Du trenger en bærbar datamaskin eller datamaskin med en micro SD -kortleser/adapter for å laste micro SD -kortet med Shunya OS.
Last ned Shunya OS fra det offisielle utgivelsesstedet
Blinker Shunya OS på SD-kortet ved å følge trinnene som er gitt her: Blinkende Shunya OS på Raspberry Pi 4.
Sett inn micro SD -kortet i Raspberry Pi 4.
Koble mus og tastatur til Raspberry Pi 4.
Koble skjermen til Raspberry Pi 4 via mikro-HDMI
Koble til strømkabelen og slå på Raspberry Pi 4.
Raspberry Pi 4 bør starte opp med Shunya OS.
Trinn 2: Installer Shunyaface
Shunyaface er et bibliotek for ansiktsgjenkjenning/gjenkjenning for alle tavler som støttes av Shunya OS.
For å installere Shunyaface må vi koble den til wifi
1. Koble til wifi ved hjelp av kommandoen:
$ sudo nmtui
2. Det er enkelt å installere shunyaface og cmake, kjør følgende kommandoer:
$ sudo apt oppdatering
$ sudo apt installer shunyaface cmake
Trinn 3: Eksempelkode og utdata
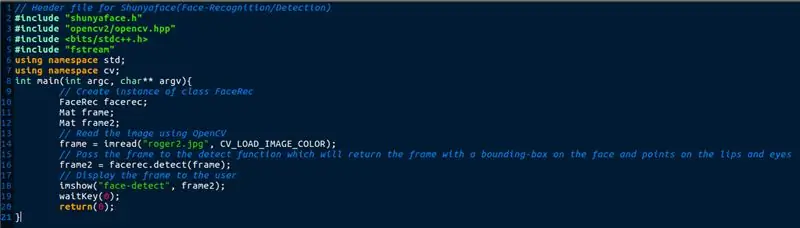
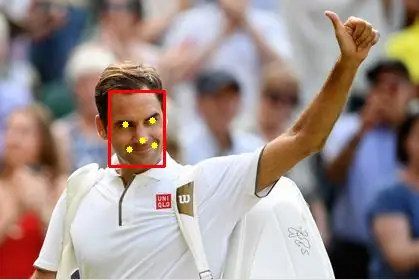
I koden ovenfor leses et bilde ved hjelp av imread -funksjonen. Denne rammen sendes til detekteringsfunksjonen som returnerer en avgrensende boks i ansiktet og også plotter punktene på endepunktene til leppene og midten av øynene.
Last ned koden sammen med de nødvendige filene som er angitt nedenfor, og fjern filene ved å bruke kommandoene nedenfor:
$ tar -xvzf sample -facedetect.tar.gz
$ cd sample-facedetect
Kompiler det ved hjelp av kommandoen
$./setup.sh
Kjør den ved hjelp av kommandoen
$./build/facedetect
Dette viser deg et bilde med et ansikt som er registrert.
Skriv din egen kode og kompiler
1. Rediger src/facedetect-sample.cpp-filen og legg til koden din der.
2. kjør deretter denne kommandoen for å kompilere og bygge binær
$./setup.sh
3. Kjør den med kommandoen
$./build/facedetect
Konklusjon: Shunyaface kan hjelpe deg med å oppdage eller gjenkjenne et ansikt i noen få koderader. Hvis du liker denne opplæringen, vennligst lik den, del og stjerne vårt github -depot gitt her
Anbefalt:
Abellcadabra (ansiktsgjenkjenning dørlåssystem): 9 trinn

Abellcadabra (ansiktsgjenkjenningslåsesystem): Jeg lå og lå under karantene, og prøvde å finne en måte å drepe tiden på ved å bygge ansiktsgjenkjenning for husdør. Jeg kalte det Abellcadabra - som er en kombinasjon mellom Abracadabra, en magisk frase med dørklokke som jeg bare tar klokken. LOL
MATLAB Enkel ansiktsgjenkjenning: 4 trinn

MATLAB Enkel ansiktsgjenkjenning: Hovedmålet med disse instruktørene er å vise hvor lett bildebehandlingen vil være. Ved hjelp av MATLABFace har deteksjon og sporing vært et viktig og aktivt forskningsfelt, så derfor skal jeg forklare hvordan kan det gjøres med
IP-kamera med ansiktsgjenkjenning ved bruk av ESP32-CAM-kortet: 5 trinn

IP-kamera med ansiktsgjenkjenning ved bruk av ESP32-CAM-kortet: Dette innlegget er annerledes enn de andre, og vi tar en titt på det veldig interessante ESP32-CAM-kortet som er overraskende billig (mindre enn $ 9) og lett å bruke. Vi lager et enkelt IP -kamera som kan brukes til å streame en live video feed ved hjelp av 2
Lås for ansiktsgjenkjenning: 8 trinn

Ansiktsgjenkjenning Dørlås: Omtrent en måned i gang, presenterer jeg dørlåsen for ansiktsgjenkjenning! Jeg prøvde å få det til å se så pent ut som jeg kan, men jeg kan bare gjøre så mye som en 13-åring. Denne dørlåsen for ansiktsgjenkjenning drives av en Raspberry Pi 4, med en spesiell bærbar
Opencv ansiktsgjenkjenning, trening og gjenkjenning: 3 trinn

Opencv ansiktsgjenkjenning, opplæring og gjenkjenning: OpenCV er et åpen kildekode datavisningsbibliotek som er veldig populært for å utføre grunnleggende bildebehandlingsoppgaver som uskarphet, bildeblanding, forbedring av bilde samt videokvalitet, terskel etc. I tillegg til bildebehandling, det beviser
