
Innholdsfortegnelse:
- Forfatter John Day [email protected].
- Public 2024-01-30 11:25.
- Sist endret 2025-01-23 15:02.

Av kksjuniorProfileFollow More av forfatteren:






Om: Stadig nysgjerrig … Mer om kksjunior »
Hei der
Hvor ofte har du følt deg lei av å skrive inn passordet for å låse opp PC/laptop hver gang den ble låst? Jeg er vant til å låse det ganske mange ganger hver dag, og ingenting er mer irriterende enn å skrive passordet/pin-en om og om igjen, hver gang jeg vil låse den opp. Når behovet for noe blir viktig, blir du tvunget til å finne måter å få det på. Som det sies: "nødvendighet er oppfinnelsens mor", begynte det late sinnet i meg å tenke på en enkel og billig måte å låse opp min personlige datamaskin/bærbare datamaskin hver gang jeg måtte låse den. Da jeg gikk gjennom tingene mine, fant jeg en RC522 RFID -modul. Det var da jeg bestemte meg for å lage et RFID -system.
RFID: Radiofrekvensidentifikasjon (RFID) er en av de eldste trådløse teknologiene. RFID -brikker brukes til å lagre informasjon digitalt, som deretter kan deles mellom objekter gjennom elektromagnetiske felt og radiobølger. Det er kanskje ikke superavansert, men mange beslutningstakere ser reelt potensial i teknologien, uansett hvor gammel.
I denne instruksen vil jeg forklare hvordan du lager et enkelt RFID -system som kan låse/låse opp Windows -datamaskinen din med bare et blunk av et RFID -kort/tag. Med dette systemet på plass er det ikke lenger problemer med å låse opp din bærbare/PC hver gang du låser den.
Trinn 1: Materialer og verktøy påkrevd

Hjertet i dette prosjektet er Arduino Pro Micro (eller du kan bruke Arduino Leonardo) med ATmega32U4 -brikken. Det er veldig viktig for dette prosjektet å velge et utviklingstavle med ATmega32U4 -brikken. Vi kan ikke bruke utviklingstavler som Arduino Uno, Mega 2560, Pro Mini eller Arduino Nano for denne applikasjonen. Detaljene er i de følgende trinnene.
Materialer som kreves:
- Arduino Pro Micro/Arduino Leonardo.
- MFRC-522 RFID-modul med RFID-kort.
- Mannlige og kvinnelige overskrifter.
- Prototype PCB -kort.
- Ledninger.
- 10k ohm motstander - 3
Nødvendige verktøy:
- Loddesett.
- Limpistol.
- Avbitertang
etc:
Trinn 2: Bygg prototypen
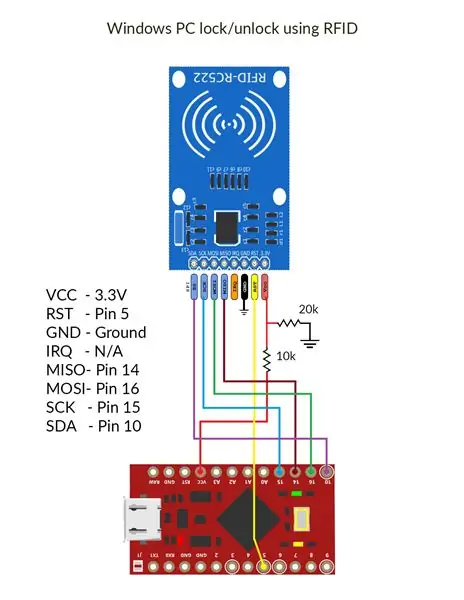

Jeg anbefaler deg å bygge en prototype på brødbrettet før du lodder kretsen til en PCB. Dette vil hjelpe deg med å få en bedre forståelse av tilkoblingene, og vil la deg fikse noen av feilene som oppstår når du kobler tilkoblinger. Å bygge prototypen er ikke en heftig oppgave med tanke på dette prosjektet. Vi må bare gjøre noen få tilkoblinger, og vi er klare til å laste opp koden. Tilkoblingene er beskrevet nedenfor. På Arduino kan mange av pinnene ikke endres. Siden denne enheten bruker SPI -bussen, tillater den ikke at bryterpinner, pinner 14, 15 og 16 må forbli som vist. RST og SDA er bruker spesifisert.
RC-522 RFID-modulen er designet for en inngangsspenning på bare 3,3 volt. Det er en veldig sensitiv enhet, så eventuelle høyere verdier kan overopphetes og skade modulen. VCC ut av Arduino Pro Micro gir deg en 5 volt forsyning. Lag en spenningsdeler som vist i kretsdiagrammet (eller bruk en 5 V til 3,3 V trinn ned modul) for å lage en 3,3 volt forsyningsspenning. Koble 3,3 V -forsyningen til VCC på RFID -modulen
RST til pin 5 av Arduino. (Du kan endre denne pinnen i koden.)
Koble GND -pinnen til bakken
IRQ -pinne - ikke tilkoblet
MISO til pin 14 av Arduino
MOSI til pin 16 av Arduino
SCK til pin 15 av Arduino
SDA til pin 10 av Arduino. (Dette er også en brukerdefinert pin.)
Det er alt det er !, Enkelt og enkelt. Bare koble til kabelen, så er vi klare til å laste opp koden og teste enheten.
Trinn 3: Koden
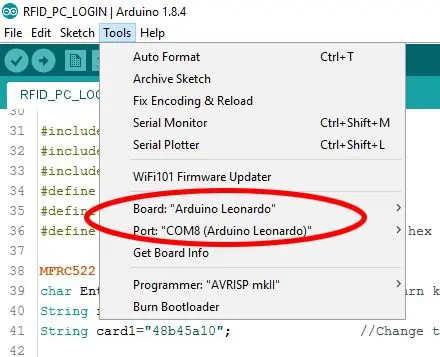
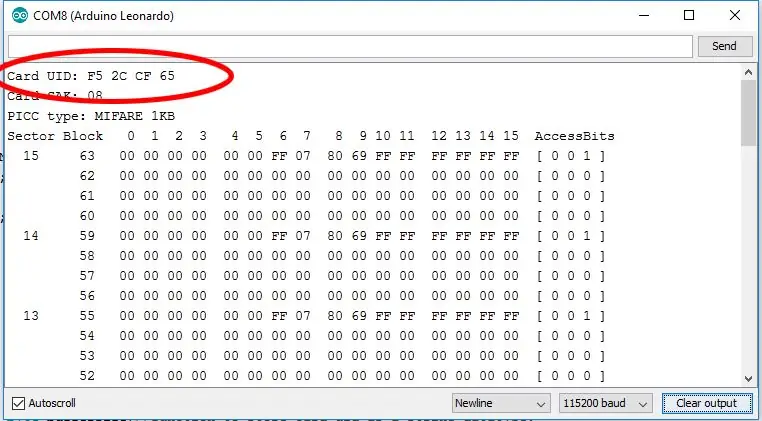
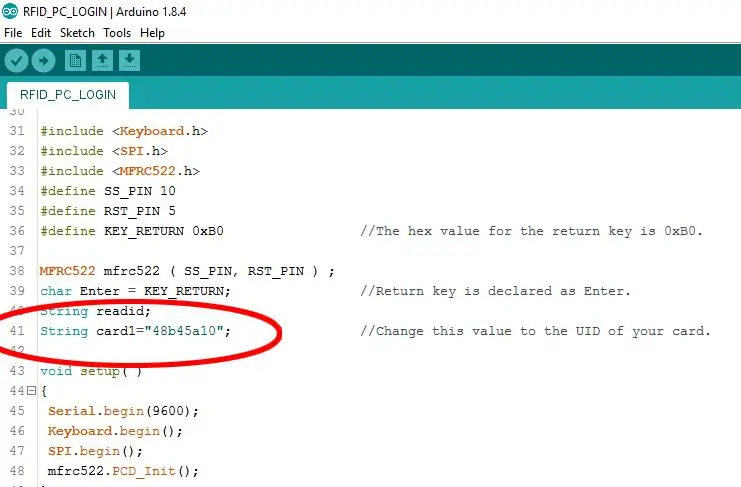
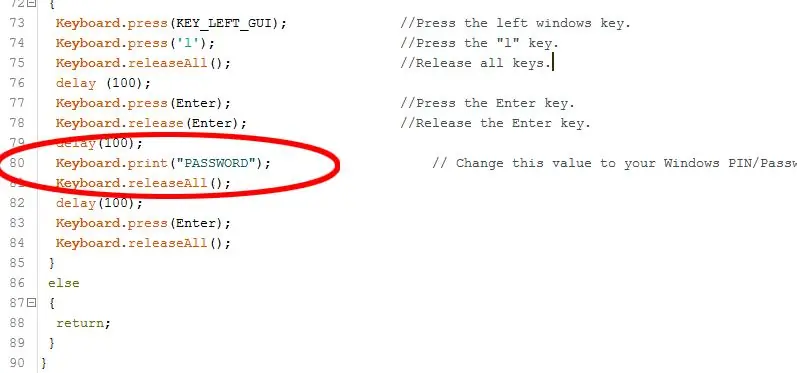
Arduino Leonardo/Micro med ATmega32u4-brikken har en innebygd USB-kommunikasjon. Dette gjør at Leonardo/Micro kan vises på en tilkoblet datamaskin som en mus eller et tastatur.
Vi bruker keyboard.h -kjernebiblioteket for å få arduinoen til å sende tastetrykkene til en tilkoblet datamaskin.
Last ned koden herfra.
Last ned MFRC522.h arduino -biblioteket herfra.
Last ned Keyboard.h arduino -biblioteket herfra.
Koden fungerer veldig enkelt.
UID -en til RFID -kortet/taggen din og Windows -passordet/PIN -koden er lagret i koden
Når det riktige kortet vises til RFID -leseren, sender arduino tastetrykk for å låse vinduene og passordet ditt for å låse opp vinduene samtidig
Hvis vinduene er i låst tilstand, vil tastetrykkene for å låse det ikke ha noen effekt, og kommandoen vil låse opp den låste datamaskinen
Eller hvis vinduene allerede er låst opp, vil kommandoene låse det. (Opplåsningskoden kommer også samtidig, men ettersom det bare er en klype forsinkelse mellom låsing og låsing av tastetrykk, går Windows i å utføre låsekommandoen og vil ikke lese kommandoen for opplåsingskode som kommer på det tidspunktet.)
Du må gjøre noen små endringer i koden jeg har gitt for å utforske og bruke den selv.
Koble prototypen til datamaskinen
Start Arduino IDE og åpne koden jeg har gitt her
Fra verktøylinjen går du til verktøy -> Board og Velg Arduino Leonardo for både Arduino Pro micro og Arduino Leonardo
Kontroller om COM -porten er valgt
Last opp koden til arduinoen
Åpne Serial Monitor (Ctrl+Shift+M)
Skann kortet/taggen din
Den første linjen i utgangen som vises på den serielle skjermen, er UID for kortet/taggen din. Noter ned denne verdien
Gå nå tilbake til kodeditoren og endre verdien av strengen "card1" til UID du nettopp har notert (I koden min finner du den på linje 41)
Gå til den siste delen av koden, og du finner en linje som sier "Keyboard.print (" PASSWORD ");" (Linjenummer 80 i koden.). Endre denne verdien til Windows -låsekoden
Last nå opp den endrede koden til arduinoen
Skann kortet/taggen for å teste prototypen
Dette er en grunnleggende kode for å skrive passord på datamaskinen din ved hjelp av RFID -koder. Du kan endre koden for å legge til flere kort/tagger og angi forskjellige passord for hvert kort for forskjellige applikasjoner.
Trinn 4: Lodding




Dette er en veldig liten og enkel krets. Det er bedre å lodde dette inn på et prototypende PCB -kort enn å bruke mye tid på å lage et tilpasset PCB.
Bruk alltid overskrifter for å koble arduinoen og RFID -modulen, ellers kan langvarig eksponering for varme under lodding skade disse brettene permanent.
Lodd alle tilkoblingene som vist i kretsdiagrammet, og koble arduino- og RFID -modulen til kretskortet. Jeg har koblet RFID -modulen horisontalt til kretskortet ved hjelp av en rettvinklet kvinnelig overskrift for min bekvemmelighet å lage en sak for det.
Sørg alltid for å teste enheten for eventuelle løse forbindelser eller funksjonsfeil etter lodding.
Trinn 5: Lag en vedlegg


Vel, med denne oppfinnelsen har du kanskje funnet ut at jeg er for lat til å designe og 3D -skrive ut et etui for dette designet, så jeg lagde et enkelt kabinett ved hjelp av pappesker som jeg fant i garasjen min. Jeg laget et stativ for den med samme papp og skar ut hull i etuiet for tilkobling av kabelen og lysdiodene i arduinoen. Deretter pakket jeg hele oppsettet med et karbonfiberstrukturert klistremerke og la et halvgjennomsiktig mørkt klistremerke for hullet der lysdiodene i brettet er plassert.
Det er helt opp til fantasien din å lage saken. Legg ut bildene av de kreative byggene dine i kommentarfeltet nedenfor.!
Anbefalt:
Sett opp Raspberry Pi 4 gjennom bærbar PC/pc ved hjelp av Ethernet-kabel (ingen skjerm, ingen Wi-Fi): 8 trinn

Sett opp Raspberry Pi 4 gjennom bærbar PC/pc ved hjelp av Ethernet-kabel (ingen skjerm, ingen Wi-Fi): I dette skal vi jobbe med Raspberry Pi 4 Model-B med 1 GB RAM for oppsettet. Raspberry-Pi er en enkelt brettcomputer som brukes til utdanningsformål og gjør-det-selv-prosjekter til en rimelig pris, krever en strømforsyning på 5V 3A
DIY -- Hvordan lage en edderkopprobot som kan kontrolleres ved hjelp av smarttelefon ved hjelp av Arduino Uno: 6 trinn

DIY || Hvordan lage en edderkopprobot som kan kontrolleres ved hjelp av smarttelefon ved hjelp av Arduino Uno: Mens du lager en edderkopprobot, kan du lære så mange ting om robotikk. Som å lage roboter er både underholdende og utfordrende. I denne videoen skal vi vise deg hvordan du lager en Spider -robot, som vi kan bruke ved hjelp av smarttelefonen vår (Androi
Lys opp lysdioder ved hjelp av TV -fjernkontrollen: 3 trinn
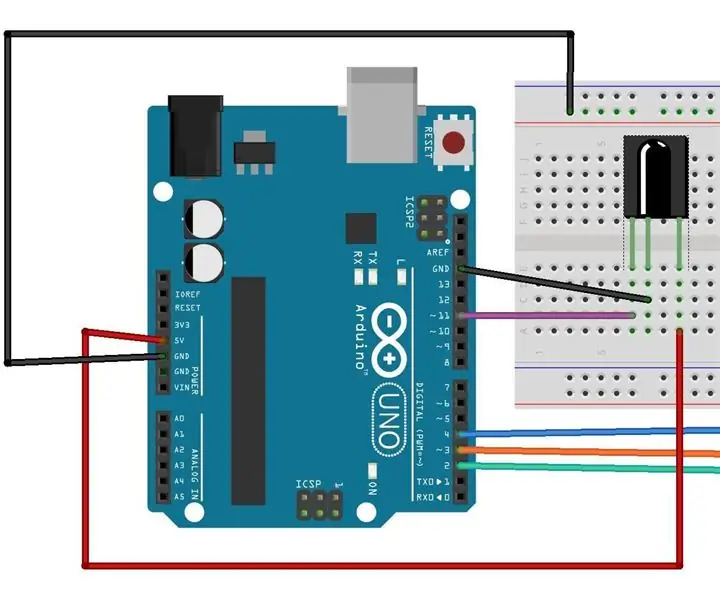
Lys opp LED -er ved hjelp av TV -fjernkontrollen: I dette prosjektet kan vi lyse opp LED -er ved hjelp av TV -fjernkontrollen eller hvilken som helst fjernkontroll. Måten vi gjør dette på ved hjelp av IR som kommer ut av fjernkontrollen, dette IR -signalet har en unik kode, denne unike kode mottas av en IR -mottaker og gjør noe i dette tilfellet lys
Hvordan lage en drone ved hjelp av Arduino UNO - Lag en quadcopter ved hjelp av mikrokontroller: 8 trinn (med bilder)

Hvordan lage en drone ved hjelp av Arduino UNO | Lag en Quadcopter ved hjelp av mikrokontroller: Introduksjon Besøk min Youtube -kanal En Drone er en veldig dyr gadget (produkt) å kjøpe. I dette innlegget skal jeg diskutere hvordan jeg får det billig? Og hvordan kan du lage din egen slik til en billig pris … Vel, i India er alle materialer (motorer, ESCer
NODEMcu USB -port fungerer ikke? Last opp koden ved hjelp av USB til TTL (FTDI) -modulen på bare 2 trinn: 3 trinn

NODEMcu USB -port fungerer ikke? Last opp koden ved hjelp av USB til TTL (FTDI) -modulen på bare 2 trinn: Sliten av å koble til mange ledninger fra USB til TTL -modul til NODEMcu, følg denne instruksjonen for å laste opp koden på bare 2 trinn. Hvis USB -porten på NODEMcu fungerer ikke, ikke få panikk. Det er bare USB -driverbrikken eller USB -kontakten
