
Innholdsfortegnelse:
- Forfatter John Day [email protected].
- Public 2024-01-30 11:21.
- Sist endret 2025-01-23 15:02.

Dette innlegget er det første av flere bildebehandlingsopplæringer som skal følges. Vi ser nærmere på pikslene som utgjør et bilde, lærer hvordan du installerer OpenCV på Raspberry Pi, og vi skriver også testskript for å ta et bilde og også utføre fargeseparasjon ved hjelp av OpenCV.
Videoen ovenfor gir deg mye tilleggsinformasjon som vil hjelpe deg med å få en bedre forståelse av bildebehandling og hele installasjonsprosessen. Jeg anbefaler på det sterkeste at du ser på det først da dette skrevne innlegget bare vil dekke det absolutte grunnleggende som kreves for å gjenskape dette selv.
Trinn 1: Forbered Raspberry Pi

For dette prosjektet vil jeg bruke Raspberry Pi 3B+, selv om du kan bruke hvilken som helst annen variant du måtte ha. Før vi kan starte opp brettet, må vi blinke et bilde til Raspberry Pi. Bruk skrivebordsversjonen for dette, da vi trenger GUI -komponentene. Du kan blinke bildet med Etcher. Vi må da ta stilling til følgende to ting:
Nettverkstilgang:
Du kan enten koble til en ethernet -kabel hvis du vil bruke en kablet tilkobling, men jeg bruker den innebygde WiFi.
RPi -kontroll:
Vi må også installere programvare og skrive noen skript for å få dette til å fungere. Den enkleste måten å gjøre dette på er ved å koble skjerm, tastatur og mus til brettet. Jeg foretrekker å bruke SSH og ekstern tilgang, så det er det jeg skal bruke for videoen.
Hvis du vil kontrollere Raspberry PI eksternt, kan du lese følgende innlegg som dekker alt du trenger å vite for å gjøre det.
www.instructables.com/id/Remotely-Accessing-the-Raspberry-Pi-SSH-Dekstop-FT/
Bare sett inn microSD -kortet i brettet og slå det på. Det første vi må gjøre er å aktivere kameraet. Du kan gjøre dette ved å åpne terminalen og skrive inn:
sudo raspi-config
Deretter navigerer du til elementet "Grensesnittalternativer", etterfulgt av "Kamera" for å aktivere det. Det vil be deg om å starte på nytt, så si ja til dette og gi brettet et minutt til å starte opp igjen.
Det neste vi må gjøre er å teste om kameraet fungerer som det skal. Dette kan gjøres ved å kjøre følgende kommando:
raspistill -o test.jpg
Kommandoen ovenfor tar et bilde og lagrer det i /home /pi -katalogen. Du kan deretter åpne filbehandleren og se dette for å bekrefte om alt fungerer som det skal.
Vi oppdaterer deretter operativsystemet ved å kjøre følgende kommando:
sudo apt update && sudo apt full -upgrade -y
Dette trinnet kan ta litt tid, avhengig av nettverkstilkoblingen din, men det anbefales å gjøre det.
Trinn 2: Installere OpenCV
Vi bruker PIP som er pakkeinstallasjonsprogrammet for python for å installere noen av modulene, så sørg for at den er installert ved å kjøre følgende kommando:
sudo apt installer python3-pip
Når dette er gjort, må vi installere avhengighetene (tilleggsprogramvare) som er nødvendig før vi kan installere OpenCV selv. Du må kjøre hver av følgende kommandoer, og jeg vil på det sterkeste anbefale å åpne dette innlegget i Raspberry Pi -nettleseren og deretter kopiere/lime inn kommandoene.
- sudo apt installere libatlas-base-dev -y
- sudo apt installer libjasper -dev -y
- sudo apt installere libqtgui4 -y
- sudo apt installer python3 -pyqt5 -y
- sudo apt installere libqt4 -test -y
- sudo apt install libhdf5-dev libhdf5-serial-dev -y
- sudo pip3 installer opencv-contrib-python == 4.1.0.25
Dette vil installere OpenCV for oss. Før vi kan bruke den, må vi installere picamera -modulen slik at vi kan bruke Raspberry Pi -kameraet. Dette kan gjøres ved å kjøre følgende kommando:
pip3 installer picamera [array]
Trinn 3: Testing av OpenCV


Vi vil nå skrive vårt første skript for å sikre at alt er installert riktig. Det vil bare ta et bilde og deretter vise det på skjermen. Kjør følgende kommando for å opprette og åpne en ny skriptfil:
sudo nano test-opencv.py
Jeg anbefaler på det sterkeste å kopiere skriptet fra filen nedenfor og deretter lime det inn i den nye filen du opprettet. Ellers kan du bare skrive det hele ut.
github.com/bnbe-club/opencv-demo-diy-27
Når det er gjort, bare lagre filen ved å skrive "CTRL+X", deretter Y og deretter ENTER. Skriptet kan kjøres ved å skrive inn følgende kommando:
python3 test-opencv.py
Du bør kunne se et bilde på skjermen og se videoen for å bekrefte, om nødvendig. Husk også å trykke hvilken som helst tast på tastaturet for å gå ut av skriptet. Det vil IKKE gå ut når du lukker vinduet.
Trinn 4: Fargeseparasjon


Nå som alt fungerer som det skal, kan vi lage et nytt skript for å få et bilde og deretter vise de enkelte fargekomponentene. Kjør følgende kommando for å opprette og åpne en ny skriptfil:
sudo nano image-components.py
Jeg anbefaler på det sterkeste å kopiere skriptet fra filen nedenfor og deretter lime det inn i den nye filen du opprettet. Ellers kan du bare skrive det hele ut.
github.com/bnbe-club/opencv-demo-diy-27
Når det er gjort, bare lagre filen ved å skrive "CTRL+X", deretter Y og deretter ENTER. Skriptet kan kjøres ved å skrive inn følgende kommando: python3 image-components.py. Du bør kunne se det fangede bildet sammen med de blå, grønne og røde komponentene på skjermen. Se videoen for å bekrefte, om nødvendig. Husk også å trykke hvilken som helst tast på tastaturet for å gå ut av skriptet. Det vil IKKE gå ut når du lukker vinduet.
Så det er så enkelt å komme i gang med OpenCV, ved hjelp av Raspberry Pi. Vi vil fortsette å lage noen flere skript som viser deg noen avanserte funksjoner. OpenCV -videoene og innleggene som disse går live på søndag, men vær så snill å abonnere på YouTube -kanalen vår for å bli varslet.
YouTube -kanal:
Takk for at du leser!
Anbefalt:
Installation De La Carte TagTagTag Pour Nabaztag / Installering av TagTagTag Board på din Nabaztag: 15 trinn

Installation De La Carte TagTagTag Pour Nabaztag / Installing the TagTagTag Board on Your Nabaztag: (see below for English version) La carte TagTagTag a été créée en 2018 lors de Maker Faire Paris pour faire renaitre les Nabaztag et les Nabaztag: tag. Elle a fait l'objet ensuite d'un financement participatifif sur Ulule en juin 2019, si vous souhaitez
DIY termisk bildebehandling infrarødt kamera: 3 trinn (med bilder)

DIY Thermal Imaging Infrared Camera: Hei! Jeg leter alltid etter nye prosjekter for fysikkundervisningen min. For to år siden kom jeg over en rapport om termosensoren MLX90614 fra Melexis. Den beste med bare 5 ° FOV (synsfelt) ville være egnet for et selvlaget termisk kamera. Å lese
En introduksjon til bildebehandling: Pixy og dens alternativer: 6 trinn

En introduksjon til bildebehandling: Pixy og dets alternativer: I denne artikkelen vil vi forklare betydningen av Digital Image Processing (DIP) og årsakene til å bruke maskinvare som Pixy og andre verktøy for å lage en prosess på bilder eller videoer. På slutten av denne artikkelen lærer du: Hvordan et digitalt bilde dannes
Moyamoya Bildebehandling: 8 trinn

Moyamoya Bildebehandling: Moyamoya, "røykpust", " er en sjelden sykdom som skyldes blokkering av arterier ved basalganglier, som er et område ved hjernebunnen. Sykdommen er en progressiv cerebrovaskulær sykdom som for det meste rammer barn. Sym
Kvantimetrisk bildebehandling: 5 trinn
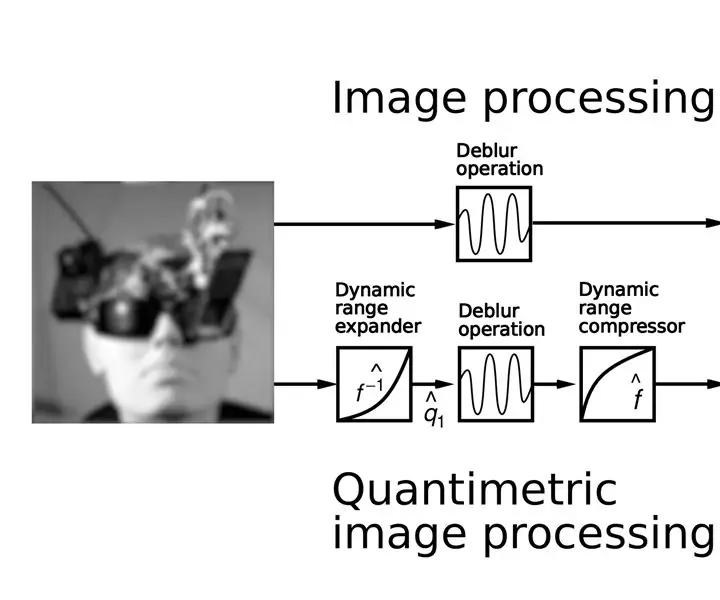
Kvantimetrisk bildebehandling: (Figuren over illustrerer sammenligning av eksisterende bildebehandlingsmetode med kvantimetrisk bildebehandling. Legg merke til det forbedrede resultatet. Bildet øverst til høyre viser merkelige artefakter som kommer fra feil antagelse om at bilder måler noe slikt
