
Innholdsfortegnelse:
- Forfatter John Day [email protected].
- Public 2024-01-30 11:21.
- Sist endret 2025-01-23 15:02.

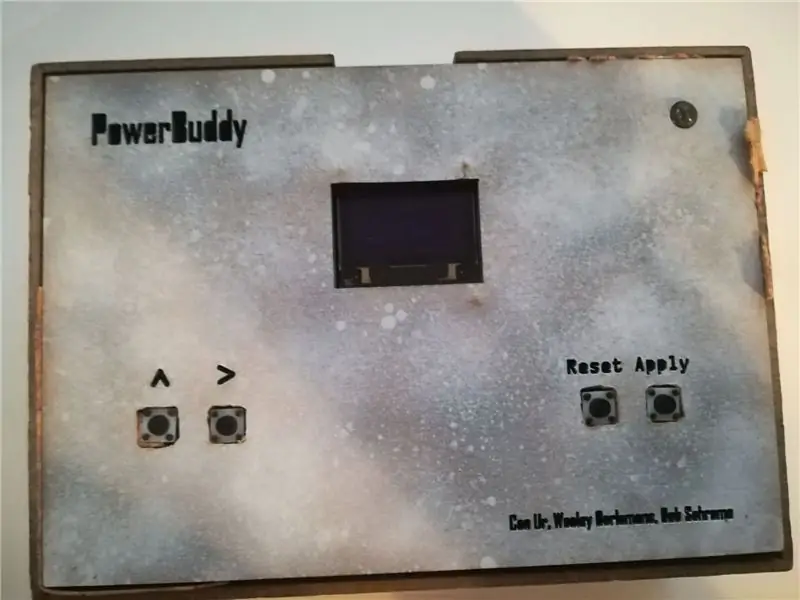
Under seminaret vårt om arduino måtte vi finne på et lykkelig hack med arduino. Vi bestemte oss for å lage en enhet som ville kutte strømmen fra ladeenheter ved å bruke litt kode for arduino. Powerbuddy! Denne prototypen lader faktisk ikke enheter da arduinoen ikke leverer nok strøm, men kan være veldig nyttig for noen som har transistorer å fullføre.
I denne instruksjonen lærer du hvordan du lager denne prototypen som kobler til og fra ladeanordninger. Du lærer også hvordan du konfigurerer et brukergrensesnitt for timeren ved hjelp av en OLED mini -skjerm!
ADVARSEL: enheten fungerte ikke for oss. Dette er fordi vi ikke kunne få transistoren vår til å fungere som en elektronisk bryter, men du kan kanskje få den til å fungere.
Trinn 1: Trinn 1: Materialer
For denne instruktive trenger du:
-1pcs arduino UNO programmerbar chip-1pcs 0,96 tommer OLED 128x64 I2C-20pcs arduino wire (10 FF/10 MM) -1pc 9V batteriholder + batteri (du kan velge å bruke en strømadapter) -4pcs Mini trykknappbryter-7pcs motstand 221 Ohm-1pc RGB LED 5MM-USB-port (hunn)
-rulle med kork-klistremerke (for å lage koselige passformer)
Trinn 2: Trinn 2: Test av kabelbrett
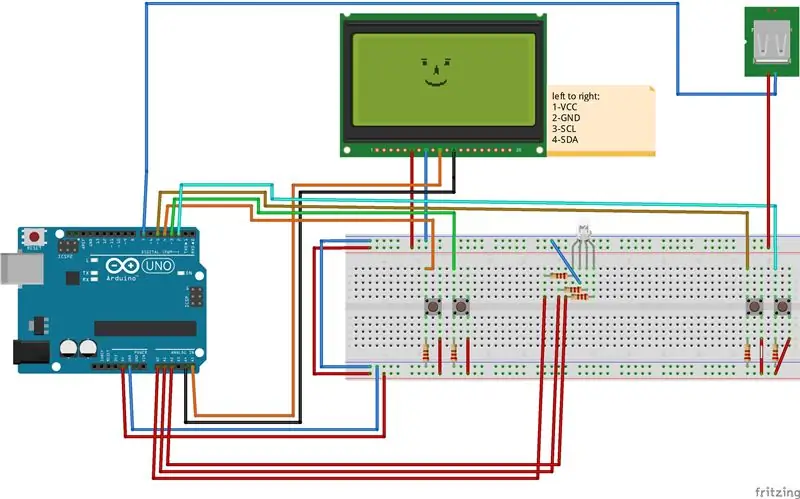
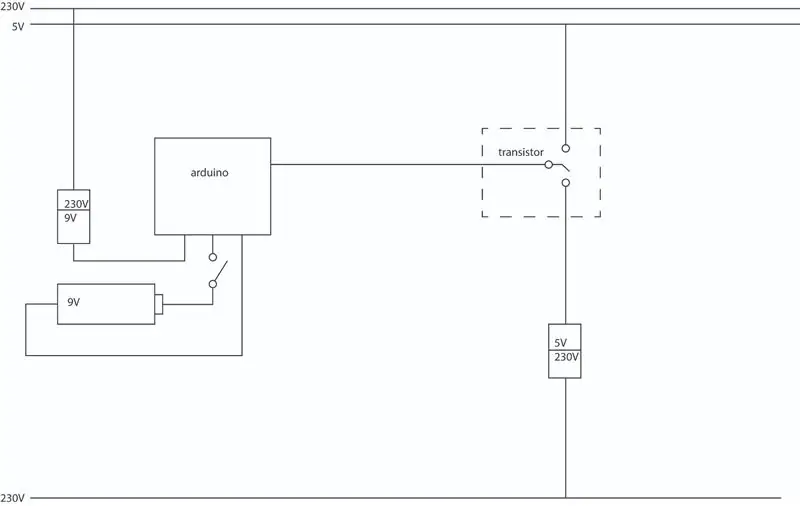
Se bildet for ledningene du må gjøre. Beskrivelse av pinfunksjoner: PIN2: bruksknapp PIN3: flytte-sifferknappPIN4: tilleggssifret knappPIN5: TilbakestillPIN7: USB GND-bryterPIN-A1: Grønt lysPIN-A2: Blått lysPIN-A4: SCL-skjermdata PIN-A5: SDA-skjermdata
Trinn 3: Trinn 3: Programmering av Arduino
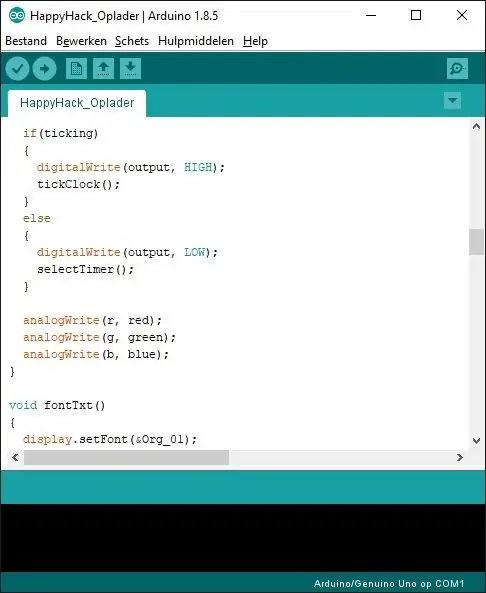
Kode:
Koden består av noen få egendefinerte funksjoner skrevet for effektivitet og bekvemmelighet.
OLED -displayet er programmert på en måte, så det har to tilstander: Timer Select -trinnet og ladestatus.
De fire knappinngangene er ordnet i en enkel layout: [UP] - [NEXT] - [RESET] - [APPLY]
I Timer Select -trinnet kan du bruke [UP] -knappen for å øke det valgte nummeret, som i gamle vekkerklokker. Med [NESTE] blar du gjennom alle individuelle tall.
Så med disse to kontrollene kan du angi ladetiden i timer, minutter og sekunder. Etter dette trykker du på [APPLY] for å starte ladestatus. I løpet av dette stadiet vil den gitte tiden minke til den når null, og tilbakestilles til tidsvalgfasen, mens det digitale utgangssignalet (pin 7) settes på LOW slik at USB ikke får strøm.
Bibliotekene som brukes i denne skissen er: - Adafruit_GFX (kjernegrafikkbibliotek for OLED -skjermen) https://github.com/adafruit/Adafruit-GFX-Library - Adafruit_SSD1306 (maskinvarebibliotek for denne spesifikke OLED -skjermen) https:// github.com/adafruit/Adafruit-GFX-Library-SPI (innebygd Arduino)-Wire (innebygd Arduino)
MERK: Vi har brukt en egendefinert skrift som må importeres til Adafruit_GFX/Fonts -mappen: Org_01.h
Trinn 4: Trinn 4: Testing
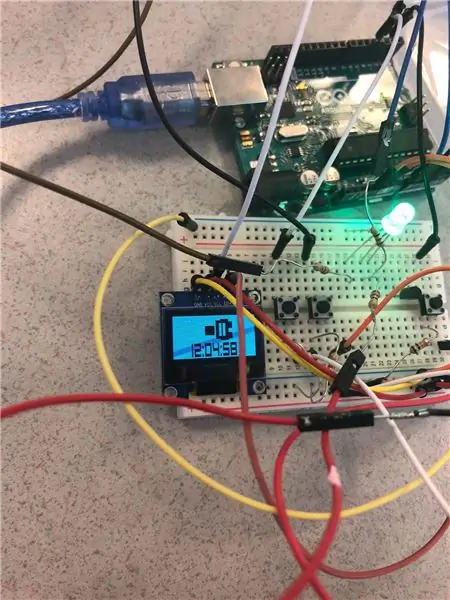
Test om enheten din fungerer etter hensikten. Kontroll av timeren ligner på å sette opp en vekkerklokke: 1 knapp for å legge til sifre i den valgte enheten. 1 knapp for å gå til neste siffer. 1 knapp for å tilbakestille klokken (når klokken er må du trykke på den i omtrent et sekund for å forhindre utilsiktet trykk) 1 -knapp for å starte klokken. Hvis knappene og displayet fungerer som tiltenkt, kan du fortsette til neste trinn hvis det ikke går gjennom ledningene skjema igjen.
Trinn 5: Trinn 5: Forberede saken din for komponenter
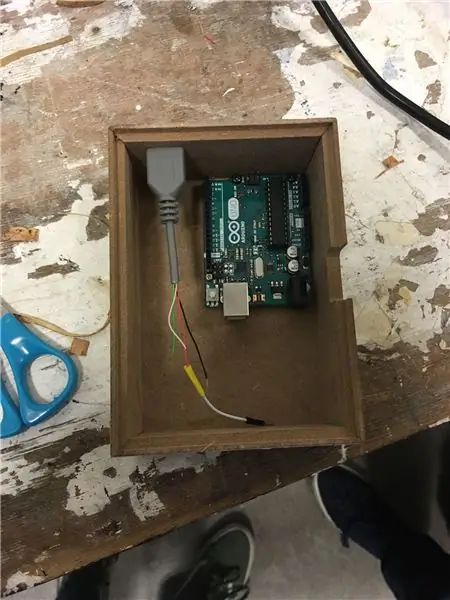

Målene på saken er 138 mm*98 mm*50 mm. Med et tilpasset laserkuttlokk som vi vil dele i denne instruksjonsfulle!
Velg en eske eller noe annet som passer til mengden materialer som trengs for at Powerbuddy skal fungere. For de nødvendige materialene, se på trinn 1: Materialer. Bruk noe som liten tape eller ledning til å vikle kablene sammen for å spare plass senere. Sørg for å koble kablene til Arduino før du vikler dem sammen. Test også om arduinoen fungerer, når alle pinnene er koblet til.
Som du kan se i venstre hjørne, brukte vi et 9 volt batteri som strømforsyning. Sørg for at toppen av powerbuddy er skåret ut godt nok til å passe til knappene, LED og display. Hvis ikke, kan du bruke filverktøyet til å forstørre hullene. Når de er for store, legg til et par korkstykker i kantene mellom knotten og toppen av Powerbuddy.
Trinn 6: Trinn 6: Overfør ledninger
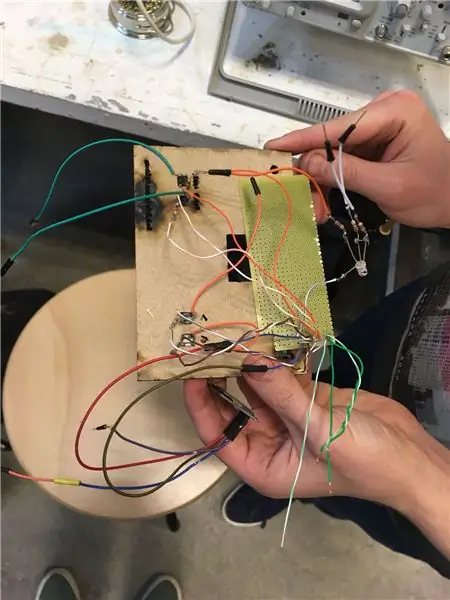
Overfør nå ledningene fra brødbrettet til foringsrøret. sørg for å gjøre en komponent om gangen, fordi det kan være et absolutt mareritt når tingen blir forvirret.
Trinn 7: Trinn 7: Testing og justering
Sørg for at alt fortsatt fungerer som det gjorde før. Vi hadde mange problemer med dårlige forbindelser i loddede ledninger, så vær tålmodig. Få deg en god kopp te fordi dette kan ta en stund. Når alt er i orden, bruk litt mer kork for å stramme kantene på lokket og fortsett til neste trinn.
Trinn 8: Trinn 8: Ferdig

Presto! din egen nesten praktiske og fungerende powerbuddy! Vi håper dette kan være nyttig for noen på noen måte.
Anbefalt:
Hvordan lage en USB -minnepinne med et viskelær DIY USB -stasjonsveske: 4 trinn

Hvordan lage en USB -minnepinne med et viskelær DIY USB Drive Case: Denne bloggen handler om " Hvordan lage USB Flash Drive ved hjelp av et viskelær DIY USB -stasjonsveske " jeg håper du liker det
ESPHOME SONOF S26 Timed Light: 11 trinn (med bilder)
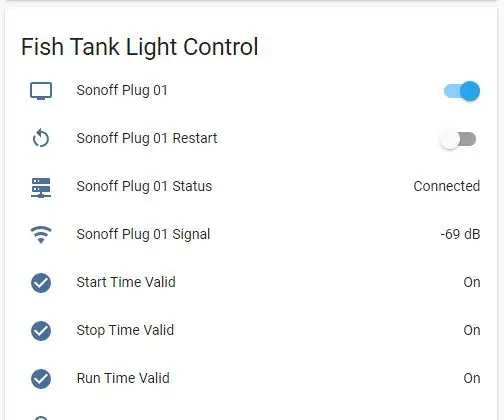
ESPHOME SONOF S26 Timed Light: God dag. Så jeg har et akvarellampe som jeg vil slå av og på et bestemt tidspunkt på dagen. Jeg måtte bare gjøre det komplisert for meg selv. Jeg vil kunne endre tiden den slås på og av fra Home Assistant -dashbordet. Kanskje til og med
Slå en vanlig USB -pinne til en sikker USB -pinne: 6 trinn

Slå en vanlig USB -pinne til en sikker USB -pinne: I denne instruksen lærer vi hvordan du gjør en vanlig USB -pinne til en sikker USB -pinne. Alle med standard Windows 10 -funksjoner, ingenting spesielt og ingenting ekstra å kjøpe. Hva du trenger: En USB -tommelstasjon eller pinne. Jeg anbefaler getti på det sterkeste
NODEMcu USB -port fungerer ikke? Last opp koden ved hjelp av USB til TTL (FTDI) -modulen på bare 2 trinn: 3 trinn

NODEMcu USB -port fungerer ikke? Last opp koden ved hjelp av USB til TTL (FTDI) -modulen på bare 2 trinn: Sliten av å koble til mange ledninger fra USB til TTL -modul til NODEMcu, følg denne instruksjonen for å laste opp koden på bare 2 trinn. Hvis USB -porten på NODEMcu fungerer ikke, ikke få panikk. Det er bare USB -driverbrikken eller USB -kontakten
Hvordan lage din egen USB -billader for enhver iPod eller andre enheter som lades via USB: 10 trinn (med bilder)

Hvordan lage din egen USB -billader til en hvilken som helst iPod eller andre enheter som lades via USB: Lag en USB -billader for enhver iPod eller annen enhet som lades via USB ved å splitte sammen en biladapter som sender ut 5v og USB Female plugg. Den viktigste delen av dette prosjektet er å sørge for at utgangen du valgte biladapteren er satset på
