
Innholdsfortegnelse:
- Forfatter John Day [email protected].
- Public 2024-01-30 11:21.
- Sist endret 2025-01-23 15:02.


Oversikt: Nedtellingsklokke for hendelser ligner på kommersielle produkter, med noen få vendinger:
a) Lesbar fra andre siden av rommet.
b) Hendelsesbilde som kan tilpasses.
c) Når hendelsens måltid teller ned, endrer dagene som gjenstår farge -grønt -> gult -> rosa -> rødt.
d) Nye arrangementer kan legges til via WiFi
Viktige komponenter: Raspberry Pi og TFT 5 -tommers LCD -skjerm
Ferdighetsnivå: Er kjent med å sette opp Raspberry Pi, grunnleggende Linux -kommandoer og python -programmer, og litt maskinvaremontasje.
Trinn 1: Deler og verktøy


Deler:
Bringebær Pi 2 B eller PI 3 B
Elecrow RPA05010R HDMI 5-tommers 800x480 TFT LCD-skjerm med berøringsskjerm for Raspberry Pi B+/2B/3B
Bicolor stativ i høy kvalitet for Waveshare Raspberry pi 5 -tommers HDMI LCD
Wifi USB -adapter er ikke nødvendig for PI3
Verktøy:
Strømforsyning - ved 2A
Tastatur og mus
HDMI -skjerm (for å gjøre redigerings- og testkoden enklere)
Trinn 2: Raspberry Pi Oppsett, Last, Test og Tilpass Python -kode

For disse trinnene, fest Pi til fullskjerm HDMI -skjerm.
Trinn 1: Last ned og brenn Raspbian IMAGE https://www.raspberrypi.org/downloads/raspbian/ og fullfør det første oppsettet.
- aktiver SSH, VNC
- automatisk pålogging oppstart til skrivebordet
- angi riktig lokal tidssone, og konfigurer Wifi
Trinn 2: Fra skrivebordets brukergrensesnitt åpner du et terminalvindu og installerer Tkinter med-
sudo apt-get oppdatering
sudo apt-get install python-tk
Trinn 3: Installer git med denne kommandoen
sudo apt-get install git
Trinn 4: Last ned og test den første pythonkoden
git -klon "https://github.com/e024576/UpcomingEvent.git"
cd UpcomingEvent python cntDwnSng.py
Resultatet skal se ut som skjermbildet som vises …
Trinn 5: Tilpass python -koden for arrangementet ditt. Åpne først python -koden med nano og rull deretter topp til bunn for å bli kjent med den.
nano cntDwnSng.py
a) endre hendelsestittel og -dato ved å redigere disse kodelinjene
#enter Arrangementsinfo her …
canvas.create_text (400, 20, anchor = 'center', text = 'MSTA Staunton Spring Romp', font = ('Helvetica', '20'), fill = 'white') canvas.create_text (400, 50, anker = 'senter', tekst = '12-15. april 2018', font = ('Helvetica', '20'), fyll = 'gul')
b) angi det faktiske tidspunktet og datoen du vil telle ned til
# skriv inn dato og klokkeslett for hendelsen
dag = 12 måned = 04 år = 2018 time = 9 minutter = 00 sek = 0
c) skriv inn bildet du ønsker å vise. Tkinter "liker" bare.gif bildefilformat, så jeg brukte MS Paint til å konvertere min opprinnelige-j.webp
foto = Tkinter. PhotoImage (fil = './dualsport.gif')
d) skaler bildet på nytt. Dualsport-g.webp
# endre størrelse på bildet
photo = photo.zoom (3) photo = photo.sample (2)
Som ga nytt bilde på 548 x 3/2 = 822 bredde og 450 x 3/2 = 675. Som er for stort, men jeg var ok med avkortningen. Vær oppmerksom på at photo.zoom () og photo.subsample () KUN tillater parametere for heltall.
Med disse redigeringene kan du kjøre pytonkoden på nytt for å kontrollere at utgangen oppfyller dine behov.
Merk - dette er min første gang jeg bruker tkinter, så koden min er sannsynligvis ikke et godt eksempel på beste praksis!
Trinn 3: Autostart nedtelling -appen ved oppstart

Når du er sikker på at pythonkoden din fungerer som den skal, kan du sette den opp til å starte når PI -en starter opp. Fordi programmet trenger det grafiske miljøet, er det som må gjøres:
a) Kopier cntDwnSng.py og-g.webp
b) Start nano -editoren med
sudo nano/etc/xdg/lxsession/LXDE-pi/autostart
c) Legg til følgelinjen nederst i filen
@sudo/usr/bin/python /home/pi/cntDwnSng.py
d) Avslutt nano med Ctrl-X, deretter Y, og trykk deretter Enter
e) Endre tillatelser med:
sudo chmod +x cntDwnSng.py
f) Deaktiver skjermsparing ved å installere skjermsparerens skrivebordspreferanse med -
sudo apt-get install xscreensaver
Når dette er installert, kan du finne skjermsparerprogrammet under Preferanser -alternativet på hovedmenyen på skrivebordet i GUI. For dette prosjektet må du deaktivere skjermspareren.
g) Test at det fungerer:
sudo omstart
Trinn 4: Installer programvare for skjermdriver
Trinn 1: Åpne terminalen og last ned driveren for LCD -driveren:
sudo rm -rf LCD-showgit klon
Trinn 2: Installer driveren:
chmod -R 755 LCD-showcd LCD-show/ sudo./LCD5-show
Trinn 5: Sett sammen maskinvare og legg til fremtidige hendelser

Bygg LCD -stativet i henhold til disse instruksjonene.
Fest LCD til Raspberry Pi i henhold til LCD -skjermens medfølgende brukerveiledning.
Legger til fremtidige hendelser
Bruk enten ssh eller VNC for å koble til PI over Wifi, endre deretter python -koden og legg til en ny-g.webp
DET ER DET - NYT!
Anbefalt:
Nedtellingstimer: 4 trinn

Nedtellingstimer: I denne instruksen vil jeg lære deg hvordan du lager en nedtellingstimer som vil hjelpe deg med å kontrollere tidsstyringen i ditt daglige liv. Den viktigste inspirasjonen kom fra denne lenken. Denne nedtellingstimeren vil i utgangspunktet være et firesifret syv segment t
Slik laster du fôr til kyr: 9 trinn
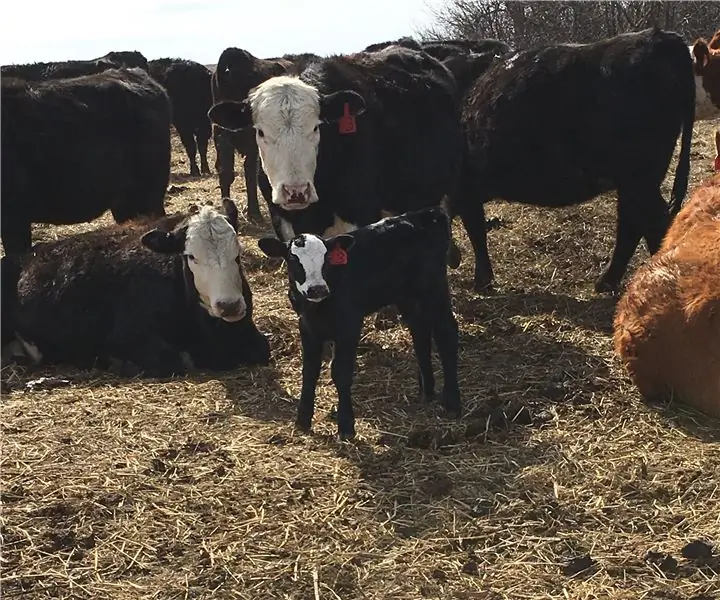
Slik laster du fôr til kyr: Alt som lever trenger mat for å overleve. I vinter- og vårmånedene er det ikke gress for kyr å beite på. Dette gjør det veldig viktig at kuene blir matet skikkelig slik at de produserer sunne kalver. I de følgende trinnene vil pr
Nedtellingstimer ved bruk av GLCD Shield: 8 trinn (med bilder)

Nedtellingstimer ved bruk av GLCD -skjold: I dette prosjektet tegner jeg en nedtellingstimer på et GLCD -skjerm med 1 skjerm, kan brukeren av dette prosjektet Bestemmer varigheten til timeren ved hjelp av tegnet knapp på GLCD, når timeren når 0, vil det lyde summer og vibrasjon
Lag en nedtellingstimer med mikro: bit: 5 trinn

Lag en nedtellingstimer med Micro: bit: Nedtellingstimeren er veldig vanlig i vårt daglige liv. Det hjelper å minne deg om å gjøre noe i tide i tilfelle mulig forsinkelse eller feil. For eksempel en skritteller eller en steketimer. I dag skal vi bruke micro: bit, power: bit og en akrylbase b
Interessant behandlingsprogrammeringsveiledning for designer-lasting av medier og hendelser: 13 trinn

Interessant behandlingsprogrammeringsveiledning for designer-lasting av medier og hendelser: Prosessering kan lastes inn masse eksterne data, blant hvilke det er tre typer som er veldig ofte brukt. De er bilde, lyd og video separat. I dette kapitlet skal vi snakke om hvordan du laster inn lyd og video i detalj, kombinert med hendelse
