
Innholdsfortegnelse:
- Trinn 1: Forstå hvor tastene er på tastaturet
- Trinn 2: Hvordan skjermbilde på MacBook Air
- Trinn 3: Hvordan klippe, kopiere og lime inn på MacBook Air
- Trinn 4: Hvordan lagre og skrive ut et dokument på Macbook Air
- Trinn 5: Slik avslutter du en app og lukker frontvinduet på MacBook Air
- Trinn 6: Slik setter du MacBook i dvale og slår av MacBook
- Forfatter John Day [email protected].
- Public 2024-01-30 11:21.
- Sist endret 2025-01-23 15:02.

Snarveiene vi bruker i klassen
Trinn 1: Forstå hvor tastene er på tastaturet

Først må du vite hvor alt på tastaturet er.
Trinn 2: Hvordan skjermbilde på MacBook Air

For å ta et skjermbilde må du …
1) Trykk Shift-Command-4. Pekeren endres til et trådkors.
2) Flytt trådkorset til der du vil starte skjermbildet, og dra for å velge et område.
3) Mens du drar, kan du holde inne Shift, Option eller mellomromstasten for å endre måten valget beveger seg på. Når du har valgt området du ønsker, slipper du musen. For å avbryte, trykk på Esc -tasten før du slipper musen. Finn skjermdumpen som en-p.webp
Trinn 3: Hvordan klippe, kopiere og lime inn på MacBook Air

1) For å klippe må du holde nede Kommando, trykke på X og slippe begge tastene.
2) For å kopiere må du holde nede Kommando, trykke C og slippe begge tastene.
3) For å lime inn må du holde nede Kommando, trykke på V og slippe begge tastene.
Trinn 4: Hvordan lagre og skrive ut et dokument på Macbook Air

1) For å lagre et dokument må du holde nede Kommando, holde inne S og slippe begge tastene.
2) For å skrive ut et dokument må du holde nede Kommando, og holde P, og slippe begge tastene.
Trinn 5: Slik avslutter du en app og lukker frontvinduet på MacBook Air

1) For å avslutte en app må du holde nede Kommando, og holde Q, og deretter slippe begge tastene.
2) For å lukke vinduet foran må du holde nede Kommando, og holde C, og deretter slippe begge tastene.
Trinn 6: Slik setter du MacBook i dvale og slår av MacBook

1) Trykk på strømknappen for å slå på Mac -en eller vekke Mac -en fra hvilemodus.
2) Trykk og hold inne strømknappen i 1,5 sekunder mens Mac -en er våken for å vise en dialogboks som spør om du vil sove, starte på nytt eller slå av.
3) Trykk og hold inne i 5 sekunder for å tvinge Macen til å slå seg av.
Anbefalt:
Slik bruker du Sensor21.com til sensorovervåking: 3 trinn
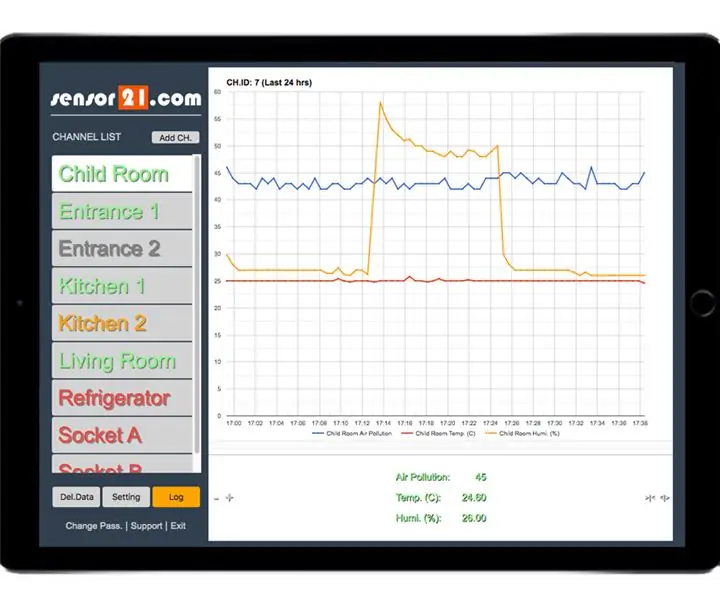
Slik bruker du Sensor21.com til sensorovervåking: Hvis du trenger en plattform for å overvåke og kontrollere eksterne enheter og sensorer for dine DIY -prosjekter, kan sensor21.com være en god løsning for deg. Den har en brukervennlig GUI som er klar til bruk. Lett å legge til sensorer og overvåke dem med grafer. Still inn alarmer for e
Slik bruker du SIM800L til å sende SMS og kontrollere relé via SMS: 3 trinn

Slik bruker du SIM800L til å sende SMS og kontrollere relé via SMS: Beskrivelse: Denne opplæringen viser hvordan du bruker SIM800L til å sende sms og motta sms for å kontrollere relé. SIM800L -modulen er liten i størrelse og kan brukes til å koble til Arduino for å sende sms, motta sms, ringe, motta anrop og annet. I denne opplæringen
Slik laster du opp C -kode til ِ AVR Bruker Arduino Uno som programmerer: 6 trinn

Slik laster du opp C -kode til ِ AVR Bruker Arduino Uno som programmerer: HI alle: D Her vil jeg dele en enkel måte å programmere en AVR -brikke med Arduino Uno R3 Alt du trenger for å brenne koden til mikrokontrolleren din er Arduino Uno i stedet for å kjøpe spesifikk programmerer som koster mye
Slik bruker du Mac Terminal og hvordan du bruker viktige funksjoner: 4 trinn

Slik bruker du Mac Terminal og hvordan du bruker viktige funksjoner: Vi viser deg hvordan du åpner MAC Terminal. Vi viser deg også noen få funksjoner i terminalen, for eksempel ifconfig, endring av kataloger, tilgang til filer og arp. Ifconfig lar deg sjekke IP -adressen din og MAC -annonsen din
Slik bruker du Tinkercad til å teste og implementere maskinvaren din: 5 trinn (med bilder)

Slik bruker du Tinkercad til å teste og implementere maskinvaren din: Kretssimulering er en teknikk der dataprogramvare simulerer oppførselen til en elektronisk krets eller et system. Nye design kan testes, evalueres og diagnostiseres uten å faktisk konstruere kretsen eller systemet. Kretssimulering kan være en
