
Innholdsfortegnelse:
2025 Forfatter: John Day | [email protected]. Sist endret: 2025-01-23 15:02
Lære å bruke RMXP! Hallo! Denne instruksen handler om å lage et enkelt spill med RMXP, et program som kan lastes ned for en gratis prøveversjon eller kjøpes for $ 60,00 på https://tkool.jp/products/rpgxp/eng/. Denne opplæringen vil gå dypere inn i RMXP -evner uten å endre skriptet. Da jeg først laget spill med RMXP, ante jeg ikke hva jeg gjorde, og vandret målløst blant de mange funksjonene i programmet. Mange av RMXP -fan -nettstedene har ikke en stor opplæring for å vise deg hva du skal gjøre. Denne opplæringen skal hjelpe deg med å lære programmet enkelt. Jeg har nå hatt RMXP i to år, og jeg vil gjerne dele denne kunnskapen med publikum. Vennligst, nyt denne opplæringen, og still gjerne spørsmål du måtte ha!
Trinn 1: Opprette et nytt spill, åpne mapper og lagre prosjektet ditt
Hvordan lage et nytt dokument. Dette trinnet vil beskrive hvordan du oppretter et spill, åpner det lagde spillet ditt og lagrer spillet du laget. Hvis du vet hvordan du gjør disse tingene, eller hvis et nytt spill allerede er åpent, hopper du over dette trinnet. For å lage et nytt spill, naviger med musen til Fil -> Nytt prosjekt. Den har et ikon med papir med kanten brettet over. Eller bare trykk Ctrl+N. Et vindu vil dukke opp, som viser hva du vil gi prosjektet ditt navn, og hva du vil at mappen den skal lagres i skal kalles. For denne demonstrasjonen, lag begge "RMXP Game Tutorial." Lagre det opprettede spillet ditt "RMXP Game Tutorial." Når du har åpnet det nye prosjektet, la oss lære å lagre det. Når jeg sier lagre, og fortsett, gjør dette trinnet. Naviger musen til Fil -> Lagre prosjekt. Klikk på dette en gang. Spillet ditt blir lagret i mappen RPGXP i Mine dokumenter av seg selv, så det blir lagret her for denne opplæringen. Åpne det lagrede spillet "RMXP Game Tutorial." Nå som du har lagret "RMXP Game Tutorial.", Må du nå hvordan du åpner det. Lukk RPG Maker XP, eller velg File -> Open Project (Alliteratively Ctrl+O) og gå til mappen RPGXP. Åpne mappen, og velg prosjektet under navnet du ga i "Mappenavn:" (Se bildet nedenfor).
Trinn 2: Utforsk RMXP -ansiktet
Oversikt: I dette trinnet lærer du funksjonene til RMXP. Dette betyr at du vil lære om lag, hendelser, databasen, materialer og kartet. Hvis du vet om disse funksjonene, kan du hoppe videre. Lag: I RMXP -ansiktet er det fire knapper. De ser slik ut: De tre første er ark med ett oransje ark, og den fjerde er en blå terning. De tre første kalles lag. Lag er behov for grunnleggende kartlegging. Det første laget er det som vil ligge helt nederst på kartet. Dette er vanligvis bakken eller terrenget som karakteren går på. IKKE legg annet løvverk på det første laget, for under spillet vil fargen grå være under treet. Det andre og tredje laget er stort sett det samme, så bruk dem hvis to objekter er to tett i tett på det ene laget som det blokkerer det andre ut. Hendelser: Hendelser er det som får spillet til å fungere. Hendelser vil bli forklart i ytterligere trinn, men dette vil være en oversikt. Hendelser vil være på det øverste laget, eller den blå terningen på grensesnittet. Velg først ruten du vil ha hendelsen på. Folk kan legges til på kartet via hendelseslinjen, under "Grafikk:" Når du har valgt en firkant, dobbeltklikker du på den, og et helt vindu med ting vil dukke opp. Velg den første linjen i "Liste over hendelseskommandoer:" Et annet stort vindu vil dukke opp. Disse vil bli forklart i ytterligere trinn, men noen av disse er selvforklarende, for eksempel "Vis tekst …" og "Vis valg …" Databasen: Databasen er plassert på verktøylinjen. Den har alt som trengs for å lage et fantastisk RPG. Det er her du skriver inn våpen, fiender, animasjoner og skuespillere som er i spillet ditt. Hver og en kan ha praktisk talt ubegrensede mengder av det opprettede materialet ditt. I delen "Elementer", på venstre side er stedet hvor du kan legge til egendefinerte elementer, og en liste over alle elementene som er lagt til i spillet ditt av RPG Maker XP. I midten kan du redigere ferdiglagde varer eller elementene du lager. På høyre side kan du redigere elementet og tilstanden elementet ditt etterlater deg eller fiendene. De fleste andre delene av databasen er i dette formatet, så se deg rundt og legg til noen tilpassede våpen og gjenstander! Materialer: I materialdelen på verktøylinjen kan du laste opp bilder eller ikoner du lager for å legge til spillet ditt. Hvis du har tilpassede materialer, legg det på riktig sted. Battlebacks er hvor spilleren kjemper, battlers er menneskene du kjemper med, tegn er hvem du går rundt med (krever et riktig format), Gameovers er det som skjer når spilleren taper spillet, og ikoner er det ikonet som vises på våpen i elementene på menyen. Fliser er kart, og bilder kan settes inn i spillet ditt (dvs. en avis kan plasseres som viser hva som skjer på tidspunktet for spillet.) Kart: Kartet er hvor alt skjer i spillet ditt. Kartstørrelsen kan redigeres med "Kartegenskaper" nederst til venstre på skjermen. Høyreklikk "MAP001" og velg "Kartegenskaper". Et vindu vil dukke opp, og du kan velge hvilke monstre du vil støte på på dette kartet. Du vil gå rundt på kartet med piltastene.
Trinn 3: Lag arrangementer - del ett
Oversikt: I dette trinnet skal vi lage noen grunnleggende hendelser som vi kan legge til i spillet vårt. Disse inkluderer: "Vis tekst …" "Vis valg …" "Overfør spiller …" "Vis animasjon …" "Angi flyttingsrute …" "Kampbehandling …" "Butikkbehandling …" "Navninnmatingsbehandling …" "Samtale -menyskjerm … "og" Skjerm for lagring av samtaler … "Vis tekst: Når du lager en hendelse" Vis tekst … ", vil du legge til tekst i spillet ditt. Dette er ditt mest brukte arrangement! Du trenger dette i hvert spill. Dette kan brukes på en person, så det ser ut til at personen snakker, eller noen ganger i begynnelsen når du oppretter et tegn. Jeg vil bruke eksemplet på tekst som er brukt på en person. Dobbeltklikk et hvilket som helst sted på kartet, og velg grafikk i midten av venstre side. Velg en person du vil, fra listen, enn å gå ned til bunnen der det står Trigger. Hvis den ikke allerede er satt til "Action Button", går du og trykker på den. Gå nå til den store linjen "Liste over hendelseskommandoer:". Dobbeltklikk på den øverste linjen som før, og klikk på det første alternativet som kommer opp, kalt "Vis tekst …" og legg til teksten. "Hei! Dette er RPG Maker instruksjonsguide av Yuzippy!" Når du trykker OK, bør du se dette på hendelsene. @> Tekst: Hei! Dette er RPG Maker instruksjonsguide av:: Yuzippy @> Legg til en annen tekst som sier "Vil du lære hvordan du plasserer dette spillet?". Nå skal det se ut som dette. @> Tekst: Hei! Dette er RPG Maker instruksjonsguide av:: Yuzippy @> Tekst: Vil du lære å spille dette spillet? @> Nå skal vi lære å legge til valg spilleren kan velge mellom. Vis valg: Etter det siste tekststykket, legg til en annen hendelse. Denne gangen velger du knappen under legg til tekst, "Vis valg …" Et vindu vil dukke opp, som har fire tekstbokser. De to første sier ja og nei. Teksten i tekstboksene er valgene spilleren ser. Med disse fire tekstboksene kan du ha mange forskjellige ting å velge mellom. Trykk nå OK, og på skjermen vil følgende være: @> Tekst: Hei! Dette er RPG Maker instruksjonsguide av:: Yuzippy @> Tekst: Vil du lære å spille dette spillet? @> Vis valg: Ja, Nei: Når [Ja] @>: Når [Nei] @>: Grenavslutning @> Overføring av en spiller: Når du spiller et spill, vil du ha flere kart, slik at du kan utforske forskjellige land eller gå inn i bygninger. For å gjøre dette må du ha et andre kart, så høyreklikk på "MAP001" og velg "Nytt kart …". Trykk OK, og "MAP002" vises innrykket under "MAP001". Plasser den bakken du ønsker, og velg hvilken flis du vil ha under "MAP001". Legg til en hendelse på kanten av "MAP001" og gå til den andre siden, og velg "Overfør spiller …" Et vindu vil dukke opp, og under direkte avtale, velg hvor som helst på "MAP002". Trykk OK. Sett "Player Touch" under "Trigger". Trykk nå på F12, og gå til stedet der du la hendelsen. Du vil bli overført til neste kart! Vis animasjon: Noen ganger, i løpet av et spill, vil du gjøre en kuttscene. Selve klippescenen er vanskelig å lage, men noen enkle animasjoner kan vises ved å bruke teknikken Vis animasjon:. Dette viser en liten animasjon over karakterhodet, for eksempel et utropstegn eller spørsmålstegn. RMXP kommer med mange innebygde i systemet, men du kan også lage noen selv. For å gjøre dette må du lage en person (for eksempel kongen fra det tidligere trinnet). Legg til en ny hendelse under "Ja" i "Vis valg". Gå til hendelseskommandoer -menyen til den andre siden. Gå ned 7 i den første kolonnen og velg den. Dukker opp "Vis animasjon"! Velg nå "Denne hendelsen" eller "001: EV001". De er det samme. Det er denne som viser animasjonen. Du vil at kongen skal vise animasjonen! Så, etter det, under "Animasjon:" velg "098: EM Utrop". Hvis du velger ja til kongen, vil det komme et utrop! Angi flytte rute: Under lagingen av et spill vil du ikke hele tiden gi kontroll over karakteren til spilleren. Slike som under en cutscene, når du vil at karakteren din skal gå et sted. Dette kan oppnås ved å bruke hendelsen "Angi flyttingsrute …" Når du gjør dette, må du først velge hendelsen du vil flytte, for eksempel et tegn du har laget, eller selve spilleren. For å gjøre dette for tegnet du laget, dobbeltklikker du på tegnhendelsen, og navngir det (øverst) noe, for eksempel "flytte tegn 1". For å bruke karakteren du spiller med, bare velg navnet under rullegardinvinduet nedenfor: 1) Kom til den hendelsen med kongen. Under Vis valg> Ja, legg til den nye hendelsen "Angi flytt rute …" Under rullegardinmenyen, øverst til venstre, bør det bare være to alternativer du kan velge mellom å flytte. "Spiller" og "Denne hendelsen". For denne opplæringen, klikk på "Spiller". 2) Trykk på "Skru ned". Dette får karakteren til å vende nedover. Trykk deretter "Flytt ned", si tre ganger. Det er viktig å vite forskjellen mellom disse to. 3) Trykk OK, SØK, OK. Test spillet. Karakteren din bør bevege seg ned hvis han sier ja til kongen. Behandling av slag: I løpet av spillet kan det være tider hvor du ønsker at en karakter skal kjempe mot et monster når noe skjer, enten det berører monsteret eller sier feil ord til en sint landsbyboer. For å oppnå dette kan du bruke hendelsen "Battle Processing …" Når du gjør dette, vil monster dukke opp. Så, for eksempel, under King -hendelsen, under "When No", legg til den nye hendelsen "Battle Processing …" Under Troop -rullegardinmenyen, klikk (eller det kan allerede være markert) 001: Ghost*2. Dette får to spøkelser til å dukke opp, det enkleste monsteret å kjempe mot. Merk deretter av i boksen "Fortsett selv om du taper". Dette betyr at selv om du taper kampen, vil du fortsette å kjempe. Du har nå effektivt lært hvordan du kan tilkalle et monster ved hjelp av Battle Processing … Shop Processing: I likhet med hendelsen "Battle Processing …" vil denne hendelsen få en butikk til å dukke opp. Dette kan brukes når du snakker med forskjellige butikkholdere. I dette tilfellet, rett før valget av kongen. Et vindu vil dukke opp, med et tomt Excel -regneark, med to forskjellige kolonner, Good og Price. Dobbeltklikk på det hvite mellomrommet, og valget av elementer og våpen du har laget i databasen din vil vises. Hvis du velger det gode, kan du redigere prisen i databasen. Hvis karakteren har nok gull, kan han deretter kjøpe den! Navn Input Processing: Dette var det vanskeligste for meg da jeg først begynte med XP. Jeg ønsket at karakteren skulle lage et navn for karakteren deres. Jeg søkte gjennom mange forum før jeg fant dette. Når du bruker Name Input Processing, vil boksen dukke opp med hele valget av hva du vil gi karakteren din navn, for eksempel bokstaver og tall. Dette vil gjøre at navnet på karakteren din alltid vises når du skrev inn, for eksempel på menyen, vil navnet vises i stedet for de defualt tegnnavnene som Basil. Deretter, for å kalle på tegnnavnet, under Vis tekst … plasser dette: /n [1], og det vil bli erstattet med navnet som er gitt i Navninntastingsbehandling. på skjermen, vil menyskjermen dukke opp (vanligvis må du trykke Esc for å gjøre dette). Dette kan være bra for å illustrere hvordan spillet fungerer, vise karakteren inventaret eller ferdighetene de eier. Når du ringer Lagre skjerm, åpnes lagringsskjermen (må vanligvis også trykke Esc). Dette er nyttig før du får karakteren til å kjempe mot et nytt sjefmonster, eller før en stor del av historien finner sted.
Trinn 4: Du har kunnskapen om en ekte videospilldesigner
Med disse nye hendelsene jeg viste deg her, burde du kunne lage enkle spill. Det er imidlertid en funksjon som jeg ikke nevnte, og som kalles scripting. Scripting er prosessen med å endre spillets kjerne -RPG -motor. Dette kan endre kampscenen, eller det som vises i menyen, hvordan spillet starter og hvordan spillet ser ut. Dette er et vanskelig konsept å lære, og det er sikkert utenfor meg. Med disse tingene kjent, gå ut og lag et videospill som du kan dele med verden! Hvis du vil at jeg skal lage flere opplæringsprogrammer (som jeg sannsynligvis vil, uansett om du sier at jeg skal), bare kommenter det du vil lære om. Jeg tenker på å lage en guide som denne for RMXP, og anothe mindre prosjekt, lage Touch'n'Go -monstre! Takk for at du leste! Yuzippy!
Anbefalt:
2D -videospill med C# på enhet: 4 trinn

2D Videospill With C# on Unity: Dette prosjektet begynte da jeg først fikk min PC i november. Det begynte som en morsom måte å lære en ny ferdighet på, og ble raskt en av mine favoritthobbyer. Jeg har jobbet med det siden, og har klokket inn på mer enn 75 timer med total programmeringstid
Virus Killer - Grove Zero Videospill: 5 trinn
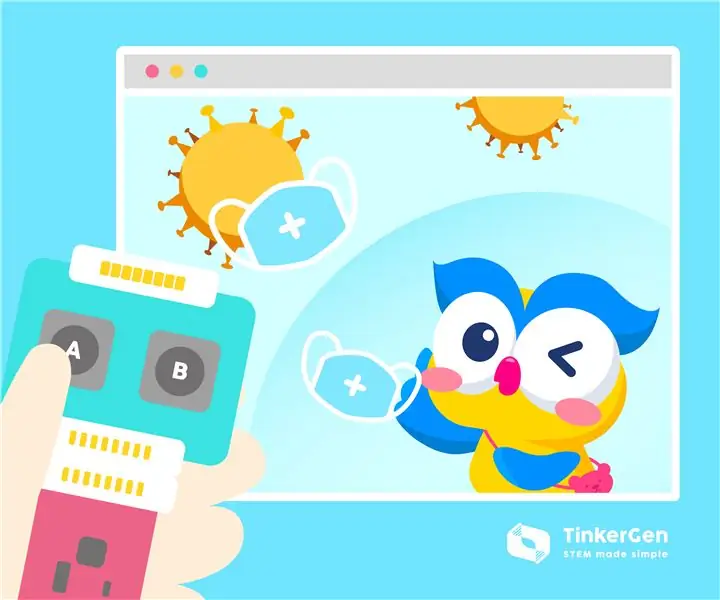
Virus Killer - Grove Zero Videospill: I den siste tiden har mange deler av verden gitt ut en serie beskyttende målinger for å bekjempe den intensive COVID -19 -pandemien. En av løsningene deres er å bli hjemme for å holde sosial avstand. Utvilsomt blir viruset vanlig
Videospill "Security System": 15 trinn
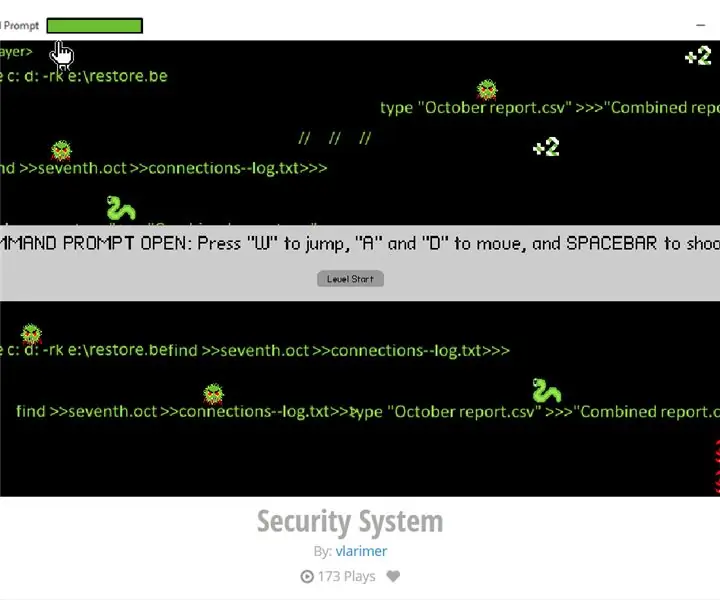
"Security System" videospill: Slik lager du en enkel plattformspill i flowlab.io Spillet som brukes som eksempel i denne opplæringen kan spilles og programmeringen ses og redigeres (men ikke lagres) på denne lenken: https: // flowlab.io/game/play/1130006
DIY videospill som bruker Arduino (Arduboy Clone): 7 trinn (med bilder)

DIY videospill ved bruk av Arduino (Arduboy Clone): Det er en 8 -biters spillplattform med kredittkortstørrelse kalt Arduboy, som gjør det enkelt å lære, dele og spille open source -spill. Du kan nyte 8-biters spill laget av andre på denne enheten, eller du kan lage dine egne spill. Siden det er et åpen kildekode -prosjekt
4DPi –RPG MAKER MV: 5 trinn

4DPi –RPG MAKER MV: Å utvikle et spill har blitt enklere på grunn av det progressive og delende fellesskapet vi har. Ved å bruke en tredjepartsprogramvare som heter "RPG Maker MV", kan vi enkelt lage et program som ikke blekner i forhold til de andre RPG-spillene som er tilgjengelig
