
Innholdsfortegnelse:
- Forfatter John Day [email protected].
- Public 2024-01-30 11:26.
- Sist endret 2025-01-23 15:02.
Denne instruksen vil lære deg hvordan du bruker veency, et program tilgjengelig fra Cydia, som lar deg kontrollere iPhone eller iPod via VNC på datamaskinen din. Dette krever at du har:-en jailbroken iPhone eller iPod touch med Cydia-a datamaskin, Mac eller PC (ikke sikker på Linux selv om det burde fungere) -en WiFi-tilkobling
Trinn 1: Last ned de nødvendige programmene …
Først trenger du en VNC -klient for datamaskinen din. Her er noen gratis klienter for hvert operativsystem: Windows: RealVNCTightVNCMac OSX: Chicken of the VNCNext, du må laste ned Veency fra Cydia, dette finnes i.. Seksjoner/Nettverk/Veency Når du har installert Veency, vil springbrettet starte på nytt, det er ikke noe ikon, men det er nå installert på enheten din.
Trinn 2: Konfigurere en tilkobling … Del 1
For å begynne å sette Veency på enheten din, gå først til Innstillinger, deretter Wi-Fi, og klikk deretter på den blå pilen ved siden av nettverket du bruker. Kopier IP-adressen, da det er slik du vil koble til enheten.
Trinn 3: Konfigurere en tilkobling … Del 2
På datamaskinen din må du nå åpne VNC -visningen. Siden jeg har Windows XP, kan jeg ikke vise deg hvordan du åpner den på andre operativsystemer, men jeg vil prøve å gjøre den så "plattformsvennlig" som mulig. På Windows er det så enkelt som å åpne VNC viewer og angi IP -adressen du lagret tidligere.*Jeg er ikke helt sikker på hvordan du gjør det med en Mac, men det burde være noe sånt som å åpne Chicken of the VNC og bare klikke "viewer". Dette er fra det jeg husker fra min lille erfaring med en Mac, så det er kanskje ikke helt riktig, men det burde være noe i den stilen. Når Viewer har åpnet, skal det ha et tekstområde hvor du enten kan skrive inn et vertsnavn eller en IP -adresse, er det her du skriver inn IP -en du lagret tidligere fra iPod eller iPhone.
Trinn 4: Koble til enheten din
Nå som du har lagt inn all nødvendig informasjon i VNC Viewer, kan du trykke på connect. Din iPhone/iPod vil nå vise en melding som spør om du vil godta tilkobling fra "datamaskinens IP"? Godta dette, og du er i ! For å fortelle om du er koblet til iPod/iPhone, oppe i hjørnet, ved siden av batteriet, vil det være en VNC -logo (som på det andre bildet) samtidig vil skjermen blinke hvitt, og skjermbildet ditt vil nå være i bildeapplikasjonen på enheten din, og du kan synkronisere den med iTunes. (fungerer bare med 2.x fastvare)
Anbefalt:
Kontroller datamaskinen med hodet !: 6 trinn (med bilder)

Kontroller datamaskinen med hodet !: Hei, jeg opprettet et system som lar deg kontrollere datamaskinens mus bare ved å bevege hodet. Hvis du liker prosjektet mitt, ikke nøl med å stemme på meg i Arduino Contest 2017 .;) Hvorfor jeg laget dette? Jeg ønsket å lage et objekt som gjør videospill m
Hvordan Jailbreak din 1.1.4 eller lavere IPhone eller iPod Touch: 4 trinn
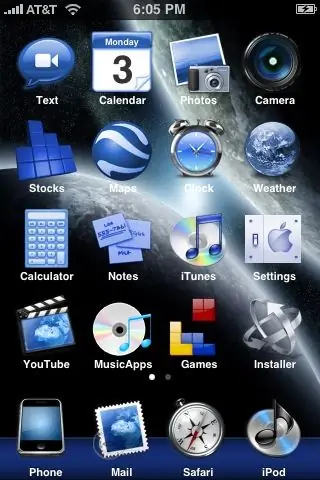
Slik jailbreaker du 1.1.4 eller lavere IPhone eller iPod Touch: Hvordan jailbreak 1.1.4 eller lavere iPhone eller iPod Touch og installerer tredjeparts applikasjoner. ADVARSEL: Jeg vil ikke holdes ansvarlig for skader på iPhone, iPod Touch eller datamaskin. Imidlertid har ZiPhone aldri skadet en iPhone eller iPod til
Kontroller datamaskinen med en laser- eller IR -penn. 4 trinn

Kontroller datamaskinen din med en laser- eller IR -penn.: Dette er en annen måte å kontrollere datamaskinen på med en laser. I motsetning til [https://www.instructables.com/id/Control-your-Computer…-with-a-LASER!/ icinnamon's] måte, bruker dette et webkamera og en laser til å styre markøren på datamaskinen din. Du kan til og med kl
Kontroller datamaskinen med iPod Touch eller Iphone: 4 trinn

Kontroller datamaskinen din med iPod Touch eller Iphone: Dette er min første instruks, så jeg beklager hvis den ikke er den beste. Har du noen gang ikke villet sitte på sofaen eller sengen og kontrollere Mac eller Windows -enheter på den enkle måten. Denne instruksen vil lære deg hvordan du fullstendig kontrollerer datamaskinen din med Ipo
Kontroller datamaskinen med deg Iphone/ Ipod Touch V2: 3 trinn

Kontroller datamaskinen med deg Iphone/ Ipod Touch V2: I løpet av de siste månedene har folk spurt meg om problemene de har støtt på med programvaren som ble levert i min siste Apple til Windows -baserte Instructable. Jeg har funnet noen ny programvare som heter Jaadu VNC, dette lar deg gjøre det samme
