
Innholdsfortegnelse:
2025 Forfatter: John Day | [email protected]. Sist endret: 2025-01-23 15:02

1. Hva er en FTP -server?
2. Hvorfor vil jeg lage en? 1. File Transfer Protocol (FTP) er en nettverksprotokoll som brukes til å overføre data fra en datamaskin til en annen gjennom et nettverk, for eksempel Internett. FTP er en filoverføringsprotokoll for utveksling og manipulering av filer over alle TCP-baserte datanettverk. En FTP -klient kan koble seg til en FTP -server for å manipulere filer på den serveren. Siden det er mange FTP -klient- og serverprogrammer tilgjengelig for forskjellige operativsystemer, er FTP et populært valg for utveksling av filer uavhengig av operativsystemene som er involvert. 2. Si at du er hos venner / arbeid, og du trenger en fil / sang / film fra datamaskinen hjemme. Ved å bruke en FTP -server kan du få tilgang til filene på PC -ens backhome (passord / brannmur / porter) som tillater det!
Trinn 1: Last ned Filezilla

1. Last ned FileZilla Velg serverversjonen og fortsett med installasjonen.
Trinn 2: Konfigurer Ports FTP Server PC

1. Konfigurere porter: For å få tilgang til ruteren må du kjenne IP -adressen til ruteren. For å finne dette, kan du vanligvis google rutemerket ditt, den vanlige IP -adressen er 192.168.1.1 eller noe i den stilen. I adresselinjen i Internet Explorer skriver du inn IP -adressen, og du blir bedt om et brukernavn / passord. For å finne standardinnstillinger for dette hvis de ikke har blitt endret tidligere, kan du bruke dette verktøyet: legitimasjonsverktøy Mange vil gi råd om du aldri har endret dette passordet, for å forhindre at noen får tilgang til ruteren og endrer innstillinger. for en fane med navnet Applications and Gaming / Port Forwarding eller noe i den stilen. Her må du konfigurere portene dine: Her har jeg tatt med et bilde av våre router -portinnstillinger slik at du kan få en bedre ide uten at jeg prøver å lede deg gjennom det! IP -adressen i feltet jeg har inkludert er IP -adressen til datamaskinen som er vert for FTP -serveren.
Trinn 3: Konfigurer brannmur på FTP -server -PC

Slik konfigurerer du brannmur -unntakene for Filezilla:
1. Start 2. Innstillinger 3. Kontrollpanel 4. Windows -brannmur 5. Klikk på Unntak -kategorien 6. Legg til program 7. Velg Bla gjennom, og gå til FileZilla -rotkatalogen. 8. Velg FileZilla.exe (IKKE FileZilla Server -grensesnittet)
Trinn 4: Konfigurering av Filezilla

Når du er i Filezilla, må du konfigurere den med brukere som får tilgang til filer.
I filezilla klikker du på Rediger-> Brukere 1. Velg Delte mapper 2. Oppsett brukere som får tilgang til FTP-serveren. Jeg anbefaler å gi hver bruker et passord for å begrense tilgangen til serveren fra uønskede personer. Du gjør dette ved å gå til (ADD) under brukerdelen. 3. Etter at du har lagt til brukere MÅ du legge til en delt mappe, som ligger rett ved siden av brukerboksen. Denne delen er enkel, bare søk etter det du vil dele.. og del det. Sørg for at det du vil dele er angitt som hjemmekatalog. 4. For å sette opp passordet, klikk på den generelle fanen til venstre og sett opp passordene per brukerkonto.
Trinn 5: Få tilgang til FTP -serveren din

1. Også når du er i ruterinnstillingene, bør du finne noe i tråd med statusen
I denne kategorien må du se etter Internett -IP -ADRESSE, dette er IP -en som Internettleverandøren har gitt deg. For å få tilgang til FTP -serveren må du skrive FTP: // (IPADDRESS) i adresselinjen i enten Internet Explorer eller Firefox, begge fungerer for meg.
Trinn 6: Gi FTP et navn

Jeg er en stor fan av å ikke prøve å huske tall.. og jeg liker ikke å betale penger, så jeg brukte gratisverktøyet i følgende program: så for å bekjempe dette problemet kan du bruke et verktøy kjent som no-ip! Go til No-IP1. Herfra må du sette opp en konto og DL No-IP-klienten som du finner på den øverste nedlastingsfanen. Etter at du har konfigurert kontoen, går du til kategorien Verter / omdirigeringer: Gå til Legg til: Velg hvilket vertsnavn du liker, Gjør det enkelt å huske, velg DNS -vert (A), angi feltet i IP -adressen for å skrive inn den du vil bruke for å få tilgang til FTP -serveren (Internett -IP -adressen din), ikke tilordne den til en gruppe og gå deretter for å opprette vert. SÅ si at hvis du laget vertsnavn som bob og du valgte no-ip.biz i den rullegardinmenyen, må du gå til ftp://bob.no-ip.biz for å få tilgang til FTP-serveren din!
Trinn 7: Hjelp?
Du bør være i gang, hvis du har problemer, send meg en e -post!
[email protected] Hyggelig å høre fra deg Kyle.
Anbefalt:
Sett opp Raspberry Pi 4 gjennom bærbar PC/pc ved hjelp av Ethernet-kabel (ingen skjerm, ingen Wi-Fi): 8 trinn

Sett opp Raspberry Pi 4 gjennom bærbar PC/pc ved hjelp av Ethernet-kabel (ingen skjerm, ingen Wi-Fi): I dette skal vi jobbe med Raspberry Pi 4 Model-B med 1 GB RAM for oppsettet. Raspberry-Pi er en enkelt brettcomputer som brukes til utdanningsformål og gjør-det-selv-prosjekter til en rimelig pris, krever en strømforsyning på 5V 3A
DIY -- Hvordan lage en edderkopprobot som kan kontrolleres ved hjelp av smarttelefon ved hjelp av Arduino Uno: 6 trinn

DIY || Hvordan lage en edderkopprobot som kan kontrolleres ved hjelp av smarttelefon ved hjelp av Arduino Uno: Mens du lager en edderkopprobot, kan du lære så mange ting om robotikk. Som å lage roboter er både underholdende og utfordrende. I denne videoen skal vi vise deg hvordan du lager en Spider -robot, som vi kan bruke ved hjelp av smarttelefonen vår (Androi
Lys opp lysdioder ved hjelp av TV -fjernkontrollen: 3 trinn
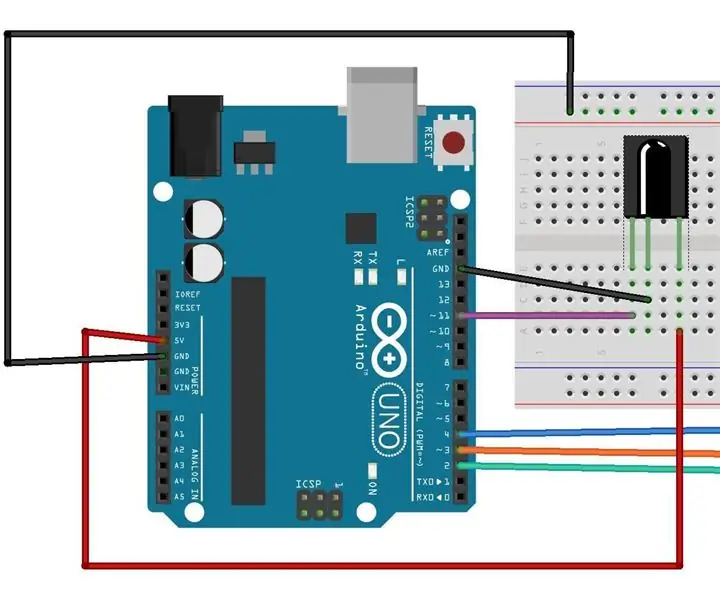
Lys opp LED -er ved hjelp av TV -fjernkontrollen: I dette prosjektet kan vi lyse opp LED -er ved hjelp av TV -fjernkontrollen eller hvilken som helst fjernkontroll. Måten vi gjør dette på ved hjelp av IR som kommer ut av fjernkontrollen, dette IR -signalet har en unik kode, denne unike kode mottas av en IR -mottaker og gjør noe i dette tilfellet lys
Hvordan lage en drone ved hjelp av Arduino UNO - Lag en quadcopter ved hjelp av mikrokontroller: 8 trinn (med bilder)

Hvordan lage en drone ved hjelp av Arduino UNO | Lag en Quadcopter ved hjelp av mikrokontroller: Introduksjon Besøk min Youtube -kanal En Drone er en veldig dyr gadget (produkt) å kjøpe. I dette innlegget skal jeg diskutere hvordan jeg får det billig? Og hvordan kan du lage din egen slik til en billig pris … Vel, i India er alle materialer (motorer, ESCer
NODEMcu USB -port fungerer ikke? Last opp koden ved hjelp av USB til TTL (FTDI) -modulen på bare 2 trinn: 3 trinn

NODEMcu USB -port fungerer ikke? Last opp koden ved hjelp av USB til TTL (FTDI) -modulen på bare 2 trinn: Sliten av å koble til mange ledninger fra USB til TTL -modul til NODEMcu, følg denne instruksjonen for å laste opp koden på bare 2 trinn. Hvis USB -porten på NODEMcu fungerer ikke, ikke få panikk. Det er bare USB -driverbrikken eller USB -kontakten
