
Innholdsfortegnelse:
- Forfatter John Day [email protected].
- Public 2024-01-30 11:26.
- Sist endret 2025-01-23 15:02.
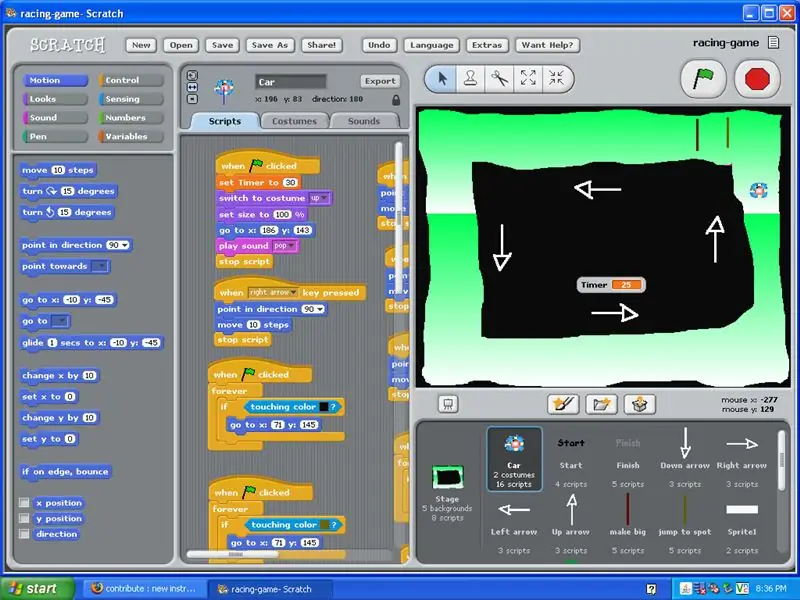
Denne opplæringen vil vise deg hvordan du lager et racingspill inne i Scratch.
Trinn 1: Før du starter trenger du …
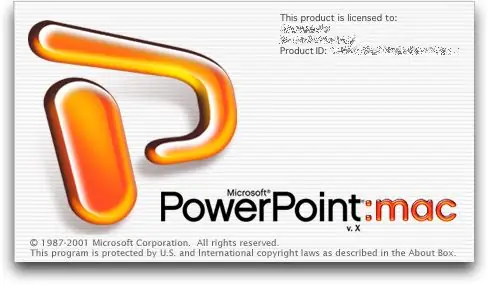
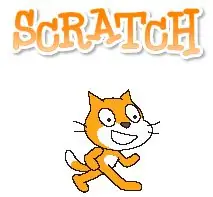
PowerPoint: Kjøp for Mac eller PC. Scratch: Gratis på
Trinn 2: Lag bakgrunner
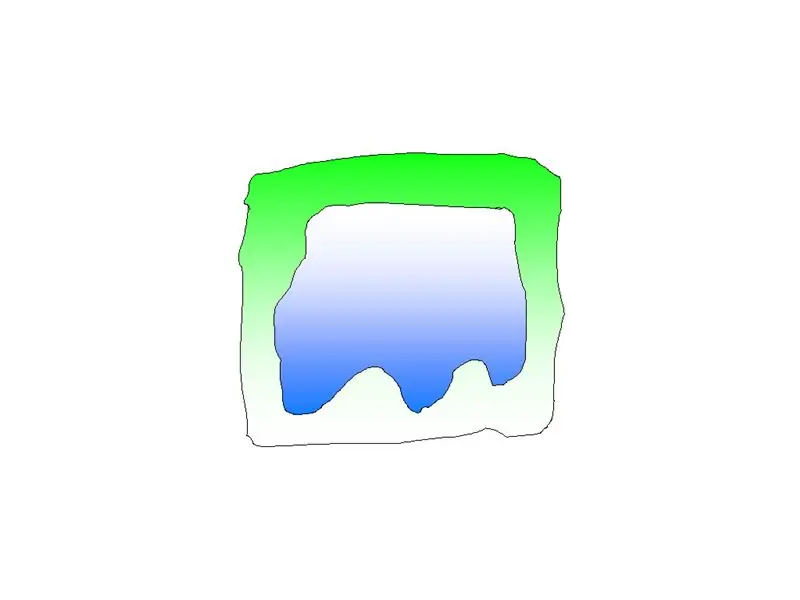
1) Bruk verktøyet for gratis tegning og tegn sporet.
2) Sørg for at du lar rommet stå i midten for variabelen "Timer". Sørg også for at du gjør den stor nok til at bilen kan komme gjennom. 3) Racerbanene er lagret på scenen sprite inne i Scratch. 4) Husk å navngi hver bakgrunn som nivå 1 eller nivå, slik at du vet når det gjelder programmering hvilken som er hvilken.
Trinn 3: Bakgrunnstips
1) IKKE lag start- og sluttordene på sporet. *Grunnen til dette er at hvis du gjør en feil på sporet, er det vanskelig å fikse det. Også i Scratch tillater den bare én tekst per sprite. 2) Sist, men ikke minst. Få det til å se VÆRT kult ut
Trinn 4: Vinn og tap skjerm
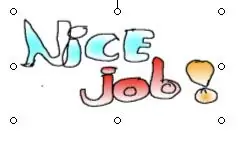
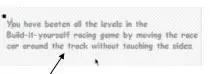
1) "du vinner" og "du taper" -skjermbildene bør gjøres i bakgrunnsfanen under scenen sprite. 2) Sørg for at meldingen er klar, kortfattet og overbevisende. 3) Bruk fargerike gradienter og tegn for hånd!
Trinn 5: Gjør racerbilen grafisk
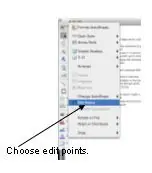
1) Lag din racer -grafikk inne i PowerPoint, som denne.
2) Få det til å blinke, slik at folk kan se det på lang avstand. 3) Bruk gradientfarger som i vinn og tap -skjermene. 4) Tegn grafikken for hånd. Ikke bruk sirkelverktøyet til å lage en sirkel, tegne den, og rediger den hvis du ikke liker den. 5) Når du er ferdig, velg alle racerformene dine og gå til tegning og klikk på bakken.
Trinn 6: Konvertering av grafikk
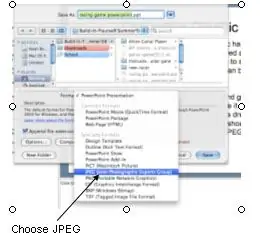
1) Etter at grafikken er gruppert og lagret som en lysbildefremvisning. Du må lagre den som en JPEG -fil, slik at den kan importeres til Scratch.
2) Gå først til filen og gå for å lagre som … Deretter står det format, det bør være en rullegardinmeny og et JPEG-alternativ. Velg JPEG og lagre.
Trinn 7: Importere grafikk til riper
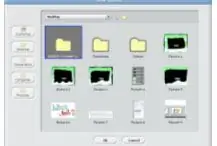
1) Når du er ferdig med å lage grafikk i PowerPoint, er det på tide å importere dem til Scratch.
2) I Scratch finner du mappeknappen rett over sprite -boksen, og finner filen du vil importere. 3) Når alt er gjort, skal grafikken vises i sprite -boksen. 4) Etter at grafikken er importert riktig, kan du programmere den.
Anbefalt:
$ 2 mini grafikk -nettbrett: 4 trinn

$ 2 Mini Graphics Tablet: TOUCHPAD HACK - Slik forvandler du en styreplate til en nyttig mini grafikk -nettbrett med noen enkle dagligdagse gjenstander For en komplett video kan du gå til http://www.metacafe.com/watch/777196/2_mini_graphics_tablet
Grafikk på en SSD1306 I2C OLED 128x64 -skjerm med CircuitPython ved hjelp av en Itsybitsy M4 Express: 13 trinn (med bilder)

Grafikk på en SSD1306 I2C OLED 128x64 -skjerm med CircuitPython ved hjelp av en Itsybitsy M4 Express: SSD1306 OLED -skjermen er en liten (0,96 "), billig, allment tilgjengelig, I2C, monokrom grafisk skjerm med 128x64 piksler, som er lett tilkoblet (bare 4 ledninger) til mikroprosessorutviklingskort som en Raspberry Pi, Arduino eller
Egendefinert grafikk på Nokia 5110 -skjerm: 7 trinn

Egendefinert grafikk på Nokia 5110 -skjerm: Hei folkens! Moxigen her. For omtrent 3 år siden stengte jeg mitt personlige nettsted (inKnowit.in) som hadde 30 blogger eller så videre. Jeg fortsatte å blogge her, men jeg mistet motivasjonen veldig raskt og skrev bare tre blogger. Etter mye tenking har jeg bestemt meg for
Hvordan lage grafikk for et DDR -stilspill: 8 trinn

Hvordan lage grafikk for et DDR -stilspill: Denne opplæringen viser deg trinn for trinn hvordan du lager grafikk for et DDR -stilspill i Scratch
(Enkel) ATI -grafikk i Linux ved bruk av Fglrx: 3 trinn

(Enkel) ATI -grafikk i Linux Bruke Fglrx: Ok, etter at du har installert Linux, hvis du vil bli kvitt de grunnleggende videodriverne, må du installere fglrx. fglrx er en videodriver levert av AMD/ATI for Radeon- og FireGL -grafikkortene for Linux, og det er mange andre
