
Innholdsfortegnelse:
- Forfatter John Day [email protected].
- Public 2024-01-30 11:25.
- Sist endret 2025-01-23 15:02.

I denne instruktable vil jeg vise deg hvordan du lager et enkelt chatprogram i visual basic. Jeg vil gå over hva all koden gjør, så du vil lære mens du lager den, og til slutt vil jeg vise deg hvordan du bruker den.
Trinn 1: Oversikt
Nytt prosjekt "," topp ": 0.44341801385681295," venstre ": 0.2802690582959641," høyde ": 0.2632794457274827," bredde ": 0.5067264573991032}, {" noteID ":" NJL01ANFG0GJ54J "," forfatter ":" twenglish1: "dette er det du vil velge, klikk deretter på åpen", "topp": 0.25635103926096997, "venstre": 0.017937219730941704, "høyde": 0.22401847575057737, "bredde": 0.23542600896860988}] ">

Dette programmet lar deg utveksle meldinger mellom to personer på samme nettverk. Det kan fungere hvis du ikke er i samme nettverk, men jeg kan ikke teste det nå.
Du bør ha Microsoft Visual Basic 6.0, det er det jeg bruker. Grunnleggende programmeringskunnskap anbefales La oss komme i gang !!! åpne visual basic og lag en Standard EXE
Trinn 2: Opprette brukerforekomsten


Nå er det på tide å lage brukerskjemaet
du må legge til winsock -kontrollen i verktøykassen: 1. høyreklikk et sted i verktøykassen der det ikke er noe 2. klikk på Komponenter 3. i den lange listen, finn Microsoft Winsock Control 6.0 og merk av i boksen ved siden av den 4. klikk deretter på Apply og lukk Legg til: 5 tekstbokser 4 kommandoknapper 1 winsock -kontroll, slik at de ser ut som det andre bildet nedenfor
Trinn 3: Gi nytt navn og andre eiendomsendringer

vi skal nå endre bildetekstene (det som står i kommandoknappene) 1. klikk på kommando 12. se på høyre side i eiendommene og finn Caption3. endre det til Hostdo det samme for resten, men gjør dem: command2 = Connectcommand3 = Closecommand4 = Sendnow vi skal endre hva tekstboksene sier1. klikk på tekstboksen som sier tekst12. gå til egenskapsvinduet og finn egenskapen Tekst3. gjør det tomt4. gjør det samme for den som sier Text25. klikk nå på tekst3 og endre tekstegenskapen til 127.0.0.16. klikk nå på tekst4 og endre tekstegenskapen til 12347. nå klikker du på tekst5 og endrer tekstegenskapen til Navn127.0.0.1 er din lokale ip, slik at du kan teste programmet på datamaskinen når det er gjort1234 er porten, du kan gjøre det til hva du enn vil vil, men bare la det stå 1234 for nå
Trinn 4: Endre navnene på knappene og tekstboksene


vi må gi kommandoknappene og tekstboksene nytt navn for å gjøre dem enklere å kode
1. klikk på Tekst1 og gå til egenskapene og klikk på navnet og endre det til txtLog jeg valgte det fordi det er loggen over meldinger du sender og mottar 2. gjør det samme for resten, men oppgi navnene: endre Tekst2 til txtSend endring Tekst3 til txtIP endring Tekst4 til txtPortendring Tekst5 til txtNavnendring Kommando1 til cmdHost endring Kommando2 til cmdKoble til endre kommando3 til cmdLukk endring Kommando 4 til cmdSend endring Winsock1 til sckMain nå er det en ting du trenger å endre klikk txtLog og i vinduet for egenskaper finner du MultiLine og gjør det sant, dette trinnet kan forårsake forvirring hvis du har spørsmål, legg ut en kommentar eller send meg en melding
Trinn 5: Koding av kommandoknappene

nå er det på tide å skrive koden for kommandoknappene som starter med den første cmdHost1. dobbeltklikk på det, vil dette vise kodevinduet2. det skal se slik utPrivate Sub cmdHost_Click () End Sub3. skriv inn denne codesckMain. LocalPort = txtPort.textsckMain.listennow hva betyr det ?? den første linjen gjør winsocks lokale port lik tallet i tekstboksen (txtPort) den andre linjen forteller winsock å lytte på den porten for noen som prøver å koble til nå lukk det og dobbeltklikk på cmdConnect. skriv inn denne codesckMain. RemoteHost = txtIP.textsckMain. RemotePort = txtPort.textsckMain. Connect. De to første linjene endrer RemoteHost og RemotePort for winsock (sckMain) til ip og port vi vil ha sckMain. Connect forteller det for å koble til noen som lytter på den porten og ipnow for den nære rumpen. dobbeltklikk på cmdClose og typesckMain.closetxtLog = txtLog.text & "Tilkobling stengt!" & vbCrlfthe sckMain.close forteller vinnersokken å koble fra den andre linjen legger til Tilkobling stengt for txtLogdobbeltklikk på cmdSend og typesckMain.senddata "[" & txtName.text & "]" & txtSend.texttxtLog = txtLog.text & "[" & txtName. text & "]" & txtSend.text & vbcrlftxtSend.text = "" de to første linjene er feil, jeg har dem rett i redigeringsprogrammet, og det endrer dem når jeg lagrer, så se på bildet for den riktige koden, første linje sender teksten inn txtSend og navnet ditt på txtNamesecond -linjen legger til meldingen du sendte og navnet ditt til txtLogthird -linjen sletter teksten i txtSend
Trinn 6: Koding av Winsock

nå er det på tide å kode winsocken! vi må fortelle den hva vi skal gjøre når noen prøver å koble til, og vi må fortelle den hvor vi skal plassere dataene den mottar, dobbeltklikk på winsock -kontrollen (sckMain) i øvre høyre hjørne av i kodeboksen skal det stå: feil klikk på rullegardinmenyen og velg tilkoblingsforespørsel. nå burde den ha gjort et nytt sted for å skrive inn kode der: type: Hvis sckMain.state sckClose thensckMain.closeend ifsckMain.accept requestidtxtLog = txtLog.text & "Koblet til: "& sckMain. RemoteHostIP & vbcrlffirst og andre linjer sjekker om winsock (sckMain) er lukket, og hvis det ikke er det, lukker den den tredje linjen if statementforth -linjen forteller winsock (sckMain) om å godta tilkoblinger. femte linje forteller deg at du er tilkoblet ved å legge til en linje i txtLognow må vi fortelle winsock hva de skal gjøre med dataene den mottar øverst til høyre i kodevinduet, klikk på rullegardinboksen og velg: DataArrivalnow skriv inn denne koden: dim Data as stringsckMain.getdata Data, vbstring txtLog = txtLog.text & data & vbcrlffstst line gjør data til en streng stingen er der dataene som mottas skal legges før de legges til txtLogsecond -linjen får dataene og plasserer dem i strengdataene som en vbstringthird -linje legger til dataene mottatt til txtLognow igjen hvis det er forvirrende og du har spørsmål, legg igjen en kommentar eller send meg en melding
Trinn 7: Bruke programmet/konklusjonen

ok nå skal jeg fortelle deg hvordan du bruker programmet
i visuell grunnleggende klikkfil, lag deretter project1.exe, lagre den på skrivebordet ditt hvis det er feil, legg igjen en kommentar, og jeg skal prøve å hjelpe deg nå å gå dit du laget programmet og dobbeltklikke på det to ganger og to programmer skulle dukke opp på ett klikk vert og på den andre klikker koble til og på den du klikket vert på det skal stå: Koblet til: 127.0.0.1 skriv nå inn et navn for dem begge, og du kan sende meldinger mellom de to det fungerer på LAN og det kan fungere på WAN, men jeg er ikke sikker på å legge igjen kommentarer for å fortelle meg hvordan jeg gjorde, eller hvis du har spørsmål, eller hvis du bare har lyst til det hvis du likte det eller ikke likte det.
Anbefalt:
DIY -- Hvordan lage en edderkopprobot som kan kontrolleres ved hjelp av smarttelefon ved hjelp av Arduino Uno: 6 trinn

DIY || Hvordan lage en edderkopprobot som kan kontrolleres ved hjelp av smarttelefon ved hjelp av Arduino Uno: Mens du lager en edderkopprobot, kan du lære så mange ting om robotikk. Som å lage roboter er både underholdende og utfordrende. I denne videoen skal vi vise deg hvordan du lager en Spider -robot, som vi kan bruke ved hjelp av smarttelefonen vår (Androi
Hvordan lage et Arduino -skjold veldig enkelt (ved hjelp av EasyEDA): 4 trinn

Hvordan lage et Arduino Shield veldig enkelt (ved hjelp av EasyEDA): I denne instruksen skal jeg lære deg hvordan du lager et Arduino Uno Shield veldig enkelt. gå litt mer i dybden på hvordan du bruker programvaren. Jeg bruker EasyEDA -webprogrammet siden jeg
Hvordan lage en drone ved hjelp av Arduino UNO - Lag en quadcopter ved hjelp av mikrokontroller: 8 trinn (med bilder)

Hvordan lage en drone ved hjelp av Arduino UNO | Lag en Quadcopter ved hjelp av mikrokontroller: Introduksjon Besøk min Youtube -kanal En Drone er en veldig dyr gadget (produkt) å kjøpe. I dette innlegget skal jeg diskutere hvordan jeg får det billig? Og hvordan kan du lage din egen slik til en billig pris … Vel, i India er alle materialer (motorer, ESCer
Hvordan lage et enkelt oscilloskop ved hjelp av Arduino: 3 trinn
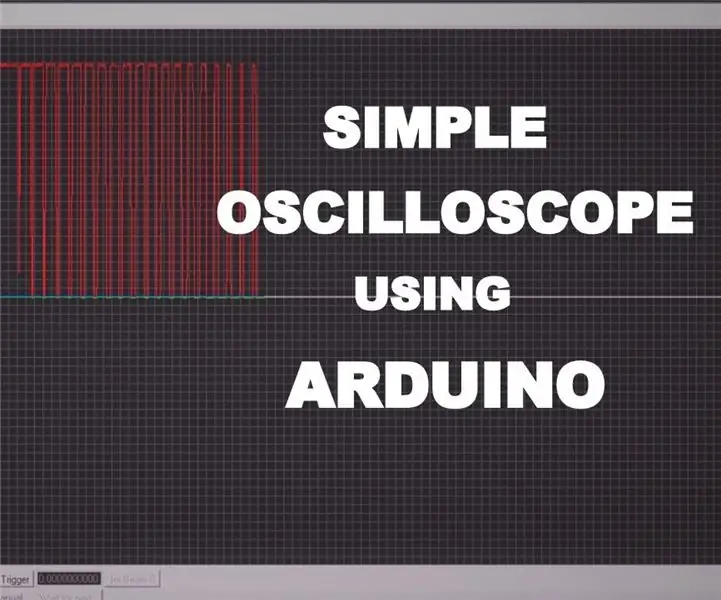
Hvordan lage et enkelt oscilloskop ved hjelp av Arduino: I denne instruksjonsboken vil du se hvordan du lager et enkelt oscilloskop ved hjelp av Arduino uno.Oscilloscope er en enhet som brukes til å se og analysere signalene. Men enheten er veldig dyr. Som en elektronisk fyr må den noen ganger analysere
Hvordan lage en parallell BOE-Bot ved hjelp av Basic Stamp Chip: 7 trinn

Hvordan lage en Parallax BOE-Bot ved hjelp av Basic Stamp Chip: Denne instruksjonen viser konstruksjonen og modifikasjonen av Parallax BOE-Bot Basic Stamp Robot
