
Innholdsfortegnelse:
- Forfatter John Day [email protected].
- Public 2024-01-30 11:21.
- Sist endret 2025-01-23 15:02.


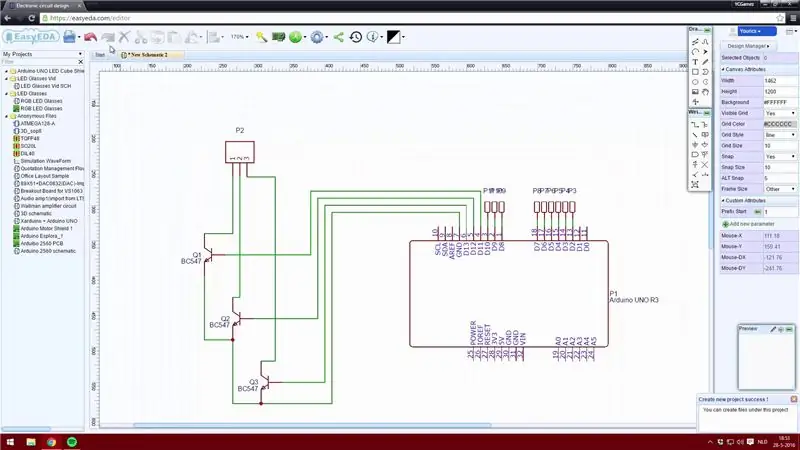
I denne instruksen skal jeg lære deg hvordan du lager et Arduino Uno Shield veldig enkelt.
Jeg vil ikke gå for mye i detalj, men jeg inkluderte en video der jeg går litt mer i dybden på hvordan jeg bruker programvaren. Jeg bruker EasyEDA -webprogrammet siden jeg kan lagre layoutene mine online og det er enkelt å bruke.
Et stort rop til NextPCB om sponsing av dette prosjektet. De er en PCB -produsent, Kina PCB -produsent som også er i stand til å gjøre PCB -montering.
Du kan laste ned mine 3x3x3 LED Cube Shield -filer ved å klikke her.
Trinn 1: Lag en skjema
Selvfølgelig må du opprette en konto. Dette kan gjøres ved å klikke "logg inn" øverst til høyre på skjermen.
Når du har en konto, kan du klikke på "+ Nytt prosjekt". Klikk "Nytt skjematisk" og nå kan du begynne å plassere komponenter i skjematisk editor.
Hvis du mangler en komponent, kan du enkelt lage den selv, men du kan også bla gjennom nettbiblioteket. Dette biblioteket inneholder deler opprettet av andre brukere. Å velge komponenten fra nettbiblioteket kan spare deg for mye tid.
Jeg søkte "Arduino Uno" i nettbiblioteket og fant et brett som passet for skjoldet mitt. Sørg for at komponenten har en skjematisk utforming og et borddesign.
Dette er hovedgrunnen til at jeg bruker EasyEDA i stedet for Eagle.
Trinn 2: Fullfør skjematikken
Etter at du har lagt ned alle komponentene dine, kan du begynne å koble dem sammen. Dette kan gjøres ved hjelp av "Wire" -verktøyet eller ved å klikke på en pinne på en komponent.
Når du har koblet sammen alle delene, kan du legge til verdier. Du trenger ikke, men det er praktisk hvis du lager et stort kretskort med mange komponenter. Ved å legge til verdier kan du også bruke simuleringsprogramvaren. På den måten kan du analysere om du har brukt riktige verdier for alle komponentene.
Nå kan du lagre prosjektet ditt, og deretter kan du lagre skjematikken din. Hvis du skal lage en stor skjematisk, må du lagre den over tid!
Trinn 3: Opprette PCB Board Layout
Nå kan du konvertere skjematikken til en PCB ved å bruke "Konverter prosjekt til PCB.." -knappen i toppmenyen.
Plasser komponentene der du vil ha dem og sørg for at det er nok plass til å lodde delene. Vær spesielt oppmerksom på dette når du bruker SMD -komponenter, siden loddejobben stort sett er veldig presis.
Når du har lagt ned alle komponentene kan du enten velge å rute alle komponentene selv, eller du kan bruke den medfølgende "Autorouter" -funksjonen og la autorouteren gjøre jobben for deg! Jeg foretrekker å rute meg selv, men det kan være nyttig å bruke autorouteren når du har en større PCB.
Trinn 4: Fullfør PCB
Når du er ferdig med å rute, kan du til og med legge til bilder og tekst på tavlen.
Du kan også legge til dine egne fonter i teksten på PCB.
Bruk "Photo View" -knappen for å generere en visning av hvordan PCB -en ser ut når den er ferdig.
Anbefalt:
DIY -- Hvordan lage en edderkopprobot som kan kontrolleres ved hjelp av smarttelefon ved hjelp av Arduino Uno: 6 trinn

DIY || Hvordan lage en edderkopprobot som kan kontrolleres ved hjelp av smarttelefon ved hjelp av Arduino Uno: Mens du lager en edderkopprobot, kan du lære så mange ting om robotikk. Som å lage roboter er både underholdende og utfordrende. I denne videoen skal vi vise deg hvordan du lager en Spider -robot, som vi kan bruke ved hjelp av smarttelefonen vår (Androi
Hvordan lage DIY luftblåser hjemme veldig enkelt: 3 trinn

Hvordan lage DIY luftblåser veldig enkelt hjemme: I denne videoen laget jeg en luftblåser veldig enkelt med husholdningsartikler
Hvordan lage en drone ved hjelp av Arduino UNO - Lag en quadcopter ved hjelp av mikrokontroller: 8 trinn (med bilder)

Hvordan lage en drone ved hjelp av Arduino UNO | Lag en Quadcopter ved hjelp av mikrokontroller: Introduksjon Besøk min Youtube -kanal En Drone er en veldig dyr gadget (produkt) å kjøpe. I dette innlegget skal jeg diskutere hvordan jeg får det billig? Og hvordan kan du lage din egen slik til en billig pris … Vel, i India er alle materialer (motorer, ESCer
Hvordan lage et enkelt oscilloskop ved hjelp av Arduino: 3 trinn
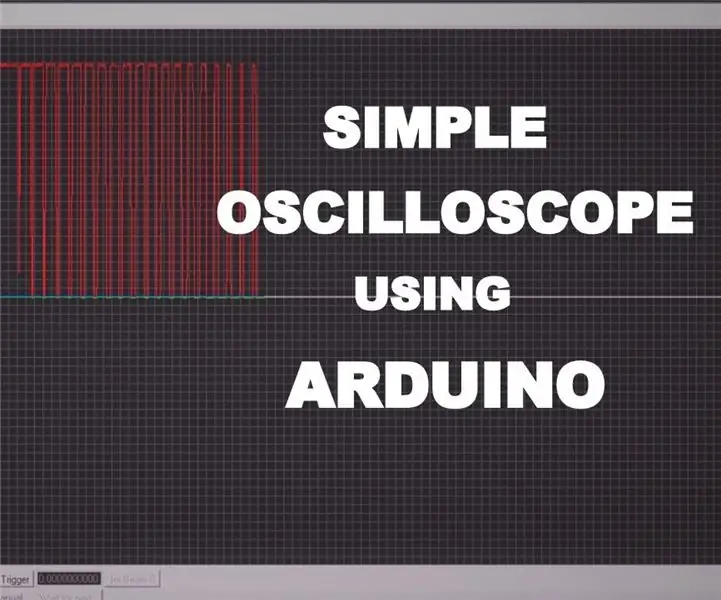
Hvordan lage et enkelt oscilloskop ved hjelp av Arduino: I denne instruksjonsboken vil du se hvordan du lager et enkelt oscilloskop ved hjelp av Arduino uno.Oscilloscope er en enhet som brukes til å se og analysere signalene. Men enheten er veldig dyr. Som en elektronisk fyr må den noen ganger analysere
Veldig enkelt Likevel veldig effektivt prank (Computer Prank): 3 trinn

Veldig enkelt … Likevel veldig effektivt prank (Computer Prank): Denne instruksjonsboken er VELDIG enkel, men VELDIG effektiv! Det som vil skje er: Du skjuler alle ikonene på offerets skrivebord. Offeret vil freak ut når de ser datamaskinen etter at du gjør tullet. Dette kan ikke skade datamaskinen på noen måte i det hele tatt
