
Innholdsfortegnelse:
- Cadsoft EAGLE generisk informasjon:
- Trinn 1: Start fra skjematisk …
- Trinn 2: Brukte menykommandoer
- Trinn 3: Uberørt PCB -design
- Trinn 4: Om brettets "lag"
- Trinn 5: Flytt komponentene til det juridiske området
- Trinn 6: Krymp båtekonturen litt
- Trinn 7: Begynn å plassere komponentene
- Trinn 8: Kontroller signalene for å se hvordan de vil rute
- Trinn 9: Last inn designregler
- Trinn 10: Fix feil pakke
- Trinn 11: Prøv Autorouter
- Trinn 12: Rute gjenværende spor manuelt
- Trinn 13: Legg til Power Plane Polygons
- Trinn 14: Legg til V+ Polygon
- Trinn 15: Neaten Up: Smash Package Text
- Trinn 16: Neaten Up; Flytt spor
- Trinn 17: Å fikse en OOPS
- Trinn 18: Neaten Up: Tillat alternative pakker og alternativer
- Trinn 19: Gjør designregelkontroll
- Trinn 20: Utskrift ved hjelp av eksporterte bilder
- Trinn 21: Andre nyttige menyikoner
- Trinn 22: Ubrukelige kommandoer
- Forfatter John Day [email protected].
- Public 2024-01-30 11:25.
- Sist endret 2025-01-23 15:02.

I en tidligere Instructable ga jeg en introduksjon til skjematisk oppføring ved hjelp av CadSofts EAGLE -editor. I denne instruksen, vil vi lage et kretskort fra den skjematiske. Jeg antar at jeg skal si at vi vil lage en PCB DESIGN; å lage det fysiske brettet er en annen oppgave, og det er mange opplæringsprogrammer på nettet (og til og med noen instrukser) om hvordan du lager brettet etter at du har designet.
Cadsoft EAGLE generisk informasjon:
Cadsoft EAGLE er tilgjengelig fra https://www.cadsoftusa.com/ Cadsoft er et tysk selskap som er et ekte mekka for opplysning om programvaredistribusjon. I tillegg til de rimelige profesjonelle PCB-designpakkene ($ 1200), har de freeware, lite, ideelle og andre mellomliggende lisenser. Programvaren deres kjører under Windows, Linux og MacOSX. Det er litt finurlig, med en bratt (men ikke for høy) læringskurve på forsiden, men fra de fleste rapporter er det ikke mer enn andre profesjonelle CAD -pakker. De har online supportfora som er aktive fra både selskapet og andre brukere, pakken er under utvikling og blir bedre for hver utgivelse. En rekke PCB -produsenter godtar CAD -filene sine direkte. Det er gode greier. Bruk det. Former det. Kjøp den når du er "proff". Se også: Skjematisk oppføring Opprette bibliotekdeler Designregelendring Send CAD -filer til produsenter
Trinn 1: Start fra skjematisk …

Så dette er skjematikken vi har fra den skjematiske instruerbare. Oppe i filmenyen er det et "Bytt til bord" -valg. Hvis vi gjør det fra bare skjematisk, vil det tilby å lage styret fra skjemaet for oss (si "ja"), og deretter la oss sitte i styreredaktøren.
Trinn 2: Brukte menykommandoer

Styreredaktøren ligner mye på den skjematiske redaktøren, med noen forskjellige kommandoer. Her er en oppsummering av de ikoniske kommandoene som jeg bruker i denne instruksjonsboken, og noen korte sammendrag: INFO Viser informasjon om et objekt (komponent, signal, spor, etc.) MOVE Lar komponenter flyttes (samme som skjematisk.) GRUPPE Grupper a samling av objekter i en "gruppe" som kan manipuleres samtidig. SLETT Slett et objekt. Elementer som er opprettet i skjemaer må slettes der. SMASH Skill tekstetikettene til en del fra selve delen, slik at de kan flyttes uavhengig. BREAK Legg til et hjørne på en linje (eller spor.) ROUTE gjør en airwire til en traceLINE -tegning linjer (vanligvis i ikke-kobberlag. ROUTE er for tegning av kobber.) VIA lager et hull og en pute assosiert med noe signal. (faktisk bruker vi en tekstkommando.) HULL et hull som ikke er assosiert med et signal, dvs. for montering. førte sporet tilbake til en airwire. Sorta like å "slette" for spor. TEKST legge til tekst POLYGON opprett en polygon (faktisk bruker vi en tekstkommando.) AUTOROUTE påkaller autorouter. DRC påkaller designregelkontroll og parameterinnstilling. Jeg vil beskrive de gjenværende ikonene mot slutten, og tildele dem "nyttige" eller "ubrukelige".
Trinn 3: Uberørt PCB -design

Slik vil det nyopprettede brettdesignet se ut. Alle komponentene dine vil være i en klump til venstre for opprinnelsen, og det vil være en ramme som markerer den tillatte størrelsen på et brett når du bruker freeware- eller "Lite" -versjonene av EAGLE (80x100mm). Alle komponentputene må være inne i konturen når du flytter dem rundt, selv om du kan jukse litt og ha spor eller brettkonturer som overskrider tavelstørrelsesgrensen. Dette har den irriterende bivirkningen at hvis du henter en komponent fra den opprinnelige lokaliteten, kan du ikke legge den tilbake utenfor omrisset (du kan imidlertid bruke ESC til å avbryte flyttingen, og komponenten vil gå tilbake til originalen plassering.)
Ok, noen få definisjoner er på sin plass
Alle signalene du opprettet i skjematikken er for øyeblikket AIR WIRES; tynne gule linjer som tegnes på kortest mulig måte, krysser hverandre etter behov. De forblir koblet til komponentpinner selv når du flytter komponenten rundt. RATSNEST -kommandoen beregner og tegner disse på nytt etter at du har flyttet ting rundt (og, si to tilkoblede pinner nærmere hverandre enn de pleide å være.) ROUTING av et signal består av å gjøre en luftledning til et faktisk kobberspor på et eller flere lag med brettet, og plasser det sporet slik at det ikke kortgjør andre spor på det samme laget av brettet. Freeware -versjonen av Eagle støtter bare et TOPP- og BUNN -lag, og som hobbyister har vi motivasjon til å prøve å bruke bare ETT lag. Et signal kan overgå fra ett lag til et annet ved hjelp av et via, som er et ledende hull, omtrent som en jumper (og vi vil bruke hoppere til å implementere det øverste nivået på brettet hvis vi kan gjøre brettet stort sett ensidig.) Å lage PCB -designet består av å plassere alle komponentene på logiske steder, og dirigere alle luftledningene på en måte som gjør at designet kan fungere.
Trinn 4: Om brettets "lag"



Eagle Board -redaktøren har MANGE flere lag enn den skjematiske redaktøren. En forvirrende mengde lag. De fleste tegningskommandoene har en rullegardinmeny med lagvalg som du kan bruke til å spesifisere hvilket lag du vil tegne på (unntak inkluderer objekter som vias som spenner over flere lag.) Her er noen av de viktigere lagene:
Trinn 5: Flytt komponentene til det juridiske området


Det første vi ønsker å gjøre er å flytte i det minste noen komponenter inn i det juridiske styreområdet hvor vi kan jobbe med dem. Hvis du har et spesielt stort brett med mange komponenter, vil du kanskje gjøre dette et avsnitt om gangen. For denne prøveplaten har vi god plass, og vi kan flytte dem alle samtidig, ved hjelp av gruppebevegelsesfunksjonen. Velg GROUP-ikonet, klikk deretter og dra for å lage et rektangel som går hele veien rundt komponentene. Velg deretter MOVE -ikonet og høyreklikk (høyreklikk velger gruppen i stedet for en enkelt komponent) og dra settet inn i tavlen. Bruk ZOOM -knappen for å stramme visningen.
Trinn 6: Krymp båtekonturen litt

Hele den juridiske siden av styret er større enn vi trenger. Krymp konturen ved å bruke MOVE -verktøyet. Klikk på midten av den øverste horisontale linjen (som velger hele linjen i stedet for et endepunkt) og flytt den ned. Klikk deretter på midten av den lengste høyre vertikale linjen og flytt den til venstre. Klikk nær midten av en linje flytter hele linje. Hvis du klikker nær et hjørne, flyttes bare punktet. Det trenger ikke å være perfekt på dette tidspunktet; vi leter stort sett etter et bedre utsyn for de neste trinnene. (Oh yeah - klikk på zoomknappen for å zoome på nytt i vinduet på den mindre konturen.)
Trinn 7: Begynn å plassere komponentene

Nå må vi flytte komponentene til (nær) der vi vil ha dem på det endelige brettet. ELLER vi ønsker å flytte dem til fornuftige steder som vil gjøre plassering av spor enklere. Mye av "KUNSTEN" for å lage PCB (og spesielt enkeltsidige plater) ligger i å finne "gode" steder for komponentene. Generelt kan du begynne med å plassere komponentene som ligner på hvordan de ser ut på skjematikken. (Dette brytes ned når en brikke har flere porter, eller diagrammet i det skjematiske symbolet har en helt annen pinnplassering enn den faktiske brikken, men det er et godt sted å starte for diskretere og enkle komponenter. Det verste som vil skje er at du ' Jeg vil ha et oppsett som er fornuftig, selv om det ikke går bra …) I dette tilfellet plasserer jeg utgangstransistotrene nær lamper de er knyttet til, og jeg så på nettet etter et 555 -oppsett som ville fungere vel (i lengste tid prøvde jeg å lage brett med timinghetten plassert i nærheten av timingmotstandene, og jeg trengte alltid en jumper. Sukk.) ("La ingen andres arbeid unndra øynene dine.")
Trinn 8: Kontroller signalene for å se hvordan de vil rute



En måte å få tips om delplassering er å se på noen signifikante signaler for å se om de har fine rette stier, eller om de sikksakker over hele brettet. Bruk først RATSNEST -ikonet/-kommandoen for å få EAGLE til å beregne luftledningene. Slik ting er nå, har jeg fine rette forbindelser fra transistorene til lampene, men hvis jeg skriver "vis gnd" i kommandolinjen, ser jeg at dette går på bekostning av å lage bakkesignalet i sikksakk. Så jeg bytter transistorer fordi GND er viktigere å ha rett.) komponentene er plassert på ok-ser relative steder, jeg kan klemme dem sammen igjen (manuelt, flytte dem en om gangen, ingen magisk kommando for dette!) og krympe tavlen omriss noen mer.
Trinn 9: Last inn designregler

Siden vi er hobbyister, ønsker vi å lage brettet vårt med brede spor og store mellomrom (se https://www.instructables.com/id/EZVIGHUBGCEP287BJB/)Så vi vil laste opp det settet med hobbyistdesignregler før vi begynner Klikk på ikonet Design Rule Check og bruk LOAD -knappen for å laste inn hobby.dru fra min andre instruerbare. Eller du kan endre verdier manuelt og individuelt, selvfølgelig. Eller la dem være som de er …
Trinn 10: Fix feil pakke


Du kan se hvordan designregelendringen allerede har endret brettet. Pads er større, og de er runde. Du vil også legge merke til at en av motstandene er satt som en ikke-vertikal pakke, i motsetning til resten. Dette var sannsynligvis en feil i den skjematiske oppføringen, og det spilte ingen rolle når alt vi hadde var skjematisk. Nå som vi lager tavlen, vil vi endre pakken etter behov. Når du velger endrings-> pakkeverktøyet og klikker på delen for å endre, vil du få vist en liste over alle de lovlige pakkene for den delen (disse skal være de samme som dukket opp i den skjematiske "legg til" -dialogboksen) Det er andre måter å skrive inn en "endre" -kommando i tekstkommandooppføringsområdet som du vil se på hvis du trenger å endre mange enheter til en bestemt pakke, slik at du kan hoppe over å gå gjennom listen for hver enkelt. Noe som "bytt pakke 'R-US/0207/2V', og klikk deretter på hver komponent.
Trinn 11: Prøv Autorouter



Nå får vi se om autorouteren kan gjøre noe av arbeidet for oss. EAGLE autorouter er ikke den beste i verden, men selv når den gjør en "dårlig" jobb, vil den gi oss noen generelle tips om hvordan ting må se ut, eller hvor problemene er.
Klikk på AUTOROUTE -ikonet, og en dialogboks vil dukke opp. Standardparametrene vil produsere et tosidig brett, og vi vil i det minste prøve å lage et ensidig brett, så det første du må gjøre er å sette den foretrukne retningen for TOP-laget til NA (ikke aktuelt.) Den andre tingen du må kanskje endre er rutenettet. Dette har som standard det samme rutenettet som styrelayoutredigereren generelt: 0,07 tommer (1,27 mm, siden jeg har redaktøren min satt opp i metrisk.) Siden dette bestemte brettet har store deler, og vi ikke har flyttet noen av standardene rutenett, vi er ok med den verdien. Hvis du har SMT -komponenter eller har flyttet ting rundt på et finere rutenett, kan du ha pads som ikke er på touing -rutenettet, som autorouteren ikke liker så godt ("utilgjengelig pad", osv.) Du kan gjøre rutenettet veldig lite, men det vil ta lengre tid. IMO, det er bedre å starte med et grovt rutenett og halvere det hver gang det ser ut til at ruter mislykkes fordi rutenettet er for stort. Vær også oppmerksom på at autorouteren følger brettets dimensjonslinjer, så hvis du ikke har flyttet dem i nærheten av komponentene dine, kan det hende at du har spor over hele brettet. Eller hvis du har flyttet konturen for nær putene, kan du ha forhindret spor fra å gå steder de trenger å gå.
Trinn 12: Rute gjenværende spor manuelt



Autorouteren gjorde en ganske god jobb her. Det er bare ett spor igjen.
Det er et par måter vi kan dirigere dette signalet manuelt, inkludert noen snakey -ruter mellom transistorpinner som autorouteren ikke brukte på grunn av designreglene vi spesifiserte. Dette er et relativt høyt strømspor, og jeg bestemte meg for at jeg ikke vil bryte designreglene manuelt heller. I stedet vil jeg bruke en jumper wire på komponentsiden, som jeg kan modellere i EAGLE som et spor på oversiden. Velg ROUTE -verktøyet, og klikk på et endepunkt for en uroutert (gul) airwire, og du kan plassere et spor stort sett hvor du vil, velge bredde, lag og bøyetype fra menylinjen mens du går. Dette er vist i rekkefølgen av bilder i dette trinnet.
Trinn 13: Legg til Power Plane Polygons




"Kraftplan" er store områder av kobber som bærer et faktisk signal, vanligvis strøm og jord. På flerlagsplater er det vanlig å ha hele lag stort sett dedikert til et slikt kraftplan. Selv på et enkeltlagsbrett er det noen fordeler med å gjøre noe lignende: 1) Bruk mindre etsende2) bærer tyngre strøm, bare i tilfelle3) gjør det lettere å feste testledninger4) fungerer som en slags "statisk barriere" til fingre I ØRN. slike store signalområder tegnes med kommandoen "polygon". Det er et ikon på verktøylinjen for å tegne polygoner, men det vil opprette polygoner knyttet til et nytt signal, og jeg finner ut at når du oppretter en polygon for et eksisterende signal, er det lettere å skrive tekstformen til kommandoen i tekstkommandoområdet. For å lage en polygon knyttet til et signal som heter 'gnd', skriver du "poly gnd" Ved å gi det et signalnavn i kommandoen, vil polygonen automatisk bli koblet til det signalet. (Hvis du tegner en polygon med ikonet, kan du koble den til et signal senere ved å bruke "navn" -kommandoen for å gi polygonen et nytt navn. (Men etter dette kan du ikke gi polygonen et nytt navn uten å også gi signalet nytt navn).))
Trinn 14: Legg til V+ Polygon



Nå gjentar vi prosessen for den positive spenningen. Imidlertid navngav vi aldri det signalet da vi tegnet skjematisk, så det vil ha et tilfeldig navn som "N $ 23"; Vi kan bruke kommandoen "INFO" for å finne signalnavnet som skal brukes når vi tegner polygonen, hvoretter det er det samme som å tegne GND -polygonen. I dette tilfellet heter V+ -signalet n $ 1, så vi skriver "poly n $ 1"
Trinn 15: Neaten Up: Smash Package Text




Hvis vi vil at navnene på komponentene skal være lesbare på toppen av brettet (overført via toneroverføring), eller bare for å se bra ut på utskrifter, må navnene og verdiene sannsynligvis flyttes fra standardplasseringene. For å flytte teksten separat fra selve enheten bruker vi kommandoen "SMASH". (Hvorfor kalles det "smash"? Jeg vet ikke!)
Velg SMASH -ikonet fra menyen, og klikk deretter på hver komponent hvis tekst du vil flytte. Hvis dette er ALLE komponentene, er det en ULP som vil knuse alt (men ULP -er er et emne for mulige fremtidige instrukser. Eller EAGLE -manualene.)
Trinn 16: Neaten Up; Flytt spor



Vi kan flytte noen av sporene slik at de ser penere ut, gir bedre klaring osv.
Dessuten krymper vi brettet til den endelige størrelsen og presser komponentene sammen litt mer.
Trinn 17: Å fikse en OOPS

Husker du tilbake i skjematikken jeg nevnte at det var et par ting som hadde blitt utelatt? Du bør legge merke til dem om nå … POWER -tilkoblinger; det er ingen måte å koble et batteri eller strømforsyning til dette kretskortet. Å sikkert, du kan bare sette noen ledninger på forsyningspolygonene, men hvor elegant er det ikke! Vi kan gå tilbake til skjemaet og legge til noen faktiske strømkontakter eller batteriholdere, men de er litt stive for en krets som sannsynligvis kommer til å bli koblet til en batteripakke med noen ledninger uansett. I stedet, la oss legge til noen Vias for å fungere som tilkoblingspunkter for strømledningene. Når vi legger til Vias som dette, er det praktisk å bruke tekstkommandooppføringsområdet, slik at vi kan navngi signalet samtidig som vi legger til via. Skriv "via 'gnd'" (ja, du trenger anførselstegnene her, i motsetning til for polygoner.) Du kan justere borestørrelsen og via formen, og plunk via ned i den aktuelle forsyningspolygonen. Jeg liker å bruke to vias som en slags strekkavlastning (den ene er gjort større slik at du kan mate ledning + isolasjon gjennom den, den andre har en størrelse for bare ledningen.) Et klikk på RATSNEST -ikonet vil sikre at viasene er koblet til til polygonen. Gjør deretter det samme for V+ -signalet (kalt N $ 1, husker du.)
Trinn 18: Neaten Up: Tillat alternative pakker og alternativer



Vi kan slippe noen ekstra hull for montering av forskjellige pakker. Transistorene som ble brukt i den publiserte skjematikken som vi skrev inn, kommer tilsynelatende i en slags metallboks som har falt i popularitet. Hvis vi ordner med tre in-line monteringshull, kan vi bytte ut mange forskjellige transistorer hvis pakkeledninger kommer på den måten (TO92 eller TO220, for å nevne to populære moderne pakker.) Bruk info-kommandoen for å finne ut signalnavnene, og deretter "via 'n $ X'" på kommandolinjen for å lage via, etterfulgt av en manuell rute til via hvis nødvendig. I dette tilfellet kolliderer en av viasene som er plassert med et signalspor som er skjult av GND -polygonen, så vi må fjerne det sporet med kommandoen "ripup" (polygonen vil fortsatt koble seg til puten.) Mens vi er på den. Jeg legger til litt tekst på silketrykket for å vise hvor transistorens emitterledning skal gå. Bruk ikonet "tekst", og endre laget til tPlace.
Trinn 19: Gjør designregelkontroll

Vi ønsker å kjøre en designregelkontroll for å sikre at ingen av de manuelle redigeringene vi har gjort bryter reglene …
Trinn 20: Utskrift ved hjelp av eksporterte bilder

Lagre arbeidet ditt ofte. Du har gjort det, ikke sant? Nå er vi i hovedsak ferdige, og vi bør finne ut hvordan vi kommer til å publisere styret for beundring på nettsider, gjennomgang av jevnaldrende, overføring til fysisk PCB -materiale og så videre. måten å sende ut kortet er å "eksportere" et bilde.
Trinn 21: Andre nyttige menyikoner

Her er noen andre nyttige kommandoer som er tilgjengelige fra menyikonene LAGER Juster hvilke lag som vises. Tavler har mange flere lag enn skjemaer! SPEIL Flytt en komponent fra å være montert på toppen av brettet til å bli montert på bunnen av brettet. KLIPP KOPIER et utvalg, til tross for navnet. NAMN Endre navnet på et objekt. en sirkel. REKTANGEL Tegn et rektangel. MARK Sett et målemerke. Informasjonsområdet ditt vil begynne å vise avstander i forhold til merket så vel som til opprinnelsen. Rotate et objekt. Dette kan rotere andre vinkler enn 90 grader PASTE Lim inn noen objekter som tidligere ble kopiert med CUT. VALUE Endre verdien til et objekt. MITER gjør signalhjørner avrundede. ARC Tegn en bue.
Trinn 22: Ubrukelige kommandoer

Dette er menyikoner som jeg ikke finner nyttig i det hele tatt for å lage tavler, i hvert fall ikke fra skjemaer (og jeg føler at du alltid bør lage skjemaer for å følge med tavlene dine; kjedelig for selvdokumentasjon og feilkontrollfunksjonene som er lagt til.) SHOW SHOW er mer nyttig fra tekstkommandoområdet. Jeg tror. DUPLIKER Dupliser et objekt. Vanligvis gjort i skjematisk. ADD Legg til en komponent. Vanligvis gjort i skjematisk. REPLACEJOIN skjer automatisk, vanligvis? POLYGON mer nyttig fra tekstkommandoområdet. SIGNAL Lag et signal. Vanligvis gjort i skjematisk
Anbefalt:
Bubble Talk: Gjør talen din til bobler !: 6 trinn (med bilder)

Bubble Talk: Turn Your Speech into Bobles !:”quod, ut dicitur, si est homo bulla, eo magis senex (for hvis, som de sier, mennesket er en boble, desto mer er det en gammel mann)” - Marcus Terentius Varro (116 f.Kr. - 27 f.Kr.), De Re Rustica En såpeboble er flyktig. Det varer bare et kort øyeblikk og
Gjør din Pi til en (lokal) skytjener !: 19 trinn (med bilder)

Gjør din Pi til en (lokal) Cloud Server!: Lagre og få tilgang til dokumenter og bilder og musikk på din egen lokale Pi Cloud -server! Den beste delen: du kan bruke den hvis, eller når, Internett går ned (eller hvis du er et fjernt sted og vil ha tilgang til Wikipedia). Hei, og hvis vennen din får en og den
Gjør din gamle CRT -dataskjerm til en fisketank! ! !: 11 trinn (med bilder)

Gjør din gamle CRT -dataskjerm til en fisketank! ! !: Snakk om en flott skjermsparer! Jeg har hatt lyst til å gjøre dette bygget en stund nå. Omtrent hver gang jeg ser og en gammel CRT -dataskjerm ved siden av veien på søppeldagen, tenker jeg for meg selv … det ville sikkert bli en flott fisketank. Så
"Gjør din døde PC til et akvarium": 11 trinn (med bilder)
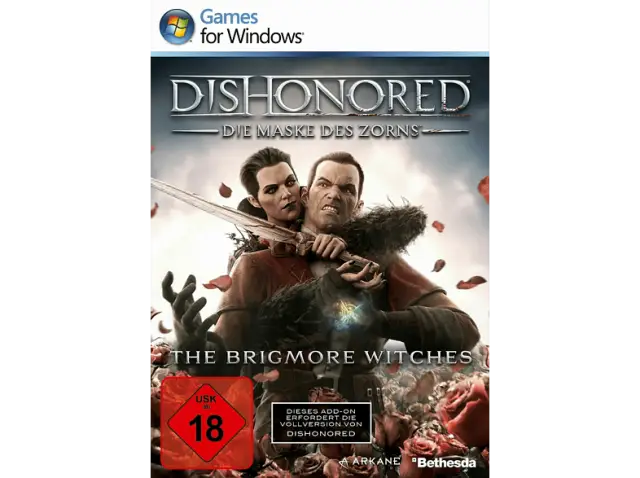
"Slå din døde PC inn i et akvarium": Hva skal du gjøre med en død utdatert PC ??? Gjør det til et akvarium! Jeg hadde en gammel, utdatert død PC som lå og så hvordan jeg ikke brukte den til noe jeg bestemte meg for å gjøre den til et akvarium. I lang tid nå har jeg alltid ønsket å få
Gjør din Arduino til en magnetisk kortleser !: 9 trinn (med bilder)

Gjør din Arduino til en magnetisk kortleser !: Jeg tror alle har brukt en magnetisk kortleser. Jeg mener, hvem bærer kontanter i disse dager? De er ikke vanskelige å få tak i heller, og under en tur til min favoritt lokale elektronikkbutikk fant jeg en kasse full av disse gutta. Så …. selvfølgelig
