
Innholdsfortegnelse:
- Trinn 1: Ny på Linux og terminalprogrammering?
- Trinn 2: Materialer
- Trinn 3: Programvare
- Trinn 4: Hurtigstart
- Trinn 5: Sett opp Raspberry Pi
- Trinn 6: Installer Apache
- Trinn 7: Installer serverprogramvare
- Trinn 8: Rediger DHCP -konfigurasjonsfilen
- Trinn 9: Rediger standard DHCP -serverfil
- Trinn 10: Konfigurer en statisk IP -adresse
- Trinn 11: Konfigurer detaljer om tilgangspunkt
- Trinn 12: Konfigurer nettverksadresseoversettelse ("NAT")
- Trinn 13: Test det tilgangspunktet
- Trinn 14: Sett opp en demon
- Trinn 15: Nesten der! Lag en webserver HTML -fil
- Trinn 16: Rediger HTML -filen Pt. 1
- jenfoxbots lokale webserver
- Trinn 17: Rediger HTML -filen Pt. 2
- Trinn 18: OMG Endelig! Vi er ferdige:)
- Trinn 19: Hva er neste?
- Forfatter John Day [email protected].
- Public 2024-01-30 11:25.
- Sist endret 2025-01-23 15:02.

Lagre og få tilgang til dokumenter og bilder og musikk på din egen lokale Pi Cloud -server! Den beste delen: du kan bruke den hvis eller når Internett går ned (eller hvis du er et fjernt sted og vil ha tilgang til Wikipedia). Hei, og hvis vennen din får en og de bor i nærheten (*ahem*80ft*ahem*), kan du dele ting med dem og lage din egen personlige chatlinje!
Det får meg til å tenke.. hvis nok folk bygde Pi Cloud -servere, kunne vi folkemengde Internett! Det ville være en 11/10 på en storhetsskala. Med de nye modellene til Raspberry Pi -datamaskinen er det mulig og ikke engang dyrt! (Hva! Fortell meg mer!)
Denne opplæringen viser deg hvordan du konfigurerer et WiFi-tilgangspunkt med kort rekkevidde (~ 80 fot) og en personlig webserver ('bringin it back to HTML bbies). Du kan bare konfigurere dette som et (lukket) lokalt nettverk (dvs. din egen personlige "sky" -senhet), eller kringkaste den til resten av verden! (.. hvis du gjør dette må du være sikker på at du kjenner nettverkssikkerheten.)
Når det er sagt, forutsatt at du har en grunnleggende kunnskap om Pi, her er sammenbruddet:
Lesetid: ~ 40 min
Byggetid: ~ 60 min (mindre hvis du har erfaring med Linux)
Kostnad: ~ $ 35 (for Pi 3)
Hvis du er interessert i å hjelpe til med å sette et folks internett i gang, kan du dele det med venner og familie og alle du kjenner (eller bygge det for dem!). Hvis du bygger dette prosjektet, vennligst merk at du har bygget det, slik at vi kan få en følelse av hvor mange mennesker som har den infrastrukturen vi trenger for å faktisk lage et fullverdig folks Internett. Til slutt, følg meg for å holde deg oppdatert (jeg tar kontakt med noen for å prøve å få dette til å være en ekte ting. Ta gjerne kontakt med meg hvis du kan hjelpe og/eller ta dette på, det er åpen kildekode!).
Trinn 1: Ny på Linux og terminalprogrammering?

Vi må ha ekstern tilgang til Pi -en vår (f.eks. Via SSH). Hvis du liker "wtf is that", sjekk ut denne introduksjonsopplæringen for en mer grundig oversikt over hvordan du konfigurerer Raspberry Pi 3 og litt rask Linux -terminalprogrammering.
Denne tilnærmingen til Pi Access Point* og webserveren ** bruker Jessie Lite OS. Hvis du følger denne opplæringen linje for linje, trenger du denne spesifikke versjonen av Linux
Til slutt er denne opplæringen bygget opp av Adafruit Digital Free Library -opplæringen, så sjekk opplæringen hvis du støter på problemer (eller legg igjen en kommentar, og jeg eller en annen nyttig folk vil prøve å svare på spørsmålet ditt:))
(Dette kan også føles litt langt, så jeg har tatt med forskjellige søte valpebilder hele tiden for å holde deg motivert: D)
*Et tilgangspunkt er en maskinvareenhet som lar en WiFi -enhet (f.eks. Smarttelefon) koble seg til et kablet nettverk (f.eks. Ruter).
** En webserver er en datamaskin som leverer en webside. Når du går til favorittnettstedene dine, skriver du inn "www.wikipedia.org" som tar deg til IP -adressen til webserveren og viser offentlig informasjon.
Advarsel: Det anbefales bare å kjøre Pi som et lokalt nettverk (dvs. ikke koble Pi til det bredere World Wide Web) ettersom WPA2 -passordprotokollen ikke er sikker.
Trinn 2: Materialer

Datamaskin med Ethernet -port og SD -kortspor
Raspberry Pi 3
- SD -kort (8 GB eller større, spesielt hvis du vil bruke det til lagring)
MicroUSB til USB strømledning
Ethernet -kabel
- Anbefalt: Raspberry Pi -etui
Trinn 3: Programvare

1. PuTTY lar oss eksternt logge inn på Raspberry Pi ved hjelp av Pi's IP -adresse, brukernavn og passord.
Last ned her:
2. Etcher formaterer og skriver Raspbian (eller annet) operativsystem ("OS") til et SD -kort.
Last ned her:
3. WinSCP gir enkel filoverføring mellom datamaskinen og Raspberry Pi.
Last ned her (klikk på installasjonspakken):
4. Windows -datamaskiner trenger Bonjour -utskriftstjenester for Windows (fra Apple) for å bruke "raspberrypi.local" IP -adressen.
Last ned her:
Trinn 4: Hurtigstart

Hvis du har jobbet med Pi før og er komfortabel med Linux -terminalen og sånn, her er en rask oversikt over denne prosessen:
1. Legg Jessie Lite på et SD -kort (8 GB eller mer) og sett det inn i Pi.
Last ned Jessie Lite OS her.
2. Logg på eksternt (f.eks. SSH) og skriv inn legitimasjon.
3. Her er et Github -depot med alle kommandoene for å gjøre Pi til en webserver: D
Gå gjennom oppsettfilen og skriv inn kommandoene (i rekkefølge). Denne prosessen vil installere HostAPD (autentisering), DHCP (IP -behandling), iptables (brannmur) og Apache (webserverprogramvare).
4. Opprett en offentlig webside eller behold filene/dataene dine private/m/venner og familie
En prøve HTML-webside tilpasset Adafruit Digital Free Library-opplæringen er inkludert i Github-depotet (ServerWebsiteHTML-Raw). Du kan også bruke den større zip -filen til å bygge av:)
Advarsel: Det anbefales bare å kjøre Pi som et lokalt nettverk (dvs. ikke koble Pi til det bredere World Wide Web) ettersom WPA2 -passordprotokollen ikke er sikker.
Trinn 5: Sett opp Raspberry Pi




1. Flash SD -kortet med Jessie Lite (last ned Jessie Lite her). Aktiver SSH ved å legge til en fil som heter "SSH" i SD -kortets filinnhold (ingen utvidelser - fjern.txt hvis noen legges til automatisk). Sett inn i Pi.
2. Koble til Ethernet -kabelen mellom datamaskinen og Pi, og plugg deretter Pi -strømkabelen
3. Lag en nettverksbro mellom datamaskinen og Pi
Gå til Innstillinger -> Nettverk og Internett -> Endre adapterinnstillinger. Velg Ethernet -tilkoblingen (skal vise en ukjent tilkobling eller lignende). Hold inne "CTRL" -tasten, og velg deretter WiFi -tilkoblingen. Høyreklikk og velg "Bridge Connections".
3. Åpne PuTTY, skriv "raspberrypi.local" for vertsnavnet, og logg inn på Pi, woo
Hvis du logger deg på for første gang, bruker du standard brukernavn: pi og passord: bringebær. Endre passordet ditt med kommandoen passwd
4. Kontroller at Pi er koblet til Internett, og oppdater den
Kjør denne kommandoen for å sjekke om Pi kan koble til Google (den skriver ut 5 linjer som sier den hvis den mottar informasjon fra google.com):
ping -c 5 google.com
Kjør denne kommandoen for å oppdatere Pi (den første laster ned pakkene, den andre installerer dem):
sudo apt-get oppdatering
sudo apt-get oppgradering
Trinn 6: Installer Apache


Apache er vår webserverprogramvare! (Det lar oss enkelt hoste informasjon og filer som er tilgjengelige via en nettleser som Chrome, Firefox, Explorer, etc.)
La oss installere Apache -programvaren og deretter endre tillatelser til å redigere HTML -mappen. Skriv inn og skriv inn følgende kommandoer (i rekkefølge):
sudo apt -get install apache2 -y
cd /var /www
sudo chown pi: pi/var/www/html
cd
Trinn 7: Installer serverprogramvare

1. Installer HostAPDand DHCP -programvare.
HostAPD brukes til å autentisere informasjon som sendes og mottas fra tilkoblede enheter, og DHCP er en protokoll som brukes til å gi rask, automatisk og sentral administrasjon for distribusjon av IP -adresser i et nettverk.
For å installere begge på en gang, skriv inn følgende kommando og trykk deretter "y" for å fortsette:
sudo apt-get install hostapd isc-dhcp-server
2. Installer iptables for en brannmur. (yayy for sikkerhet!)
Kjør denne kommandoen og skriv "y" (ja) til begge konfigurasjonsskjermbildene som dukker opp:
sudo apt-get install iptables-persistent
Trinn 8: Rediger DHCP -konfigurasjonsfilen


La oss sette opp DHCP -kommunikasjonsprotokollen slik at vi kan sende og motta informasjon (ganske viktig hvis du tenker på å bygge et tilkoblet nettverk)! Gå til DHCP -konfigurasjonsfilen ved å skrive følgende:
sudo nano /etc/dhcp/dhcpd.conf
1. Legg til en kommentar ("#") foran følgende linjer (så det ser ut som filen på Foto 1):
alternativ domenenavn “eksempel.org”;
alternativ domenenavn-servere ns1.example.org, ns2.example.org;
2. Fjern kommentaren ("#" ') fra den "autoritative" linjen (Bilde 1 er også nyttig her):
#Hvis denne DHCP -serveren er den offisielle DHCP -serveren for det lokale nettverket, bør det autoritative direktivet ikke kommenteres.
#autoritær;
3. Legg til denne koden helt i enden av filen (se bilde 2):
delnett 192.168.42.0 nettmaske 255.255.255.0 {
område 192.168.42.10 192.168.42.50 alternativ kringkastingsadresse 192.168.42.255; alternativrutere 192.168.42.1; default-lease-time 600; maks leietid 7200; alternativ domenenavn "lokalt"; opsjon domenenavn-servere 8.8.8.8, 8.8.4.4; }
Hva gjør dette ?! For å (veldig kort) oppsummere, setter den opp en rekke IP -adresser som skal tilordnes til tilkoblede enheter (fra 192.168.42.10 til 192.168.42.50), akkurat som hjemme -ruteren! Den forteller også Pi hvordan den skal kommunisere til andre enheter (kringkastingsadressen, 192.168.42.255 og sin egen IP -adresse, 192.168.42.1). Det tildeler en tid (i sek) til å dele denne tilkoblingen (leietid), og setter opp domenenavnservere (som å slå opp et telefonnummer i en katalog).
4. Lagre og avslutt ved å trykke "Ctrl - X" og deretter "y" (og deretter enter -tasten)
Trinn 9: Rediger standard DHCP -serverfil


La oss redigere DHCP -serverfilen slik at vi kan tilordne den til kringkasting via WiFi! Gå til DHCP standard serverfil ved å skrive følgende:
sudo nano/etc/default/isc-dhcp-server
1. Rull ned til linjen som sier INTERFACES =”” og endre den til kringkasting via wlan0 (det er en null, ikke en O):
GRensesnitt =”wlan0”
2. Lagre og avslutt ved å trykke "Ctrl - X" og deretter "y" (du har sikkert funnet ut denne kombinasjonen av tastene nå, så jeg slutter å nevne det:)).
Trinn 10: Konfigurer en statisk IP -adresse


1. La oss gi Pi en statisk (uforanderlig) IP -adresse slik at vi alltid kan finne den, yay! Deaktiver midlertidig det trådløse grensesnittnettverket:
sudo ifdown wlan0
2. Bruk nano -tekstredigeringsprogrammet til å redigere nettverksgrensesnittfilen (som du sannsynligvis fant ut ved å lese kommandoen (:)
sudo nano/etc/network/interfaces
3. Rediger filen slik at den ser akkurat slik ut, og avslutt og lagre (sjekk også Bilde 1):
auto lo
iface lo inet loopback iface eth0 inet dhcp
tillat-hotplug wlan0
iface wlan0 inet statisk
adresse 192.168.42.1 nettmaske 255.255.255.0
#iface wlan0 inet manual
#wpa-roam /etc/wpa-supplicant/wpa_supplicant.conf #iface standard inet dhcp
4. Tilordne en statisk IP:
sudo ifconfig wlan0 192.168.42.1
Trinn 11: Konfigurer detaljer om tilgangspunkt



1. Opprett en ny konfigurasjonsfil med navnet "hostapd":
sudo nano /etc/hostapd/hostapd.conf
2. Skriv følgende (akkurat som det er) i denne nye konfigurasjonsfilen (avslutt og lagre) (Bilde 1):
grensesnitt = wlan0
ssid = HelloWorld #navn på din RPi WiFi -tilkobling country_code = US #Med mindre du er andre steder! hw_mode = g channel = 6 macaddr_acl = 0 auth_algs = 1 ignore_broadcast_ssid = 0 wpa = 2 #Dette er passordprotokollen wpa_passphrase = bringebær #Endre passordet! wpa_key_mgmt = WPA-PSK wpa_pairwise = CCMP wpa_group_rekey = 86400 ieee80211n = 1 wme_enabled = 1
3. Fortell HostAPD -protokollen hvor du finner denne nye filen
Rediger standard HostAPD -fil:
sudo nano/etc/default/hostapd
Finn linjen som sier #DAEMON_CONF = "". Fjern kommentaren og rediger den slik at den ser slik ut (Bilde 2):
DAEMON_CONF =”/etc/hostapd/hostapd.conf”
Rediger HostAPD -initialiseringsfilen:
sudo nano /etc/init.d/hostapd
Finn linjen som sier DAEMON_CONF =. Rediger den slik at den peker til din nye konfigurasjonsfil! Som dette (Bilde 3):
DAEMON_CONF =/etc/hostapd/hostapd.conf
Trinn 12: Konfigurer nettverksadresseoversettelse ("NAT")


Dette trinnet gjør det mulig for flere klienter (som alle vennene dine!) Å koble til Pi's WiFi på en gang (spill alle spillene !!). Det er litt teknisk, så jeg kommer til å glatte over deets (heller ikke veldig kjent med denne delen), men det vil få deg gjennom prosessen.
1. Først må vi starte IP -videresending hver gang Pi slås på. Skriv inn følgende kommando for å redigere sysctl* -konfigurasjonsfilen:
sudo nano /etc/sysctl.conf
- Bla til bunnen og skriv inn denne koden på en ny linje, og avslutt og lagre:
net.ipv4.ip_forward = 1
*btw som er en L i sysctl, ikke en 1, som jeg har rotet så mange ganger -.-
2. Aktiver videresending av IP ved å skrive:
sudo sh -c "echo 1>/proc/sys/net/ipv4/ip_forward"
3. Lag nettverksoversettelse mellom Ethernet -porten eth0 og WiFI -porten wlan0 ved å skrive inn følgende kommandoer (m/ - tegn og caps og slikt):
sudo iptables -t nat -A POSTROUTING -o eth0 -j MASQUERADE
sudo iptables -E FREMTID -i eth0 -o wlan0 -m tilstand -stat RELATERT, ESTABLISHED -j ACCEPT
sudo iptables -A FORWARD -i wlan0 -o eth0 -j GODTAK
4. For å sikre at nettverksoversettelse skjer når vi starter Pi på nytt, kjører du dette:
sudo sh -c "iptables -save> /etc/iptables/rules.v4"
Trinn 13: Test det tilgangspunktet


1. Kjør hostapd med vår konfigurasjonsfil manuelt med denne kommandoen:
sudo/usr/sbin/hostapd /etc/hostapd/hostapd.conf
2. Sjekk WiFi -listen på datamaskinen eller smarttelefonen og finn ditt nye tilgangspunkt SSID! Hvis du ikke endret noe, vil det bli kalt "HelloWorld" med et passord "Raspberry".
Hvis du kobler til, får du litt tekst på Raspberry Pi -skjermen. Vi kommer ikke til å se mye ennå, men vi er veldig nære!
3. Avbryt testen ved å skrive “Ctrl+C” i Raspberry Pi -konsollen
Du kan kontrollere statusen til verts -AP -serveren og DHCP -serveren med følgende kommandoer:
sudo service hostapd status
sudo service isc-dhcp-server status
Trinn 14: Sett opp en demon

En demon er et program som starter automatisk hver gang Pi slås på og kjører i bakgrunnen (ikke helt som serien "His Dark Materials"..).
1. Start hostapd- og dhcp -programmene:
sudo service hostapd start
sudo service isc-dhcp-server start
2. Kjør disse to neste kommandoene for å aktivere hostapd og dhcp automatisk når Pi slås på:
sudo update-rc.d hostapd aktivere
sudo update-rc.d isc-dhcp-server aktiver
Trinn 15: Nesten der! Lag en webserver HTML -fil



1. Skriv en HTML -side som vert på din webserver! Eller last ned en jeg har tilpasset fra Adafruit Digital Free Library:)
Last ned og lagre zip -filen, og trekk deretter ut innholdet. (Her er hele GitHub -siden)
2. Åpne WinSCP og skriv inn vertsnavnet: raspberrypi.local
3. Logg på Pi (skriv inn brukernavn og passord)
4. Gå til hjemmekatalogen på Pi -siden av skjermen (høyre side)
Klikk på mappen med pil opp to ganger.
5. Gå til/var/www/html -filen
Dobbeltklikk på mappen merket "var", deretter "www" -mappen "og til slutt" html "-mappen.
6. Slett den eksisterende index.html -filen (eller hvis du vil skrive din egen, kan du bare åpne og redigere den).
7. Kopier webserverfilene til Pi html -mappen
Gå til mappen der du lagret filene på venstre side av skjermen (datamaskinen). Marker og dra innholdet (to mapper og en fil med navnet "index.html") til Pi html -mappen. Det er det!
8. Åpne en nettleser og skriv "raspberrypi.local" i navigasjonslinjen øverst. Hvis det fungerte, vil du se webserversiden, hva hva!
Trinn 16: Rediger HTML -filen Pt. 1

Du vil sannsynligvis lage ditt eget nettsted, så legg til dine egne dokumenter/bilder/hva som helst og endre HTML -filen for å peke på filene dine!
1. Åpne index.html -filen på Pi
2. Rediger overskriftene og beskrivelsene i index.html -filen
- Endre tittelen på webserveren din ved å redigere teksten mellom titteldelene:
jenfoxbots lokale webserver!
- Endre overskriften til webserveren ved å redigere teksten mellom h2 og midtdeler (linje 51):
jenfoxbots lokale webserver
- Valgfritt: Endre beskrivelsen av nettsiden (linje 55):
Avhengig av posisjonen til månen og stjernene*, denne sone kan tilby en Internett -tilkobling eller ikke.
Hvis det ER en Internett -tilkobling, sjekk ut jenfoxbots nettsted
og lær om de andre kule tingene hun gjør!
*Og med posisjonen til månen og stjernene mener vi de nåværende innfallene til byggherren, jenfoxbot:)
3. Valgfritt: Slett eksisterende dokumenter, bilder og videoer og legg til dine egne
Det er to lag på denne nettsiden: forsiden, som er opprettet av "index.html" -filen, og "intern", som har to sider: "helpfulinfo.html" og "books.html". Hvis du vil legge til/endre innhold på forsiden, redigerer du "index.html" -filen og legger til bilder i "images" -mappen i det samme direkte (du kan også legge til flere mapper for å lagre annet eller mer innhold).
Hvis du vil endre innhold på de interne sidene, redigerer du "helpfulinfo.html" og "books.html" -filene, legger til bilder i "images" -mappen og PDF -filer (eller andre dokumenter) i "issues" -mappen (igjen, du kan legge til flere mapper her).
Trinn 17: Rediger HTML -filen Pt. 2



1. Legg til dine egne dokumenter
- Bestem hva du vil inkludere på serveren din og last ned PDF-filer av disse dokumentene. Last ned også bilder for hvert av dokumentene, slik at du får noe morsomt å klikke på: D
- Ved å bruke WinSCP legger du til dokumentene dine i de riktige mappene (se forrige trinn og bilde 1).
- Rediger index.html eller annen relevant html-fil (f.eks. Hvis du vil legge til eller endre en bok på siden med nyttig informasjon, rediger filen "helpfulinfo.html"). Vis og få tilgang til bilder og dokumenter ved å endre filnavn og utvidelser og oppdatere beskrivelsene:
ALLE DINE FAVORITTORD HER
2. For folk som ikke har kode, kan du legge til flere dokumenter ved å kopiere og lime inn den eksisterende koden og endre filnavn og utvidelser (se bilde 2)!
Her er en nyttig oversikt over HTML fra Khan Academy!
Trinn 18: OMG Endelig! Vi er ferdige:)



Koble fra Ethernet -kabelen, koble til det trådløse tilgangspunktet, og skriv deretter inn IP -adressen i adressefeltet i favorittleseren din (192.168.42.1 hvis du fulgte denne opplæringen nøyaktig).
Hvis alt fungerer, ser du nettsiden din (jeg har tatt med skjermbilder av meg). Woohoo du har nettopp opprettet et trådløst tilgangspunkt !! (Hvis det ikke fungerte, kan du gå gjennom oppsettet igjen og dobbeltsjekke at all terminalkode er nøyaktig som vist, inkludert mellomrom og slikt).
Utforsk ditt eget lokale Cloud -nettsted og bestem hvordan du vil bruke det herfra!
Trinn 19: Hva er neste?


Ett alternativ er å bruke den som en lokal trådløs lagringsenhet. Koble til Pi, koble til WiFi -tilgangspunktet du konfigurerte (denne heter "HelloWorld"), og lagre eller ta ut filer fra den. Du kan få tilgang til disse filene selv om du er koblet fra Internett. Så du kan lagre favorittfilmen din og fortsatt se den når strømmen går ut (antar at du har en ladet bærbar datamaskin).
Legg til flere dokumenter (f.eks. Du kan bruke den som backup -lagring), lek med HTML -koden for å gjøre nettstedet ditt fancy, og ha det gøy!
Et annet alternativ er å konfigurere dette som en offentlig vendt webside og tilordne det et domenenavn slik at andre kan få tilgang til filene. Dette er spesielt nyttig hvis du skal et sted uten WiFi eller kabel Internett - du kan ta Wikipedia med deg! (men doner kanskje til dem hvis du gjør det fordi de er fantastiske). Hvis du er komfortabel med kode, kan du konfigurere dette til å være en automatisk backup -server, en lokal trådløs spillserver for deg og dine venner, etc. Vær kreativ!
Hvis du går denne ruten, må du sørge for at du vet litt om nettverkssikkerhet ettersom WPA2 -passordprotokollen nylig er blitt kompromittert (se nedenfor).
Til slutt, som nevnt i introen, kan du bruke denne Cloud -serveren til å starte et folks internett! Ha en byggedag med vennene dine for å lage en haug med Cloud -servere, slik at dere alle kan "snakke" med hverandre! Denne tilnærmingen er ikke nødvendigvis den * beste * (aka mest effektive/effektive) måten å bygge et offentlig internett på, men det er et flott utgangspunkt. Dessuten, jo bedre vi forstår hvordan disse teknologiene fungerer, desto bedre bruker vi dem til å løse alvorlige problemer og ta til orde for oss selv og samfunnet vårt.:)
Mer informasjon om WPA2 -sikkerhetsrisikoen fra den hjelpsomme brukeren BillDauterive:
"[Angriperen trenger en enhet innenfor rekkevidden til wifi -målnettverket for å være en trussel, dvs. å åpne en port for nettet påvirker ikke det. Hvis et [tilgangspunkt] blir kompromittert, kan angriperen deretter spionere på/modifisere trafikk på Wifi -nettverket som ikke er kryptert via TLS. På et kompromittert WLAN ville ukryptert VNC til Pi være en risiko selv når du får tilgang fra med WLAN."


Runner Up i Raspberry Pi Contest 2017
Anbefalt:
Bubble Talk: Gjør talen din til bobler !: 6 trinn (med bilder)

Bubble Talk: Turn Your Speech into Bobles !:”quod, ut dicitur, si est homo bulla, eo magis senex (for hvis, som de sier, mennesket er en boble, desto mer er det en gammel mann)” - Marcus Terentius Varro (116 f.Kr. - 27 f.Kr.), De Re Rustica En såpeboble er flyktig. Det varer bare et kort øyeblikk og
Gjør din EAGLE -skjema til en PCB: 22 trinn (med bilder)

Gjør EAGLE -skjemaet ditt til et PCB: I en tidligere Instructable ga jeg en introduksjon til skjematisk oppføring ved hjelp av CadSofts EAGLE -editor. I denne instruksen, vil vi lage et kretskort fra den skjematiske. Jeg antar jeg burde si at vi vil lage en PCB DESIGN; gjør det fysiske boa
Gjør din gamle CRT -dataskjerm til en fisketank! ! !: 11 trinn (med bilder)

Gjør din gamle CRT -dataskjerm til en fisketank! ! !: Snakk om en flott skjermsparer! Jeg har hatt lyst til å gjøre dette bygget en stund nå. Omtrent hver gang jeg ser og en gammel CRT -dataskjerm ved siden av veien på søppeldagen, tenker jeg for meg selv … det ville sikkert bli en flott fisketank. Så
"Gjør din døde PC til et akvarium": 11 trinn (med bilder)
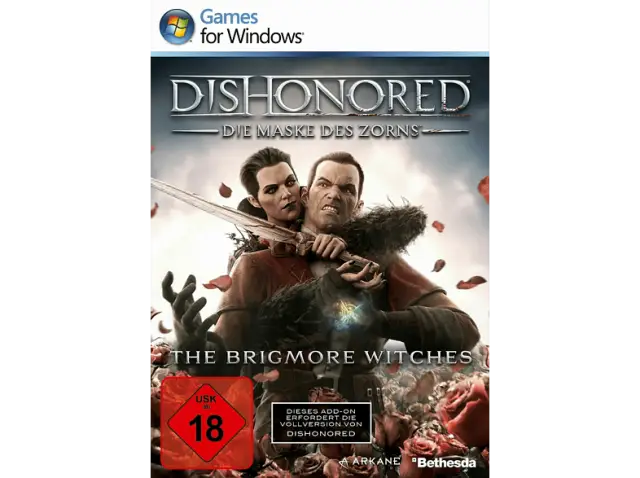
"Slå din døde PC inn i et akvarium": Hva skal du gjøre med en død utdatert PC ??? Gjør det til et akvarium! Jeg hadde en gammel, utdatert død PC som lå og så hvordan jeg ikke brukte den til noe jeg bestemte meg for å gjøre den til et akvarium. I lang tid nå har jeg alltid ønsket å få
Gjør din Arduino til en magnetisk kortleser !: 9 trinn (med bilder)

Gjør din Arduino til en magnetisk kortleser !: Jeg tror alle har brukt en magnetisk kortleser. Jeg mener, hvem bærer kontanter i disse dager? De er ikke vanskelige å få tak i heller, og under en tur til min favoritt lokale elektronikkbutikk fant jeg en kasse full av disse gutta. Så …. selvfølgelig
