
Innholdsfortegnelse:
2025 Forfatter: John Day | [email protected]. Sist endret: 2025-01-23 15:02

Hei! Dette er en kort instruksjon om hvordan du lager en PIC -programmerer som fungerer som en PicKit 2. Jeg lagde dette fordi det er mye billigere enn å kjøpe en original PicKit og fordi Microchip, produsentene av PIC -mikrokontrollere og PicKit -programmereren, tilbyr skjemaer og programvare, det er veldig enkelt for oss å designe våre egne programmerere, definitivt en fordel ved å bruke PIC -er.
Nødvendige verktøy:
- Loddejern og loddetinn
- Wire Snips
- Nåltang
- PCB etsingsverktøy og materialer - Kan byttes ut med et brødbrett, men vil ta mer plass
- Allerede jobber programmerer (Dette er ulempen, kanskje du kan låne en)
- PC (for programmering av PIC som går inn i PicKit)
Nødvendige materialer:
- 2 x 100nF keramisk kondensator
- 2 x 15pF keramisk kondensator
- 2 x 47uF 16v elektrolytisk kondensator
- 1 x 10uF 16v elektrolytisk kondensator
- 2 x 1N4148 diode
- 1 x PIC18F2550
- 1 x 28 -pinners tynn IC -kontakt (for PIC18F2550)
- 1 x 680uH induktor, motstandslignende pakke
- 2 x 3 mm LED (en grønn og en rød)
- 3 x BC548 transistor
- 1 x BC557 transistor
- 1 x 20MHz oscilatorkrystall
- 3 x 33 ohm motstand
- 1 x 100 ohm motstand
- 2 x 330 ohm motstand
- 1 x 1k motstand
- 1 x 2k7 motstand
- 2 x 4k7 motstand
- 3 x 10k motstand
- 1 x 100k motstand
- 1 x 2-pins taktil bryter (knapp)
- 1 x pin stripe (kun 6 nødvendig)
Trinn 1: Skjemaer og PCB -design
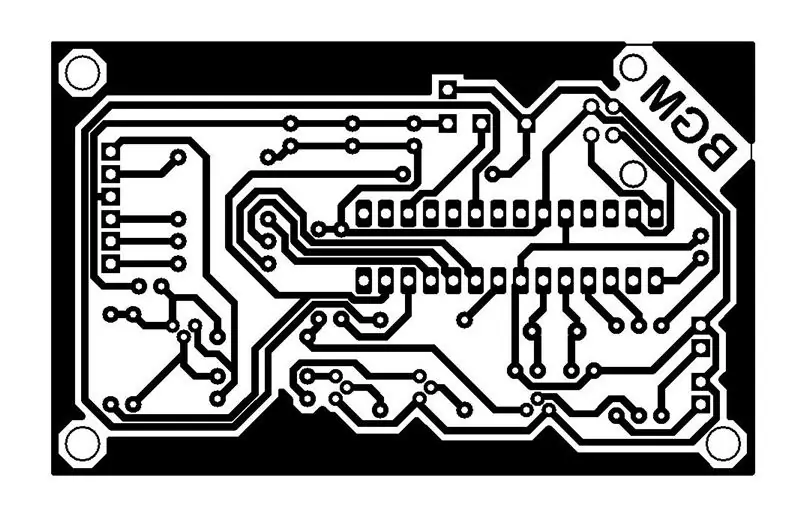
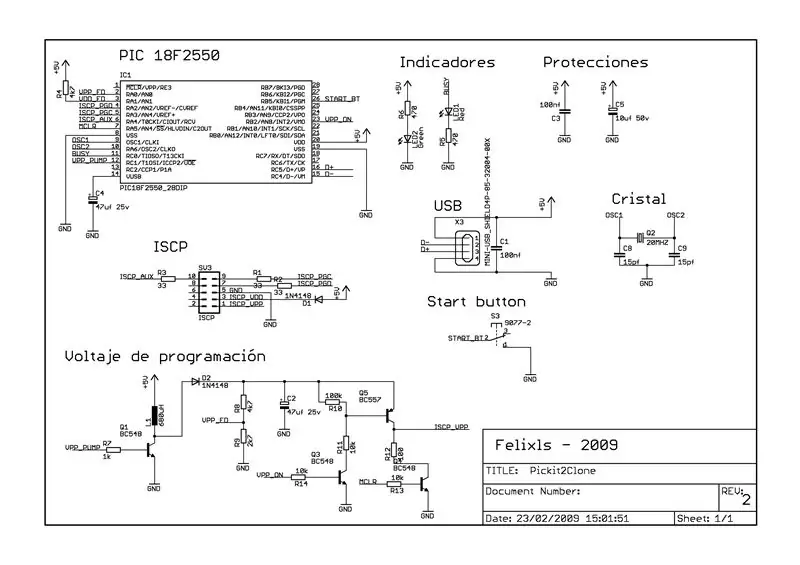
For skjemaene baserte jeg designet mitt på det som ble gitt av Felixls på siden hans:
sergiols.blogspot.com.ar/2009/02/pickit-2-c…
Han ga også et PCB -design, men jeg fant ut at sporene var for tynne til å lage hjemme, så jeg redesignet PCB på Proteus.
Her er filene i designet og en pdf som skal skrives ut for å lage PCB.
Trinn 2: Lag styret
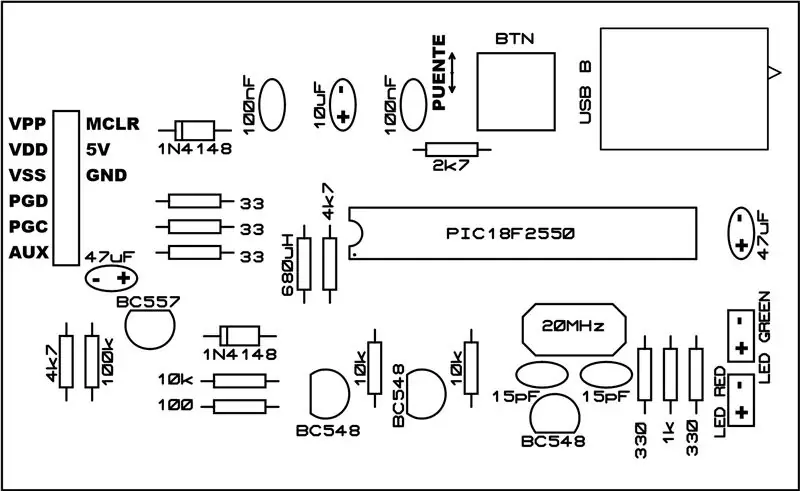
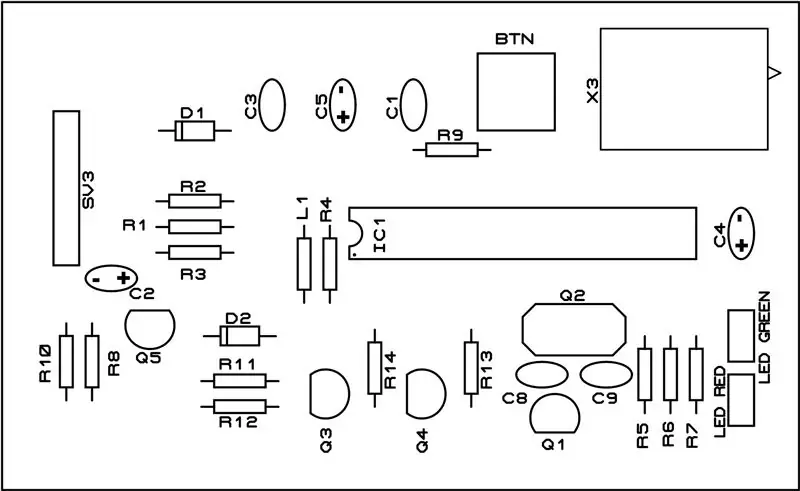
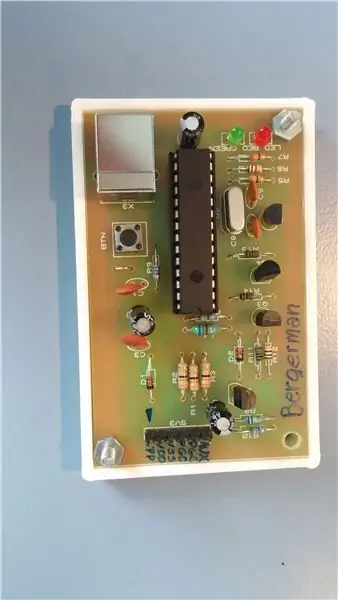
Hvis du vil lære å lage et PCB hjemme, er det mange instruksjoner på nettet der du kan lære.
Når du er ferdig med å lage brettet må du lodde komponentene, du kan bruke disse bildene til å hjelpe.
Komponentliste:
C1 100nf
C2 47uf 25v
C3 100nf
C4 47uf 25v
C5 10uf 50v
C8 15pf
C9 15pf
D1 1N4148
D2 1N4148
IC1 PIC18F2550
L1 680uH
LED RØD LED 3MM
LED GRØN LED 3MM
Q1 BC548
Q2 20MHZ
Q3 BC548
Q4 BC548
Q5 BC557
R1 33
R2 33
R3 33
R4 4k7
R5 330
R6 1k
R7 330
R8 100k
R9 2k7
R10 4k7
R11 10k
R12 100
R13 10k
R14 10k
BTN taktil bryter
SV3 6 pins
X3 USB B hunn
Trinn 3: Programmering av programmereren
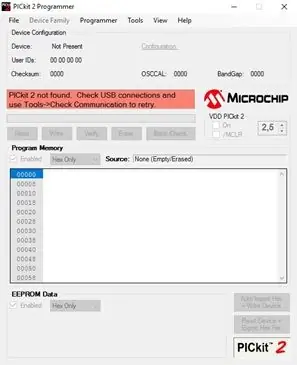
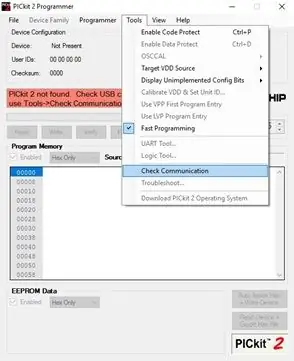

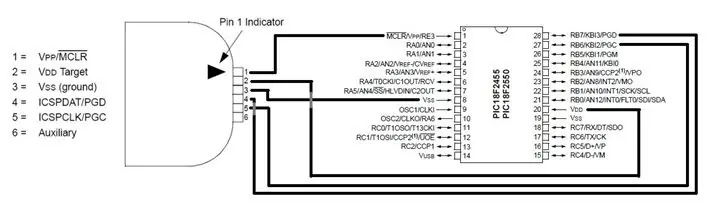
For å programmere PIC18F2550 til bruk i programmereren trenger du en fungerende PicKit. Når du får en eller låner en, må du installere PicKit 2 -programvaren: PicKit 2 v2.61
Åpne først PicKit 2 og koble til den fungerende programmereren. Hvis det ikke står "PicKit tilkoblet" i meldingsvinduet, kan du prøve å klikke "Verktøy> Kontroller kommunikasjon".
Koble deretter PIC18F2550 til den fungerende programmereren din ved å bruke et brødbrett og lage passende tilkoblinger, som bildet ovenfor viser.
Hvis den ikke oppdager PIC, som viser "PIC -enhet funnet", kan du prøve å klikke "Verktøy> Kontroller kommunikasjon" et par ganger. Hvis den fortsatt ikke oppdager PIC, sjekk tilkoblingene.
For å laste opp programmet til PIC, gå til 'File> Import', deretter 'C: / Program Files (x86) Microchip / PICkit 2 v2 / PK2V023200.hex' og klikk 'Open'
Vent til det står 'Hex -fil vellykket importert' og klikk på 'Skriv', vent på at det skal stå 'Programmering vellykket'
Trinn 4: Bruke PicKit

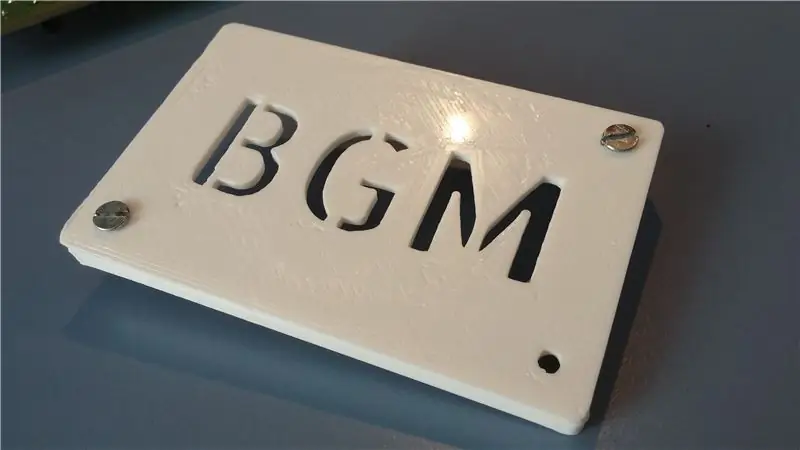

Koble først til programmereren vår og åpne PicKit 2. Vent til PicKit oppdager programmereren, og klikk på "Verktøy> Kontroller kommunikasjon".
Koble PIC vi vil programmere til programmereren vår. Hvis du ikke vet hvordan du kan søke på nettet etter pin -distribusjonen av PIC og finne de tilsvarende MCLR-, VDD-, VSS-, PGD- og PGC -pinnene for å koble til programmereren.
Vent til PicKit oppdager PIC som viser 'PIC Device Found', hvis den ikke gjør det, kan du prøve å klikke 'Verktøy> Kontroller kommunikasjon' et par ganger. Hvis den fortsatt ikke oppdager PIC, sjekk tilkoblingene.
Åpne MPLAB, MPLAB X, eller hvilken IDE du bruker og kompiler programmet.
Etter kompilering, gå tilbake til PicKit 2 og gå til 'File> Import Hex'. Med MPLAB X kan du finne hex -filen til prosjektet ditt i 'Project_Directory> dist> default> production> Project_Name.production.hex'
Klikk "Skriv" og vent til den viser "Programmering vellykket"
Hvis du ønsker å endre programmet, trenger du ikke å importere hex -filen igjen, du bør bare kompilere den ved å klikke "Skriv" i PicKit -programvaren. Blant meldingene den viser, bør den lese 'Reloading hex file'.
Det er det !
Som et siste trinn kan du designe et enkelt rektangulært etui til 3D-utskrift bare for å beskytte PicKit, du vil ikke at det skal gå i stykker eller kortslutte, jeg lar det være opp til deg.
God programmering
Anbefalt:
Hvordan lage IoT -basert hjemmeautomatisering med NodeMCU -sensorer Kontrollrelé: 14 trinn (med bilder)

Hvordan lage IoT-basert hjemmeautomatisering med NodeMCU-sensorer Kontrollrelé: I dette IoT-baserte prosjektet har jeg laget hjemmeautomatisering med Blynk og NodeMCU-relémodul med sanntidsfeedback. I manuell modus kan denne relemodulen styres fra mobil eller smarttelefon og manuell bryter. I automodus er denne smar
Hvordan lage en Android -app med Android Studio: 8 trinn (med bilder)

Hvordan lage en Android -app med Android Studio: Denne opplæringen lærer deg det grunnleggende om hvordan du bygger en Android -app ved hjelp av utviklingsmiljøet for Android Studio. Etter hvert som Android -enheter blir stadig mer vanlige, vil etterspørselen etter nye apper bare øke. Android Studio er en enkel å bruke (en
Hvordan lage tilpassede PCB -former (med Inkscape og Fritzing): 4 trinn (med bilder)

Hvordan lage tilpassede PCB -former (med Inkscape og Fritzing): Hvis du er nybegynner og trenger en PCB med tilpasset form … og trenger det på kortest mulig tid … ELLER hvis du ikke vil bruke en mye tid å lære å jobbe med avanserte programvarer, fordi du til slutt lager et brett eller annet … dette
Hvordan lage en delt skjermvideo med fire trinn: 4 trinn (med bilder)

Hvordan lage en delt skjermvideo med fire trinn: Vi ser ofte en samme person vise i en scene to ganger i et TV -spill. Og så vidt vi vet har ikke skuespilleren en tvillingbror. Vi har også sett at to sangvideoer blir satt på en skjerm for å sammenligne sangferdighetene sine. Dette er kraften til spl
Hvordan lage en besteforeldres kalender & Utklippsbok (selv om du ikke vet hvordan du skal utklippsbok): 8 trinn (med bilder)

Hvordan lage en besteforeldres kalender & Utklippsbok (selv om du ikke vet hvordan du skal utklippsbok): Dette er en veldig økonomisk (og mye verdsatt!) Feriegave til besteforeldre. Jeg laget 5 kalendere i år for mindre enn $ 7 hver. Materialer: 12 flotte bilder av barnet ditt, barn, nieser, nevøer, hunder, katter eller andre slektninger 12 forskjellige stykker
