
Innholdsfortegnelse:
- Rekvisita
- Trinn 1: Kretsdiagram
- Trinn 2: Lag kretsen på brødbrett for testing
- Trinn 3: Installer Blynk -appen
- Trinn 4: Ulike modus for Smart Relay -modulen
- Trinn 5: Manuell modus
- Trinn 6: Auto -modus
- Trinn 7: Utforming av kretskortet
- Trinn 8: Bestill kretskortet
- Trinn 9: Last opp Gerber -filen og angi parametrene
- Trinn 10: Velg leveringsadresse og betalingsmodus
- Trinn 11: Lodd alle komponentene
- Trinn 12: Programmer NodeMCU
- Trinn 13: Koble til husholdningsapparater
- Trinn 14: Til slutt
- Forfatter John Day [email protected].
- Public 2024-01-30 11:21.
- Sist endret 2025-01-23 15:02.



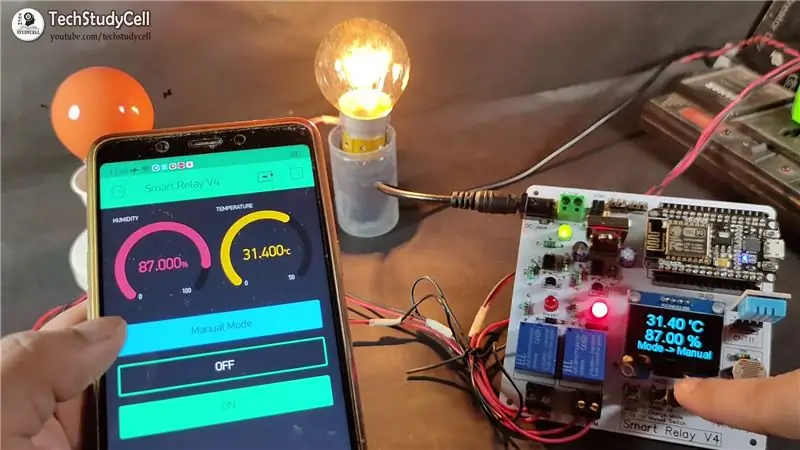
I dette IoT-baserte prosjektet har jeg laget hjemmeautomatisering med Blynk og NodeMCU kontrollrelémodul med tilbakemelding i sanntid. I manuell modus kan denne relemodulen styres fra mobil eller smarttelefon og manuell bryter. I Auto Mode kan dette smarte reléet også kjenne romtemperaturen og sollyset for å slå av og på viften og lyspæren.
Dette smarthusprosjektet har følgende funksjoner: 1. Husholdningsapparater som styres fra mobilen ved hjelp av Blynk App 2. Husholdningsapparater som styres av temperatur- og fuktighetssensor automatisk (i automatisk modus) 3. Hvitevarer som styres av mørk sensor automatisk (i automodus) 4. Overvåk LIVE romtemperatur og fuktighetsavlesning på OLED og Smartphone 5. Hvitevarer styrt med manuelle brytere 6. Kontroller husholdningsapparater via Internett
Rekvisita
Nødvendige komponenter for dette Smart House -prosjektet
1. NodeMCU
2. DH11 -sensor
3. LDR
4. 10k motstander 5 nr
5. 1k motstander 5 nei (R1 til R4)
6. 220-ohm motstander 2 nr (R5 og R6)
7. Optokobler PC817 2 nr
8. BC547 NPN -transistorer 2 nr
9. Diode 1N4007 2 nr
10. Diode 1N4001 1nr
11. LED (1,5v) 3 nr
12. Kondensatorer 100uF 2 nr
13. SPDT 12V Reléer 2 nr
14. 7805 spenningsregulator 1 nr
15. Trykk på bryteren/ knapp 4 nr
16. Koblinger og hoppere
17. OLED I2C -skjerm (0,96 "eller 1,3")
Trinn 1: Kretsdiagram
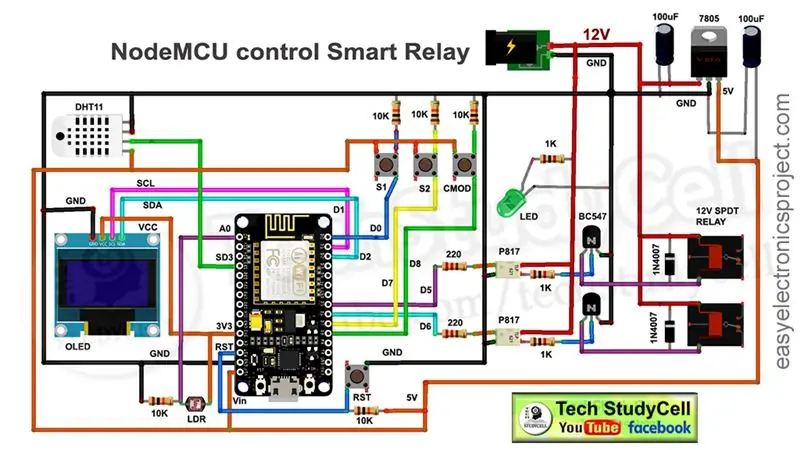
Dette er det komplette kretsdiagrammet for dette IoT -baserte hjemmeautomatiseringsprosjektet.
Jeg har brukt NodeMCU til å kontrollere relemodulen. Jeg har koblet DHT11 temperatur- og fuktighetssensor og LDR for å kontrollere reléet automatisk i henhold til romtemperatur og omgivelseslys. Det er fire trykknapper koblet til NodeMCU, dvs. S1, S2, CMODE, RST. S1 og S2 for å styre relemodulen manuelt CMODE for å endre modus (manuell modus, automatisk modus) RST for å tilbakestille NodeMCU jeg har levert 12V til relemodulen og brukt en 7805 spenningsregulator for å levere 5v til NodeMCU.
Trinn 2: Lag kretsen på brødbrett for testing

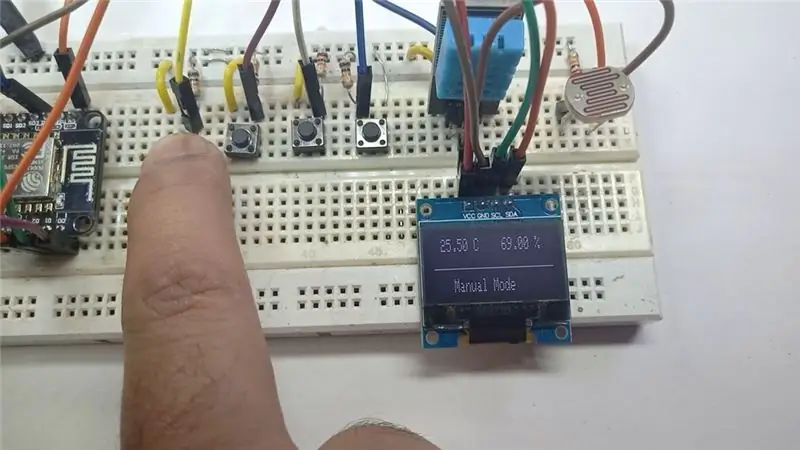
Før jeg designet PCB, har jeg først laget kretsen på brødbrettet for testing. Under testen har jeg lastet opp koden til NodeMCU og prøvde deretter å kontrollere reléene med trykknappene, Blynk App, temperatursensor og LDR.
Last ned den vedlagte koden for dette NodeMCU -prosjektet.
Jeg har nevnt alle koblinger til de nødvendige bibliotekene i koden.
Trinn 3: Installer Blynk -appen
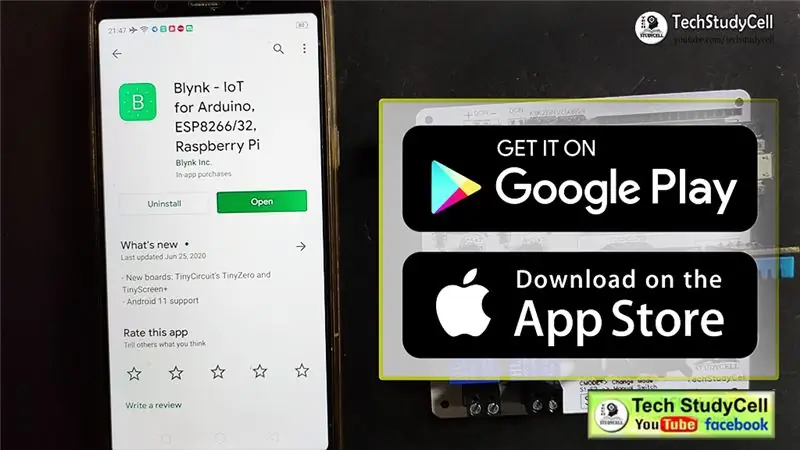
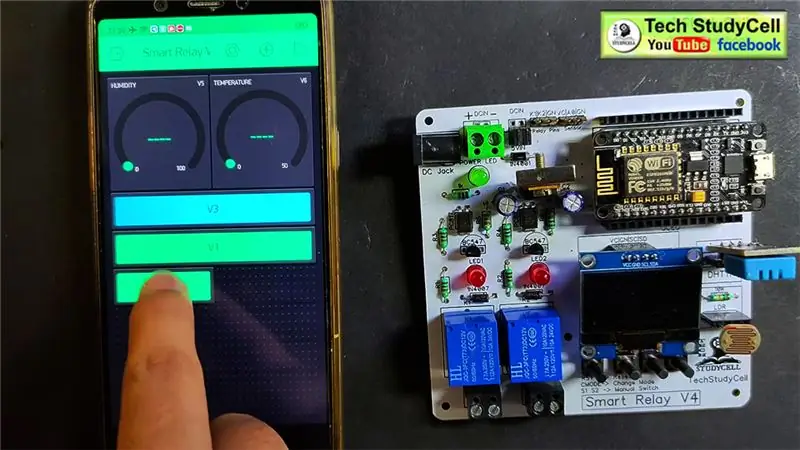
Installer Blynk -appen fra Google play store eller App store, og legg deretter til alle nødvendige widgets for å kontrollere relemodulen og overvåke temperatur og fuktighet. Jeg har forklart alle detaljene i opplæringsvideoen.
Jeg har brukt widgetene med 3 knapper til å kontrollere relemodulen og endre modus. Og 2 gauge -widgets for å overvåke temperatur og fuktighet.
Trinn 4: Ulike modus for Smart Relay -modulen

Vi kan kontrollere smartreléet i 2 moduser:
1. Manuell modus
2. Auto -modus
Vi kan enkelt endre modus med CMODE -knappen montert på PCB eller fra Blynk -appen.
Trinn 5: Manuell modus
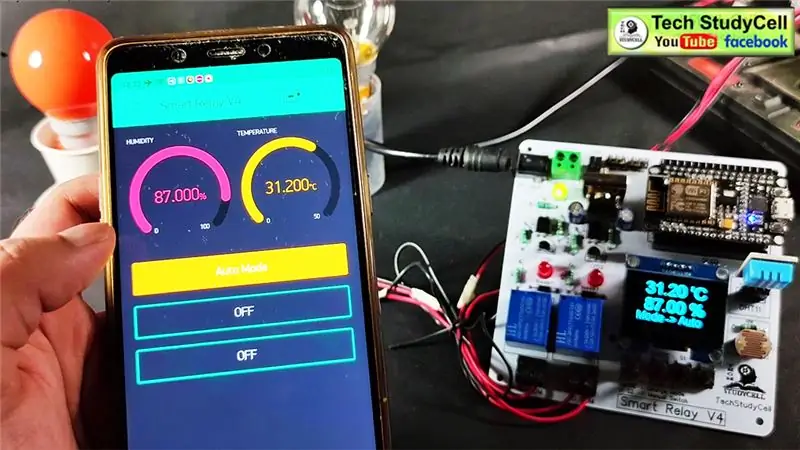
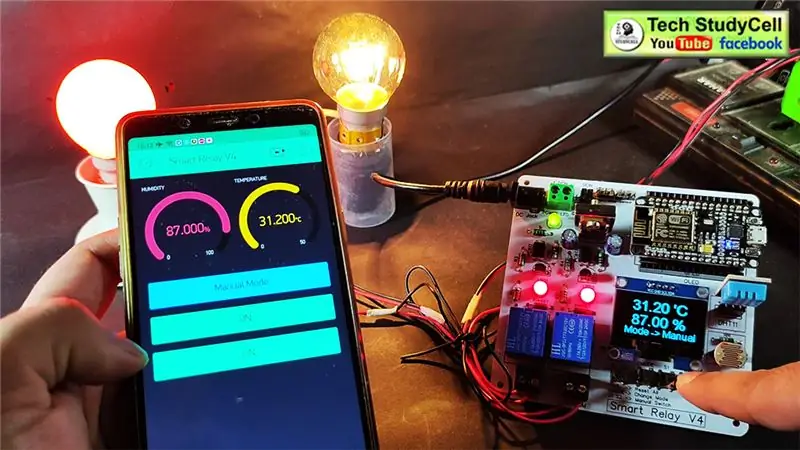
I manuell modus kan vi styre relemodulen fra S1 & S2-knappene eller fra Blynk-appen.
Vi kan alltid overvåke tilbakemeldingsstatusen i sanntid for bryterne fra Blynk-appen. Og vi kan også overvåke temperatur- og fuktighetsavlesningen på OLED -skjermen og Blynk -appen, som du kan se på bildene. Med Blynk -appen kan vi kontrollere relemodulen hvor som helst hvis vi har internett på smarttelefonen.
Trinn 6: Auto -modus
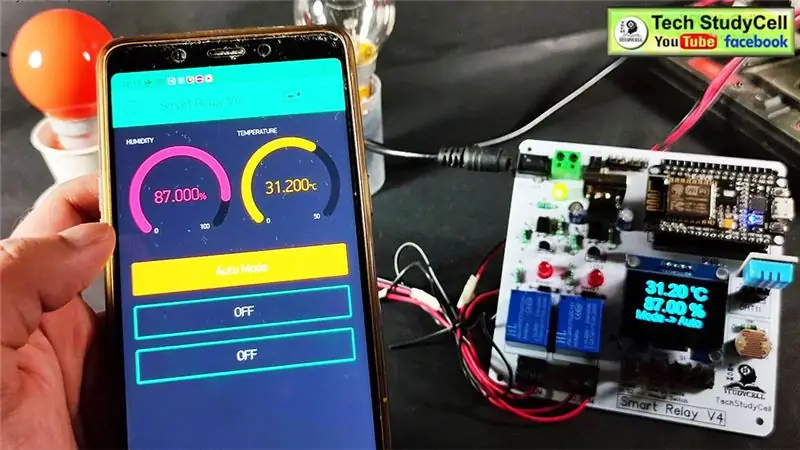
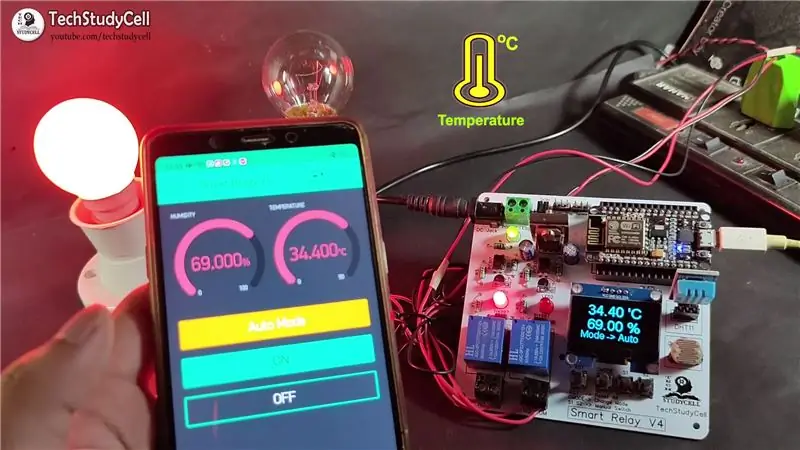
I Auto -modus styres relemodulen av DHT11 -sensoren og LDR.
Vi kan sette et forhåndsdefinert minimum og maksimum temperatur og lysverdier. I Auto-modus når romtemperaturen krysser den forhåndsdefinerte maksimumstemperaturen slås reléet-1 på og når romtemperaturen blir lavere enn den forhåndsdefinerte minimumstemperaturen, slås reléet-1 av automatisk.
På lignende måte når lysnivået synker, slås relé-2 på og når lyset er tilstrekkelig, slås relé-2 av automatisk. Jeg har forklart i detaljer i opplæringsvideoen.
Trinn 7: Utforming av kretskortet
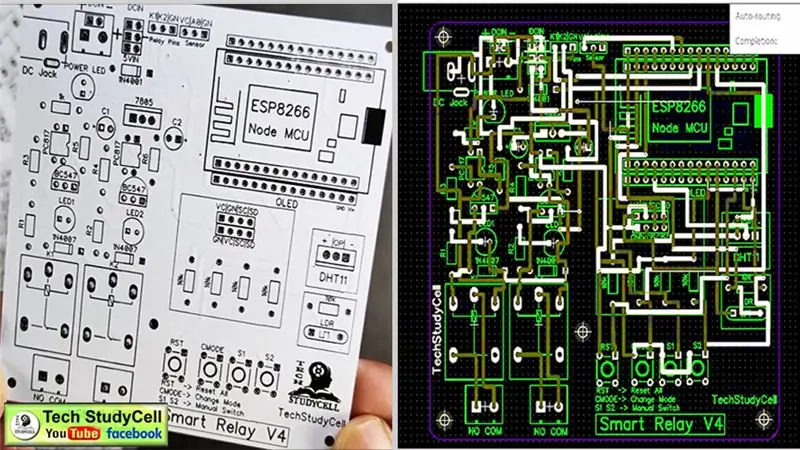
Ettersom jeg skal bruke kretsen daglig, så etter å ha testet alle funksjonene til smartrelémodulen på brødbrettet, har jeg designet PCB. Du kan laste ned PCB Gerber -filen til dette hjemmeautomatiseringsprosjektet fra følgende lenke:
drive.google.com/uc?export=download&id=1LwiPjXC1JfeQ7q-e-pIqN0J9TTVAHo52
Trinn 8: Bestill kretskortet
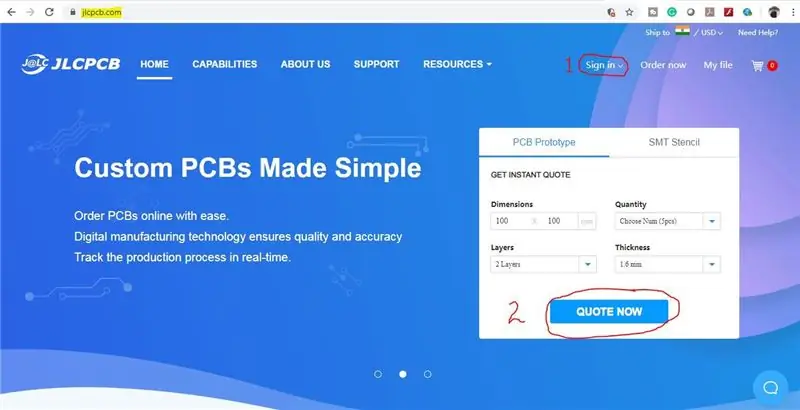

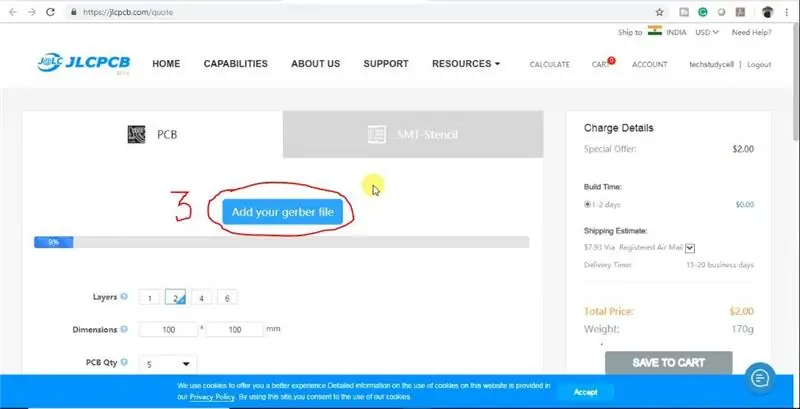
Etter nedlasting av Garber -filen kan du enkelt bestille kretskortet
1. Besøk https://jlcpcb.com og logg inn/registrer deg
2. Klikk på QUOTE NOW -knappen.
3 Klikk på "Legg til Gerber -filen" -knappen.
Bla deretter gjennom og velg Gerber -filen du har lastet ned.
Trinn 9: Last opp Gerber -filen og angi parametrene
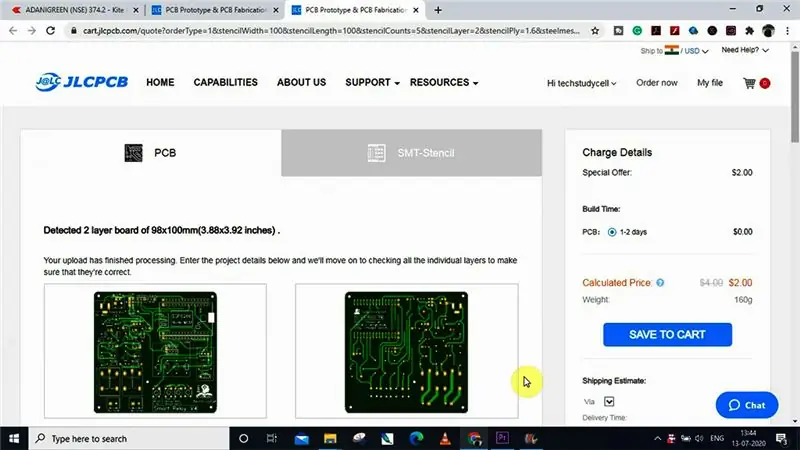
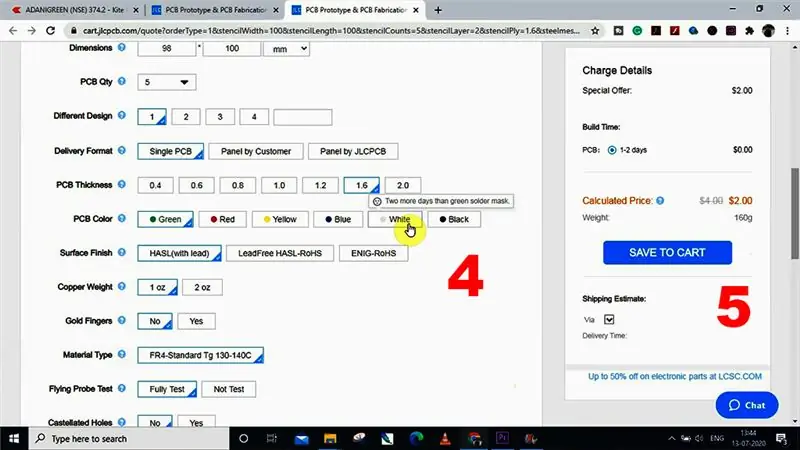
4. Angi den nødvendige parameteren som mengde, PCB -farge, etc.
5. Etter å ha valgt alle parameterne for PCB, klikker du på SAVE TO CART -knappen.
Trinn 10: Velg leveringsadresse og betalingsmodus
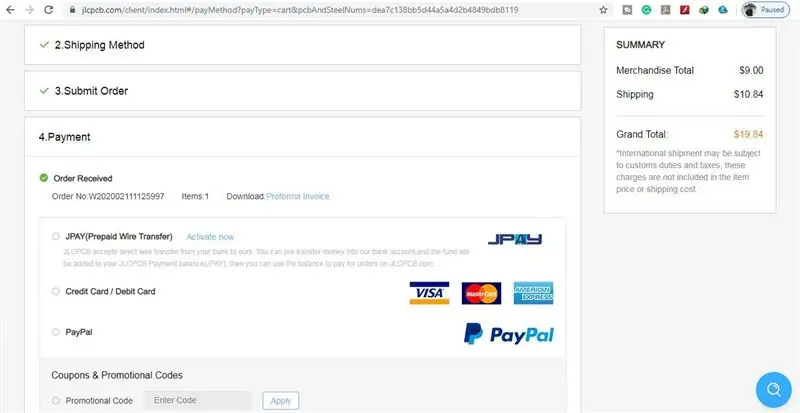
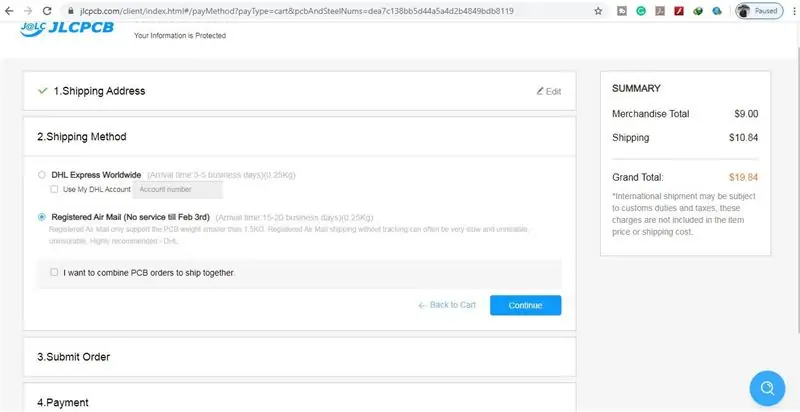

6. Skriv inn leveringsadressen.
7. Velg leveringsmetoden som passer for deg.
8. Send inn bestillingen og fortsett med betalingen. Du kan også spore bestillingen din fra JLCPCB.com.
Min PCB tok 2 dager å bli produsert og kom innen en uke ved hjelp av DHL -leveringsalternativet.
PCB var godt pakket og kvaliteten var virkelig god til denne rimelige prisen.
Trinn 11: Lodd alle komponentene


Etter det loddes alle komponentene i henhold til kretsdiagrammet.
Koble deretter til NodeMCU, DHT11, LDR og OLED -skjerm.
Trinn 12: Programmer NodeMCU
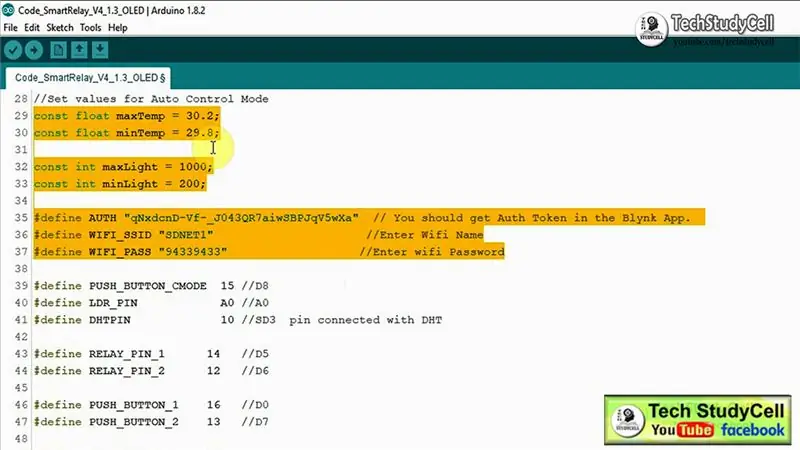

1. Koble NodeMCU til en bærbar datamaskin
2. Last ned koden. (Vedlagte)
3. Endre Blynk Auth -token, WiFi -navn, WiFi -passord.
4. Endre den forhåndsdefinerte temperaturen og lysverdien for Auto Mode i henhold til dine krav
5. Velg NodeMCU 12E -kortet og riktig PORT. Last deretter opp koden.
** I dette prosjektet kan du bruke både 0,96 "OLED og 1,3" OLED -skjerm. Jeg har delt koden for både OLED, last opp koden i henhold til OLED -skjermen du bruker.
Jeg har allerede lagt ved koden i de foregående trinnene.
Trinn 13: Koble til husholdningsapparater
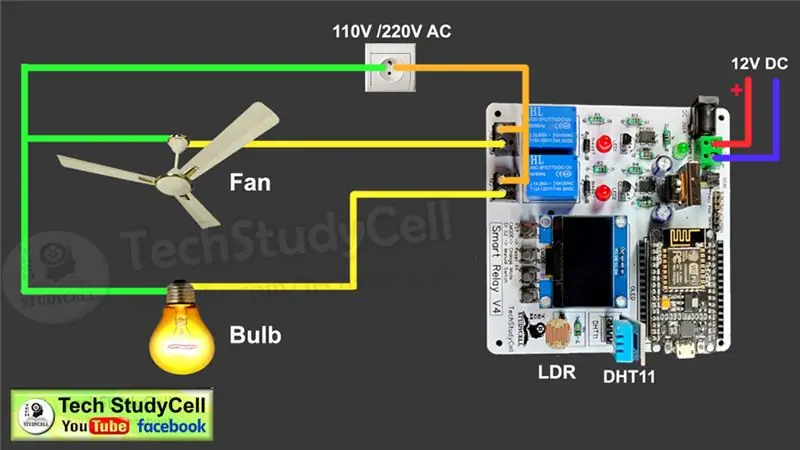
Koble til husholdningsapparater i henhold til kretsdiagrammet. Ta riktige sikkerhetstiltak når du arbeider med høyspenning.
Koble 12Volt DC -forsyning til kretskortet som vist i kretsen.
Trinn 14: Til slutt
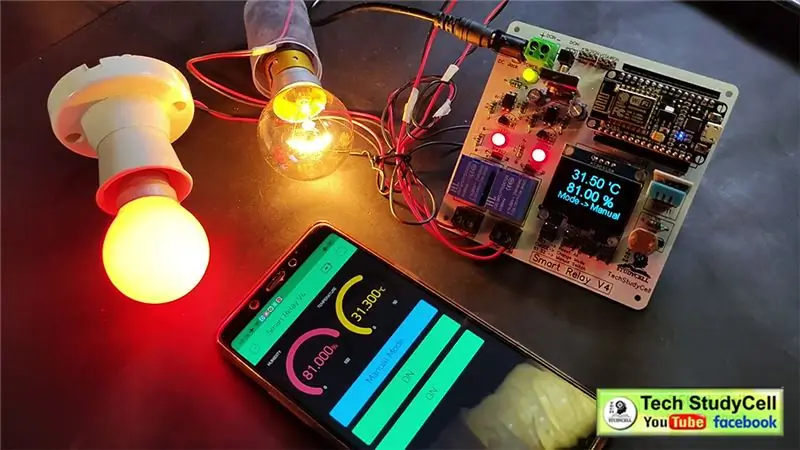
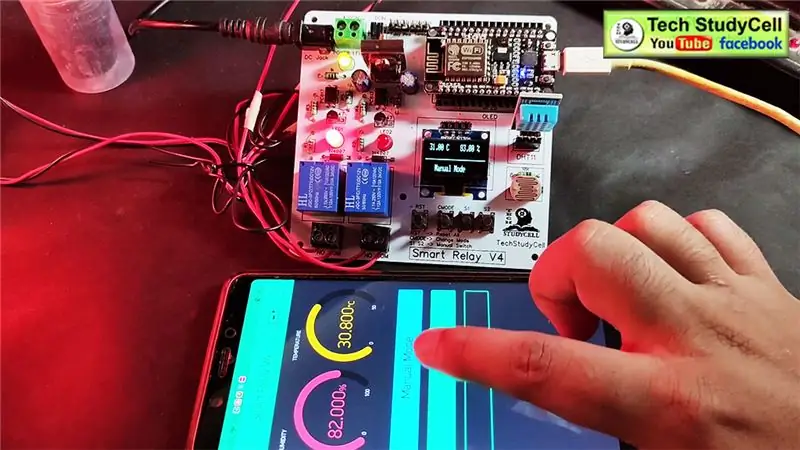
Slå på 110V/230V forsyningen og 12V DC forsyningen.
Nå kan du kontrollere husholdningsapparater på en smart måte. Jeg håper du har likt dette hjemmeautomatiseringsprosjektet. Jeg har delt all nødvendig informasjon for dette prosjektet. Jeg vil virkelig sette pris på det hvis du deler din verdifulle tilbakemelding. Også hvis du har spørsmål, vennligst skriv i kommentarfeltet. For flere slike prosjekter, følg TechStudyCell. Takk for tiden og god læring.
Anbefalt:
Hvordan lage lommestørrelse IoT -værstasjon: 7 trinn (med bilder)

Hvordan lage lommestørrelse IoT -værstasjon: Hei leser! I denne instruksjonsboken lærer du hvordan du lager en liten værkube ved hjelp av D1 mini (ESP8266) som er koblet til Wi -Fi hjemme, slik at du kan se på utgangen hvor som helst fra jorden, selvfølgelig så lenge du har internettforbindelse
Hvordan lage Firebase hjemmeautomatiseringssystem ved hjelp av NodeMCU - i IOT -plattform: 14 trinn

Hvordan lage Firebase Home Automation System ved hjelp av NodeMCU | i IOT -plattform: MÅL FOR DETTE PROJEKTET Dette prosjektet tar sikte på å utvikle et hjemmeautomatiseringssystem som gir brukeren full kontroll over alle fjernstyrbare enheter i hjemmet hans ved hjelp av IOT Android -appen. Det er mange tredjeparts online server og plattformer som
Hvordan lage en delt skjermvideo med fire trinn: 4 trinn (med bilder)

Hvordan lage en delt skjermvideo med fire trinn: Vi ser ofte en samme person vise i en scene to ganger i et TV -spill. Og så vidt vi vet har ikke skuespilleren en tvillingbror. Vi har også sett at to sangvideoer blir satt på en skjerm for å sammenligne sangferdighetene sine. Dette er kraften til spl
IoT -hovedkontroller. Del 9: IoT, hjemmeautomatisering: 10 trinn (med bilder)

IoT -hovedkontroller. Del 9: IoT, hjemmeautomatisering: Ansvarsfraskrivelse LES DETTE FØRSTE Dette instruerbare beskriver et prosjekt som bruker strøm (i dette tilfellet UK 240VAC RMS), mens det er tatt hensyn til sikker praksis og gode designprinsipper, men det er alltid en risiko for potensielt dødelig velge
Hvordan lage en besteforeldres kalender & Utklippsbok (selv om du ikke vet hvordan du skal utklippsbok): 8 trinn (med bilder)

Hvordan lage en besteforeldres kalender & Utklippsbok (selv om du ikke vet hvordan du skal utklippsbok): Dette er en veldig økonomisk (og mye verdsatt!) Feriegave til besteforeldre. Jeg laget 5 kalendere i år for mindre enn $ 7 hver. Materialer: 12 flotte bilder av barnet ditt, barn, nieser, nevøer, hunder, katter eller andre slektninger 12 forskjellige stykker
