
Innholdsfortegnelse:
- Forfatter John Day [email protected].
- Public 2024-01-30 11:22.
- Sist endret 2025-01-23 15:02.

Denne opplæringen vil lære deg det grunnleggende om hvordan du bygger en Android -app ved hjelp av utviklingsmiljøet for Android Studio. Etter hvert som Android -enheter blir stadig mer vanlige, vil etterspørselen etter nye apper bare øke. Android Studio er et brukervennlig (og gratis) utviklingsmiljø å lære om. Det er best hvis du har kjennskap til programmeringsspråket Java for denne opplæringen fordi det er språket som brukes av Android. Det vil ikke bli brukt mye kode i denne opplæringen, så jeg antar at du kan nok Java til å forstå eller er villig til å slå opp det du ikke vet. Dette vil ta omtrent 30-60 minutter, avhengig av hvor raskt du kan laste ned og installere Android Studio. Etter å ha brukt denne opplæringen til å lage din første Android -app, er du godt i gang med en morsom ny hobby eller muligens til og med en lovende karriere innen mobilutvikling.
Trinn 1: Installer Android Studio


- Gå til https://developer.android.com/sdk/index.html for å laste ned Android Studio.
- Bruk installasjonsprogrammet for å installere Android Studio etter instruksjonene.
Trinn 2: Åpne et nytt prosjekt



- Åpne Android Studio.
- Velg "Start et nytt Android Studio -prosjekt" under "Hurtigstart" -menyen.
- Navngi prosjektet ditt "HelloWorld" i vinduet "Opprett nytt prosjekt" som åpnes.
- Hvis du velger det, angir du firmanavnet som ønsket*.
- Legg merke til hvor prosjektfilplasseringen er, og endre den om ønskelig.
- Klikk "Neste".
- Sørg for at "Telefon og nettbrett" er den eneste boksen som er merket av.
- Hvis du planlegger å teste appen på telefonen, må du kontrollere at minimum SDK er under telefonens operativsystemnivå.
- Klikk "Neste".
- Velg "Tom aktivitet".
- Klikk "Neste".
- La alle feltene for aktivitetsnavn være som de er.
- Klikk på "Fullfør".
*Merk: Det er typisk navnekonvensjon i Android -prosjekter å angi firmanavnet som en form for "eksempel.navn.her.com".
Trinn 3: Rediger velkomstmeldingen i hovedaktiviteten


- Naviger til fanen activity_main.xml hvis den ikke allerede er åpen.
- Kontroller at kategorien Design er åpent på activity_main.xml -skjermen.
- Klikk og dra "Hei, verden!" fra øvre venstre hjørne av telefonskjermen til midten av skjermen.
- Åpne verdimappen i prosjektfilsystemet på venstre side av vinduet.
- Dobbeltklikk på filen strings.xml i verdimappen.
- I denne filen finner du linjen "Hei verden!".
- Etter "Hei verden!" melding, legg til "Velkommen til appen min!"
- Naviger tilbake til fanen activity_main.xml.
- Sørg for at den sentrerte teksten din nå leser "Hei verden! Velkommen til appen min!"
Trinn 4: Legg til en knapp i hovedaktiviteten


- Naviger til kategorien Design på skjermen activity_main.xml.
- I Palett -menyen til venstre for telefonskjermen finner du Knapp (under overskriften Widgets).
- Klikk og dra knappen for å bli sentrert under velkomstmeldingen.
- Sørg for at knappen fremdeles er valgt.
- I Egenskaper -menyen (på høyre side av vinduet) ruller du ned for å finne feltet for "tekst".
- Endre teksten fra "Ny knapp" til "Neste side."
Trinn 5: Lag en ny aktivitet



- Øverst i prosjektets filsystemtre, høyreklikker du på "app".
- Naviger til Ny> Aktivitet> Tom aktivitet.
- Endre navnet på denne aktiviteten til "SecondActivity".
- Klikk på "Fullfør".
- Sørg for at du er i designvisningen for activity_second.xml.
- Dra tekstboksen øverst til venstre på telefonskjermen ned til midten slik du gjorde på hovedaktiviteten.
- Med tekstboksen fremdeles valgt, finner du "id" -feltet i Egenskaper -menyen til høyre, og setter den til "tekst2".
- Åpne strings.xml igjen.
- Legg til en ny linje under "Hei verden! Velkommen til appen min!" som lyder "Velkommen til den andre siden!".
- Naviger tilbake til activity_second.xml.
- Velg tekstboksen igjen.
- I Egenskaper -ruten setter du "tekst" -feltet til "@string/second_page".
- Sørg for at tekstboksen nå står "Velkommen til den andre siden!" og er i midten av skjermen i telefonens skjerm.
Trinn 6: Skriv knappens "onClick" -metode



Velg kategorien MainActivity.java øverst i arbeidsmiljøet
2. Legg til følgende kodelinjer på slutten av onCreate -metoden:
Knappknapp = (Knapp) findViewById (R.id. -knapp);
button.setOnClickListener (ny View.onClickListener () {
public void onClick (Vis v) {
goToSecondActivity ();
}
});
3. Legg til følgende metode nederst i MainActivity -klassen:
private void goToSecondActivity () {
Intent intention = new Intent (this, SecondActivity.class);
startActivity (intention);
}
4. Klikk på + ved siden av import på den tredje linjen i MainActivity.java for å utvide importuttalelsene.
5. Legg til følgende på slutten av importopplysningene hvis de ikke allerede er der:
importer android.content. Intent;
importer android.view. View;
importer android.widget. TextView;
Trinn 7: Test programmet


- Klikk på det grønne avspillingssymbolet fra verktøylinjen øverst i Android Studio -vinduet.
- Når dialogboksen "Velg enhet" vises (dette kan ta noen øyeblikk), velger du "Lauch -emulator".
- Klikk OK.
- Når emulatoren åpnes (også dette kan ta en stund), starter appen automatisk appen når den virtuelle telefonen låses opp.
- Sørg for at all teksten din vises riktig, og at knappen tar deg til neste side.
Trinn 8: Opp, opp og bort


Gratulerer! Du har nå fullført din første Android -applikasjon med noen grunnleggende funksjoner. Den ferdige appen din skal ha en side som hilser brukeren og en knapp som tar brukeren til en annen side.
Herfra har du den oversiktlige kunnskapen du trenger for å lære alt du trenger å vite om Android -applikasjonsutvikling.
Anbefalt:
Hvordan lage IoT -basert hjemmeautomatisering med NodeMCU -sensorer Kontrollrelé: 14 trinn (med bilder)

Hvordan lage IoT-basert hjemmeautomatisering med NodeMCU-sensorer Kontrollrelé: I dette IoT-baserte prosjektet har jeg laget hjemmeautomatisering med Blynk og NodeMCU-relémodul med sanntidsfeedback. I manuell modus kan denne relemodulen styres fra mobil eller smarttelefon og manuell bryter. I automodus er denne smar
Hvordan lage en Linux -oppstartsdisk (og hvordan du bruker den): 10 trinn

Hvordan lage en Linux Boot Drive (og hvordan du bruker den): Dette er en enkel introduksjon om hvordan du kommer i gang med Linux, spesielt Ubuntu
Hvordan lage en Android -kontrollert Rover: 8 trinn (med bilder)
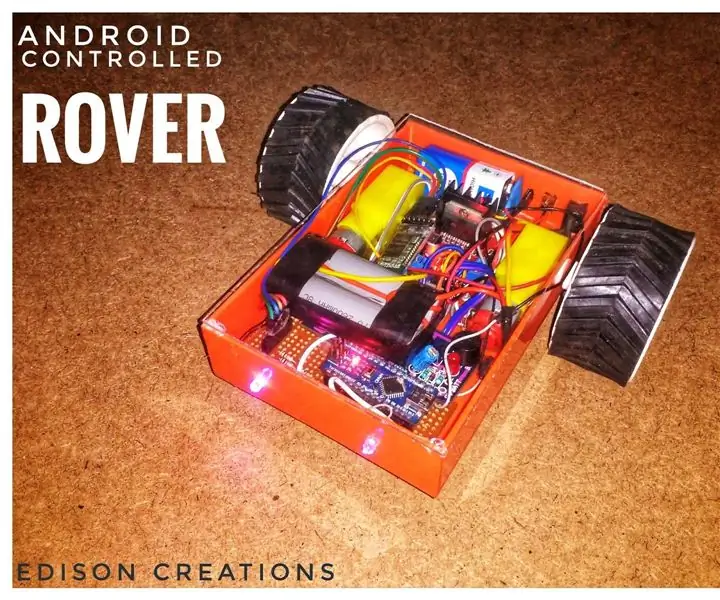
Hvordan lage en Android-kontrollert rover: i denne instruksen skal jeg vise deg hvordan du bygger en Android-kontrollert bil eller rover. Hvordan fungerer den Android-kontrollerte roboten? Den Android -applikasjonsstyrte roboten kommuniserer via Bluetooth til Bluetooth -modulen på roboten
Hvordan lage en delt skjermvideo med fire trinn: 4 trinn (med bilder)

Hvordan lage en delt skjermvideo med fire trinn: Vi ser ofte en samme person vise i en scene to ganger i et TV -spill. Og så vidt vi vet har ikke skuespilleren en tvillingbror. Vi har også sett at to sangvideoer blir satt på en skjerm for å sammenligne sangferdighetene sine. Dette er kraften til spl
Hvordan lage en besteforeldres kalender & Utklippsbok (selv om du ikke vet hvordan du skal utklippsbok): 8 trinn (med bilder)

Hvordan lage en besteforeldres kalender & Utklippsbok (selv om du ikke vet hvordan du skal utklippsbok): Dette er en veldig økonomisk (og mye verdsatt!) Feriegave til besteforeldre. Jeg laget 5 kalendere i år for mindre enn $ 7 hver. Materialer: 12 flotte bilder av barnet ditt, barn, nieser, nevøer, hunder, katter eller andre slektninger 12 forskjellige stykker
