
Innholdsfortegnelse:
2025 Forfatter: John Day | [email protected]. Sist endret: 2025-01-23 15:02

Denne instruksen viser deg hvordan du bygger et skrivebordsjultre av kontorrekvisita, legger til en mikrokontroller og individuelt adresserbare lysdioder, og deretter bruker du Sphero Force Band (utgitt med andre generasjon Sphero BB-8 droid) for å slå på lysene og av. Mens jeg vil oppsummere den underliggende teknologien her, kan det meste av bakgrunnsinformasjonen finnes i min forrige Instructable, ESP8266 Voice Control med Google Assistant.
Materialer:
De nødvendige materialene er:
- Sphero Force Band (Normalt $ 80, men se etter feriesalg!)
- Strand av WS2812B LED (Neopixels fungerer, men er identiske med og dyrere enn andre)
- ESP8266 breakout board.
- 3x mann-til-hunn-jumperledninger.
- Loddejern
- USB-A til USB-mikrokabel
- Flere biter på 8,5 "x 11" papir (IKKE Cardstock)
- Teip
- Saks
- Android- eller iOS -enhet med Bluetooth
- En datamaskin med en nettleser og Arduino IDE
Hvis du ikke har gjort det ennå, kan du ta et minutt til å gå gjennom den forrige instruksjonsboken min, så starter vi!
Trinn 1: Bygg treet
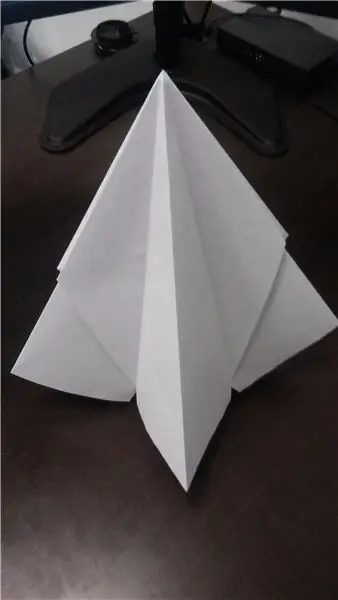

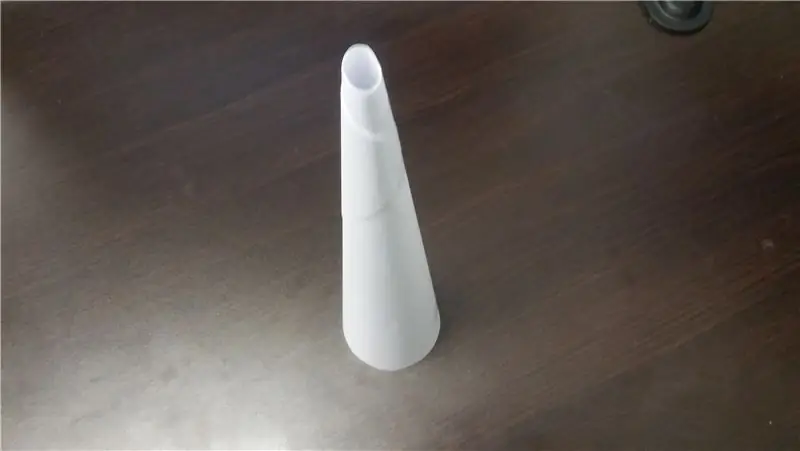
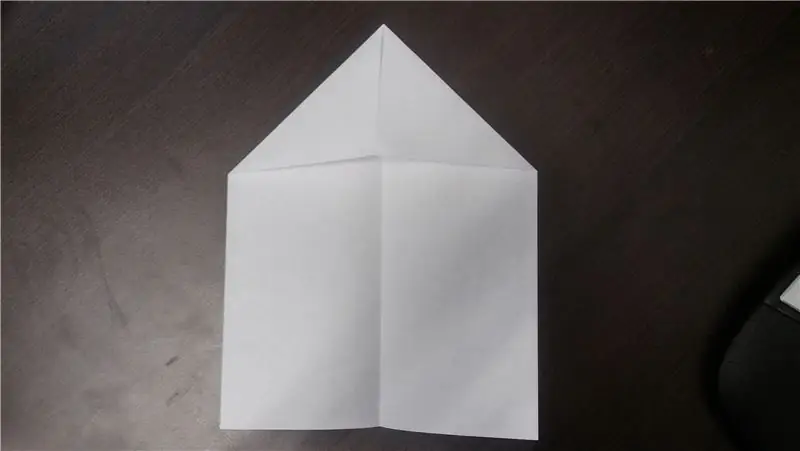
Du trenger ikke nødvendigvis å gjøre dette trinnet først, men det er hyggelig å ha en overordnet struktur å bygge videre på senere. Du kan også erstatte treet med i utgangspunktet alt annet du vil ha - en krans, en lysestake eller en hatt. Jeg liker papirtreet fordi det er enkelt å bygge, og papiret fungerer godt for å spre lyset fra lysdiodene.
I kjernen av treet vårt har vi en stiv kjegle av papir. Dette kan gjøres ved å ta 4-5 stykker papir, forme dem til et langt rør og deretter vri endene forsiktig i motsatte retninger. Jeg fant ut at en kjegle med en basediameter på omtrent tre tommer fungerte best. Når du har fått den i den formen du ønsker, teiper du kjeglen til seg selv på øvre og nedre kant. Bruk nå saksene dine til å gjøre den brede enden jevn, til at kjeglen kan stå alene.
For utsiden av treet trenger du 4 stykker 8,5 "x 11" papir. Brett dem i to på langs, og brett deretter to tilstøtende hjørner inn mot midten. Ta to av disse brettede papirbitene, legg dem oppå hverandre slik at de trekantede klaffene berører hverandre, og teip klaffene sammen. Fest deretter en klaff til hvert av hovedbitene. Hvis du forsiktig trekker de flate endene av hvert stykke fra hverandre og bretter sammen langs den opprinnelige bretten, får du et V -formet stykke overlappende papir. Skyv forsiktig de lange endene av denne V sammen, slik at senterdelen kan komme ut. Det siste stykket skal ha et plussformet tverrsnitt, med to av beina betydelig lengre enn de to andre. Gjenta denne prosessen med de andre papirbitene.
Du bør nå ha to stykker papir som har en slags drageform sett fra siden, og en plussform sett fra toppen. Stabel dem oppå hverandre slik at alle fire benene er like lange, og teip dem sammen på innsiden. Du har nå et miniatyr, om enn noe abstrakt, juletre laget helt av skriverpapir og tape!
Som jeg sa tidligere, er dette bare et alternativ. Alt du kan sette lysdiodene på vil også fungere!
Trinn 2: Koble til lysene



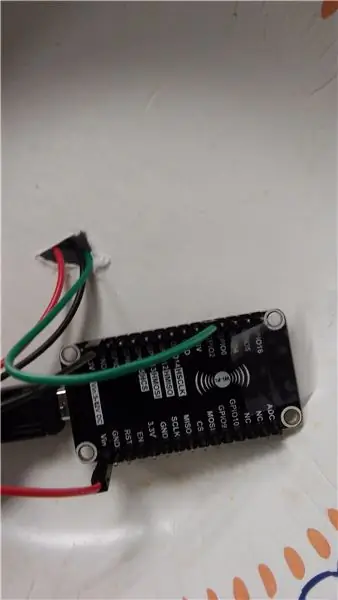
Nå som vi har et tre, er det på tide å legge til noen lys. Jeg brukte 40 RGB -lysdioder fra tråden fordi det virket som en god lengde for det lille skrivebordet. Du kan bruke mer eller mindre, men vær oppmerksom på at hvis du bruker for mange, er det ikke sikkert du kan levere nok strøm til dem alle.
Vi starter med et enkelt program som gjør de fleste lysene grønne (for å gjøre det totale treet grønt), men endrer de andre lysene til en ny farge hvert 3. sekund. Du finner koden for dette vedlagt dette prosjektet.
ESP8266 har ikke støtte for Timer0/Timer3 -biblioteket som normalt ville blitt brukt til noe slikt, men det har et eget bibliotek, kalt Ticker, som gjør at oppgaver kan gjentas med jevne mellomrom. Vi bruker denne og en switch -setning for å velge tilfeldig mellom fire farger hvert 5. sekund.
Selv om jeg ikke bruker en NeoPixel -merket lysstreng, kan jeg fortsatt bruke Adafruit NeoPixel -biblioteket, som allerede har støtte for ESP8266 og oppdaterer lysene. Dette kan installeres fra biblioteksjefen i Arduino IDE.
For å koble lysene til min ESP8266 breakout, brukte jeg tre mann-til-hunn-jumper-ledninger, loddet den mannlige enden direkte til LED-strengen og plugg den andre enden til pinnene på breakout-kortet mitt. GND på strengen kobles til bakken, DI (data in) kobles til D4 (selv om en hvilken som helst utgangspinne på ESP8266 burde fungere), og 5V kobles til VIN, som gjør at strengen kan trekke strøm fra USB -porten uten at den trenger å gå gjennom MCU først.
For å koble lysstrengen til treet, spiraliserte jeg lysene rundt kjeglen og teipet den på plass. Jeg monterte også kjeglen på bunnen av en papirskål for å legge til litt mer støtte og et sted å holde mikrokontrolleren. Nå gjenstår det bare å koble treet vårt til Force!
Trinn 3: Koble til Internett


Nå må vi koble treet til Internett. Denne delen er nesten identisk med trinn 1 og 2 i min forrige Instructable, funnet her. Hvis du ikke allerede har gjort det, følger du instruksjonene for å sette opp en Adafruit IO -konto og opprette "onoff" -feed for å kontrollere treet ditt.
Oppdateringene av koden er ganske minimale. Mesteparten av koden for tilkobling til WiFi og Adafruit IO -servere kommer fra eksemplene som følger med de respektive bibliotekene. Kode for håndtering av Adafruit IO -endringene er lagt til i hovedsløyfen, og en global variabel for å spore lysets tilstand er lagt til. Kildekoden for denne delen finnes vedlagt dette prosjektet.
For å teste denne delen av prosjektet, last ned programmet og sjekk den serielle skjermen. Når det står at MQTT er tilkoblet, kan du prøve å flytte bryteren på Adafruit IO -dashbordet for å slå lysene på og av. Når det fungerer, gjenstår det bare å koble kraftbåndet til Adafruit IO!
Du bør kontrollere at du bruker ESP -programvare versjon 2.0.0. Noen mennesker hadde problemer med min forrige opplæring, men bruker PabloA52 fant ut at dette hjalp med å fikse det.
Trinn 4: Bruk Force
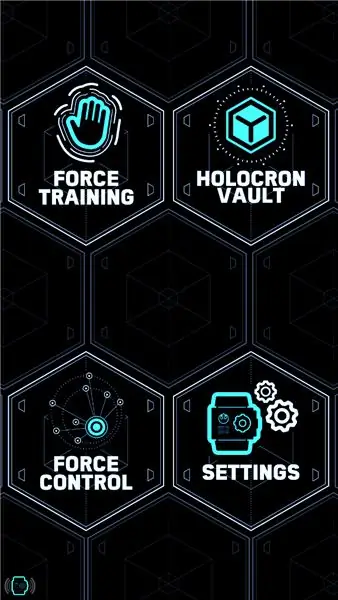
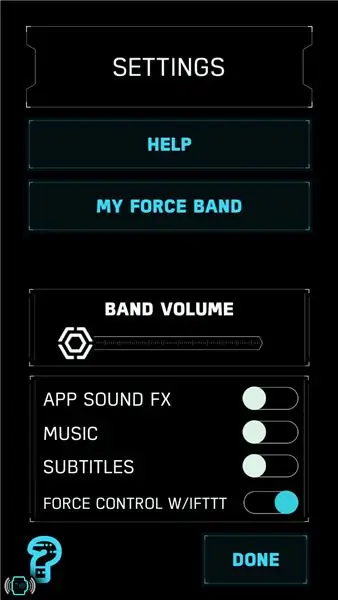
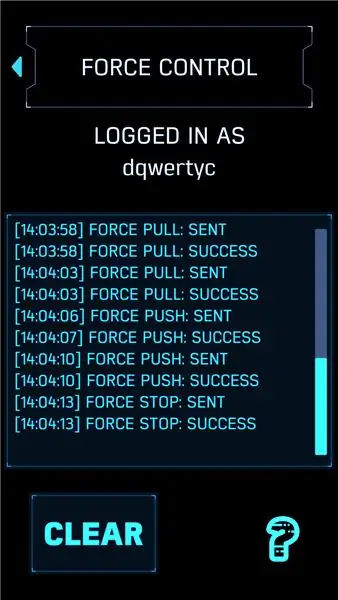
For $ 80 er Sphero -merket Force Band litt dyrt, men hvis du kan finne det på salg i ferien, er det en morsom liten gadget. Noe av det kuleste med bandet er at Sphero la til muligheten for å koble det til tingenes internett gjennom IFTTT. Dette trinnet krever et Force Band og gratis Star Wars Force Band -app fra Sphero. Hvis du ikke har disse, ikke bekymre deg! Det er mange andre utløsere på IFTTT som også kan brukes, fra Google Assistant eller Alexa -talekontroll, til smart hjemintegrasjon eller til og med å reagere på statusen til pizzaordren din!
Hvis du ikke allerede har en IFTTT -konto, kan du opprette en ved hjelp av samme e -postadresse som du brukte for din Adafruit IO -konto. Gå deretter til platform.ifttt.com for å begynne å bygge din tilpassede applet.
Force Band har tre utløsere: Force Push, Force Pull og Force Stop. Jeg bestemte meg for å bruke Force Push for å slå på lysene og Force Pull for å slå dem av, men du kan bruke hvilken som helst kombinasjon du vil. For å lage en ny applet, gå til dashbordet og klikk på "New Applet" -knappen. Under "Hvis dette" -delen, begynn å skrive "Sphero", og velg "Star Wars Force Band by Sphero" fra rullegardinmenyen. Velg deretter riktig utløser for handlingen du prøver å gjøre.
Under "Deretter" -delen velger du Adafruit, og deretter velger du "Send data til Adafruit IO." Derfra kan du velge navnet på feeden du vil oppdatere og verdien du vil oppdatere dem med (enten "PÅ" eller "AV"). Legg til et navn og en beskrivelse, og lagre deretter appleten. Denne appleten vil bare være tilgjengelig for deg med mindre du publiserer den, så vær så snill å endre den eller eksperimentere med den litt.
Når du har lagret appleten, går du tilbake til dashbordet for å aktivere den. Hvis du ikke allerede har gjort det, vil IFTTT be deg om å koble Adafruit IO- og Force Band -kontoene dine.
Det siste trinnet er å koble Force Band til IFTTT gjennom Force Band -appen. Slå på Force Band og åpne appen. Følg trinnene på skjermen for å koble til bandet og bli kjent med kontrollene. Velg hovedinnstillinger på hovedmenyen, og slå deretter på Force Control med IFTTT. Dette vil legge til et nytt element på hovedmenyen, kalt Force Control. I denne nye menyen, kontroller at kontoene er koblet til, og velg deretter "Use The Force". Dette vil begynne å spore bevegelser og deretter vise en dialogboks med alle handlingene som er sendt til IFTTT.
Alt bør kobles til på dette tidspunktet. Alt som gjenstår er å teste systemet som helhet!
Trinn 5: Siste test
Systemet som helhet burde nå fungere. Bandet vil vibrere litt og lage støy når det gjenkjenner en gest, og det er en del forsinkelse mellom denne vibrasjonen og reaksjonen fra lysene. Dette er imidlertid ikke så ille med tanke på at signalet må bevege seg over Bluetooth fra båndet til smartenheten din, derfra over WiFi eller data til IFTTT -serverne, fra IFTTT -serverne til Adafruit IO -serverne, og til slutt derfra til ESP8266 via WiFi. Den andre største ulempen er at Force Band -appen må kjøre i forgrunnen på hvilken enhet du bruker. Det er hovedgrunnen til at jeg ikke har en video av det siste prosjektet ennå, men forhåpentligvis blir det rettet opp snart.
Selv om Star Wars Christmas Special kan ha lært oss at SciFi and the Holidays ikke alltid går sammen, forhåpentligvis kan du fortsatt ha det gøy å spre Yuletide -jubel og vise deg frem for vennene dine med Force! Takk for at du leser, og kos deg!
Anbefalt:
Billig NMEA/AIS -hub - RS232 til Wifi -bro for bruk ombord: 6 trinn

Billig NMEA /AIS -hub - RS232 til Wifi Bridge for bruk ombord: Oppdater 9. januar 2021 - Lagt til ekstra TCP -tilkobling og gjenbruk siste tilkobling hvis flere klienter kobler seg Oppdatert 13. desember 2020 - Lagt til ingen konfigurasjonsversjon av koden for båter med eksisterende rutere Introduksjon Denne NMEA / AIS RS232 til WiFi -bro er
Bruk kraften og lag ditt eget lyssværd (blad): 9 trinn (med bilder)

Bruk Force and Make Your Own Lightsaber (Blade): Denne instruksjonen er spesielt for å lage et blad til et Ben Solo Legacy Lightsaber kjøpt fra Disneylands Galaxy's Edge i Anaheim, CA, men lignende trinn kan tas for å lage ditt eget blad til en annen lyssvær. Følg med for
I2C / IIC LCD -skjerm - Bruk en SPI LCD til I2C LCD -skjermen Bruke SPI til IIC -modulen med Arduino: 5 trinn

I2C / IIC LCD -skjerm | Bruk en SPI LCD til I2C LCD -skjermen Bruke SPI til IIC -modulen med Arduino: Hei folkens siden en vanlig SPI LCD 1602 har for mange ledninger å koble til, så det er veldig vanskelig å koble den til arduino, men det er en modul tilgjengelig på markedet som kan konverter SPI -skjerm til IIC -skjerm, så da trenger du bare å koble til 4 ledninger
Hvordan spre en LED: 5 trinn

Slik diffunderer du en LED: Hvis du nettopp har fått en haug med kule LED -er og du vil spre dem (av forskjellige årsaker), er dette instruerbart for deg! Mange LED -er kommer bare i det "vannklare" objektivet, ikke diffust. Diffusjon får LED -lampen til å virke svakere, men gir et bredere v
Legg til en PC-synkroniseringskontakt til en Nikon Sc-28 Ttl-kabel (bruk Autoinnstillinger for en på kamerablits og utløser kamerablitser!): 4 trinn

Legg til en PC-synkroniseringskontakt til en Nikon Sc-28 Ttl-kabel (bruk Autoinnstillinger for på-kamera-blits og utløserkamera-blitser !!): I denne instruksen vil jeg vise deg hvordan du fjerner en av de irriterende proprietære 3-pinners TTL-kontaktene på på siden av en Nikon SC-28 av kameraet TTL-kabel og bytt den ut med en standard PC-synkroniseringskontakt. dette lar deg bruke en dedikert blits, s
