
Innholdsfortegnelse:
- Forfatter John Day [email protected].
- Public 2024-01-30 11:25.
- Sist endret 2025-01-23 15:02.



Hei! Denne opplæringen handler om hvordan du endrer et Wii -konsolltrommesett, bandhelten, med en snare, 2 toms, 2 cymbaler og sparkepedal. Også hvordan du får lyden fra trommesettet, med en trinnvis veiledning, med gratis DAW og VST.
Bare husk, dette er ikke et profesjonelt trommesett, så behandle som sådan.
Denne opplæringen er basert på Evan Kales arbeid med et Rockbands trommesett. Så hvis du har en av dem, gå til opplæringen hans:
www.instructables.com/id/Convert-Rockband-…
Du kan alltid lage dette prosjektet ved å lage trommelputene selv.
Nødvendig maskinvare:
-Arduino nano
-Trommesett
-Piezo -sensor (for sparkepedalen)
-1M motstander x 6
-220R motstand x 1
-MIDI -enhet eller PC med souncard midi/spillport
-Ledninger
Programvare som trengs:
-DAW (Digital Audio Workstation) Vi bruker Reaper (gratis prøveversjon)
www.reaper.fm/
-VST (Virtual Studio Technology) MT Power Drumkit 2 (gratis)
www.powerdrumkit.com/
-ASIO (for ventetid)
www.asio4all.org/
-Trommel midi kartlegger (valgfritt)
audiomidi.chaoticbox.com/
Trinn 1: Klargjøring av trommesettet


Vi jobber bare med modulen der gamepad er koblet til. Når du har åpnet modulen, fjerner du tingene vi ikke trenger, for eksempel den analoge pinnen, midi -inn og gamepad -kontakten. Det er en fotokobler PC900V, nyttig hvis du vil koble trommesettet til et solkort med spill/midi -port. Klipp sporene (snare, tom1, tom2, crash, hihat, kp, hp og midi out) som vist på bildene, for å unngå kontakt med den interne kretsen. Ikke kutt "0V" -sporene. (se bildene). Fjern laget ved siden av startknappen for å lage et felles grunnlag for sensorens motstander og midi -porten (utgang).
Trinn 2: Endre kretsen
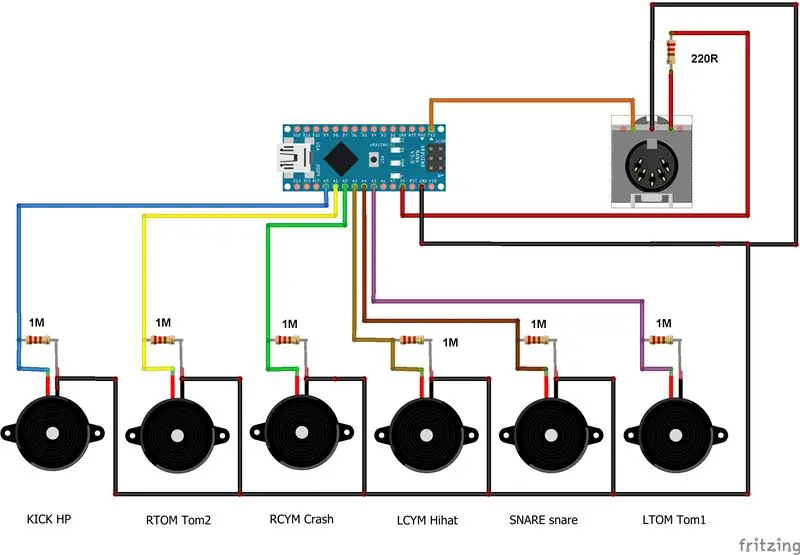



Nå må du lodde en 1M motstand mellom puteterminalen og felles bakken, samt en ledning til puteterminalen med en passende kontakt for din arduino (jeg bruker en dupont -kontakt). Koble midi -utgangen som vist på bildene, den røde ledningen med 220 ohm motstand mot arduino 5V og den brune ledningen til arduino TX. Ignorer den korte svarte ledningen, den var bare for testformål.
Jeg bruker en arduino nano, for å passe den inne i esken. Kanskje du vil få en advarsel når du kompilerer fordi det ikke er mye minne tilgjengelig, men fungerer bra for meg.
Bruk skjemaet til å koble fra brettet til arduinoen (HP til A0, Tom2 til A1, etc). Du kan se funksjonen til hver analog pin i kodebildet.
PS: Av en eller annen grunn trodde jeg at "KP" var sparkepedal, men ikke koblet til den eneste svarte kontakten på bakpanelet, derfor brukte jeg "HP".
Trinn 3: Endre sparkepedalen



Dessverre har ikke sparkpedalen en piezosensor, så vi må fikse det. Ikke bekymre deg, det er enkelt.
Du kan kjøpe (veldig billig) en eller finne den på en høyttaler (brukt som diskant). Skru av lokket og kutt den innebygde sensoren og sett det på igjen for piezoen. Lim litt gummimateriale på dekselet og fest piezoen.
Hvit ledning eller pluggtip ---- rød ledning eller piezosenter
Grå ledning eller plugghylse-svart ledning eller piezo utvendig
Trinn 4: Om MIDI -grensesnittet


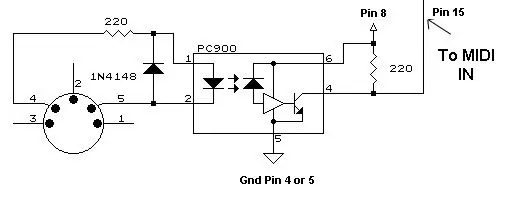

Signalet fra arduino (midi out) er ikke lyd, så du trenger en MIDI -enhet. Du har minst to alternativer: MIDI til USB -omformer eller bruk et PC -lydkort med MIDI -grensesnitt.
Du kan kjøpe en MIDI til usb -omformer på en hvilken som helst stor nettbutikk (du vet). Den blå på bildene er et eksempel. Vær forsiktig med noen billige midi usb -grensesnitt, bare google "billig midi til usb" så ser du.
Mitt alternativ var å bruke en gammel pc, installere win XP sp3 (fordi driverne) for å bruke et lydkort med midi -grensesnitt. All anbefalt programvare fungerer på win XP.
Du kan bruke fotokobleren fra kretskortet og lage ditt midi -grensesnitt. Bruk PC900 og lag kretsen. Motstandene ble loddet på midi -porten for å forenkle kretsen.
Dataarket for å identifisere pins:
html.alldatasheet.com/html-pdf/43380/SHARP/…
Koble til midikabelen for neste trinn.
Trinn 5: Testing
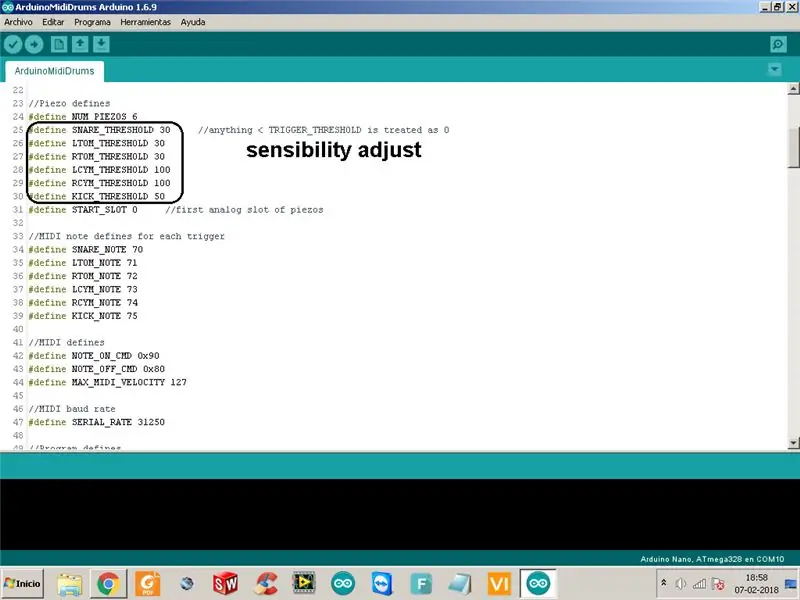
Koble arduinoen til datamaskinen. Du trenger det bare for strøm eller endre koden og laste opp på nytt (Kanskje du må endre følsomheten).
Dataene er via MIDI, ikke usb!
Last opp koden. Den første testen er å slå på en pute, og du må se TX -lampen blinke. Hvis ingenting skjer, juster følsomheten i begynnelsen av koden og last opp på nytt. Bruk innstillingene mine til å begynne.
Hvis du vil, kan du bruke edrum midi mapper for å kontrollere at midi -enheten din blir oppdaget og at systemet sender signaler. Dette vil gjøre ting enklere enn å prøve å finne ut om DAW eller VST fungerer som det skal. Se videoen.
Åpne Edrum midi mapper> midi in og velg din midi -enhet
Gå til:
Pads-> New Generic og dobbeltklikk på den nye trommelputen.
Klikk på boksen med 3 prikker foran "Merk"
en melding vil dukke opp "Slå på en utløser for å sette notat og kanal"
Så, slå på en trommelplate og meldingen vil forsvinne, og notatnummeret vil bli tildelt på nytt.
Arduino -koden:
Trinn 6: Å lage lyder
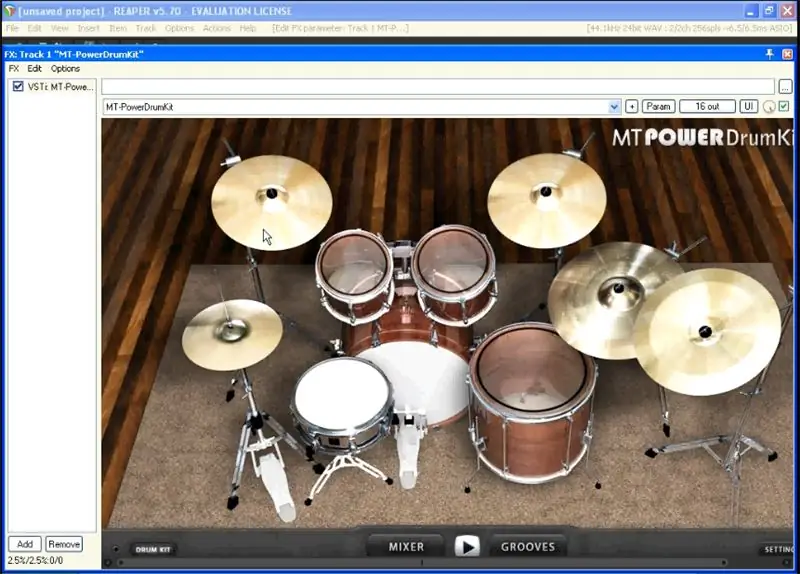
Installer all nødvendig programvare.
For dette trinnet, se videoen. Den er bedre enn bildene. Her er noen generelle retninger:
Reaper er der vi åpner VST
ASIO gir et grensesnitt med lav latens og høy kvalitet mellom et program og et datamaskins lydkort, kjøres automatisk mens Reaper kjører
MT power drumkit er en VST eller plugin og ikke et exe -program. Du må kopiere filene (ikke kuttet) til mappen for reaper plugins. Instruksjonene er på nedlastingssiden.
Filer: MT-PowerDrumKit.dll og MT-PowerDrumKit-Content.pdk
Lauch Reaper. Gå til Alternativer-Preferanser, en meny vil dukke opp med alternativene på venstre side. Gå nå til:
Lyd-> Enhet-> Lydsystem og velg ASIO> OK
Lyd-> MIDI-enheter-> MIDI-innganger og velg din midi-enhet (må være aktivert)> OK
Plug-ins-> VST-> Legg til og velg banen til reaper's plugins> Apply> OK
For å åpne VST (MT power drumkit 2), gå til verktøylinjen:
Spor-> Sett inn virtuelt instrument på nytt spor
Velg: MT-PowerDrumkit (MANDA AUDIO) (16 ut) og trykk OK
Det vil dukke opp en melding: Bekreftelse av bygningsrute, trykk på Ja
Doner eller hopp over for å starte med Power Drumkit. Bruk musen til å treffe trommesettet. Hvis alt fungerer bra, vil du høre lydene fra det virtuelle trommesettet.
Merk: Du må kanskje lukke og åpne Reaper igjen
Nå må vi kartlegge trommelputene. Gå til innstillinger, du vil se forskjellige trommelgir, velg en og trykk på puten du vil tildele. Gjenta for alle trommesettene og lagre.
Jeg er ikke trommeslager eller musiker, så jeg kan ikke gi deg en skikkelig demo.
Anbefalt:
Ta flotte bilder med en iPhone: 9 trinn (med bilder)

Ta flotte bilder med en iPhone: De fleste av oss har med oss en smarttelefon overalt i disse dager, så det er viktig å vite hvordan du bruker smarttelefonkameraet ditt til å ta flotte bilder! Jeg har bare hatt en smarttelefon i et par år, og jeg har elsket å ha et greit kamera for å dokumentere ting jeg
Raspberry Pi -eske med kjølevifte med CPU -temperaturindikator: 10 trinn (med bilder)

Raspberry Pi-eske med kjølevifte med CPU-temperaturindikator: Jeg hadde introdusert bringebær pi (heretter som RPI) CPU-temperaturindikatorkrets i det forrige prosjektet. Kretsen viser ganske enkelt RPI 4 forskjellige CPU-temperaturnivå som følger.- Grønn LED ble slått på når CPU -temperaturen er innenfor 30 ~
Slik gjør du det: Installere Raspberry PI 4 Headless (VNC) med Rpi-imager og bilder: 7 trinn (med bilder)

Howto: Installere Raspberry PI 4 Headless (VNC) Med Rpi-imager og bilder: Jeg planlegger å bruke denne Rapsberry PI i en haug med morsomme prosjekter tilbake i bloggen min. Sjekk det gjerne ut. Jeg ønsket å begynne å bruke Raspberry PI igjen, men jeg hadde ikke tastatur eller mus på min nye plassering. Det var en stund siden jeg konfigurerte en bringebær
Plattformspill med uendelige nivåer på GameGo med Makecode Arcade: 5 trinn (med bilder)

Plattformspill med uendelige nivåer på GameGo med Makecode Arcade: GameGo er en Microsoft Makecode -kompatibel retro spillkonsoll utviklet av TinkerGen STEM education. Den er basert på STM32F401RET6 ARM Cortex M4 -brikken og laget for STEM -lærere eller bare folk som liker å ha det gøy med å lage retro videospill
Slik demonterer du en datamaskin med enkle trinn og bilder: 13 trinn (med bilder)

Slik demonterer du en datamaskin med enkle trinn og bilder: Dette er en instruksjon om hvordan du demonterer en PC. De fleste grunnkomponentene er modulære og fjernes lett. Det er imidlertid viktig at du er organisert om det. Dette vil bidra til å hindre deg i å miste deler, og også i å gjøre monteringen igjen
