
Innholdsfortegnelse:
2025 Forfatter: John Day | [email protected]. Sist endret: 2025-01-23 15:02

Oversikt
I denne opplæringen lærer du hvordan du bruker NodeMCU på Arduino IDE.
Hva du vil lære
- Generell informasjon om NodeMCU
- Slik installerer du ESP8266 -baserte kort på Arduino IDE
- Hvordan programmere NodeMCU på Arduino IDE
- Vi introduserer brett som kan brukes i stedet for NodeMCU
Trinn 1: Hva er NodeMCU?

I dag øker IOT -applikasjonene, og tilkoblingsobjekter blir stadig viktigere. Det er flere måter å koble til objekter, for eksempel Wi-Fi-protokoll.
NodeMCU er en åpen kildekode-plattform basert på ESP8266 som kan koble objekter og la dataoverføring ved hjelp av Wi-Fi-protokollen. I tillegg kan det løse mange av prosjektets behov alene ved å gi noen av de viktigste funksjonene til mikrokontrollere som GPIO, PWM, ADC og etc.
De generelle egenskapene til dette brettet er som følger:
- Lett å bruke
- Programmerbarhet med Arduino IDE- eller IUA -språk
- Tilgjengelig som tilgangspunkt eller stasjon
- praktisk mulig i hendelsesdrevne API-applikasjoner
- Har en intern antenne
- Inneholder 13 GPIO-pinner, 10 PWM-kanaler, I2C, SPI, ADC, UART og 1-Wire
Trinn 2: Slik programmerer du NodeMCU ved hjelp av Arduino IDE
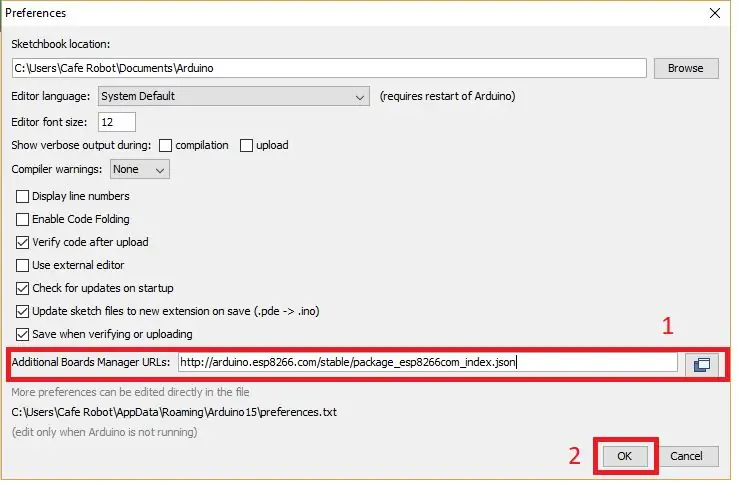
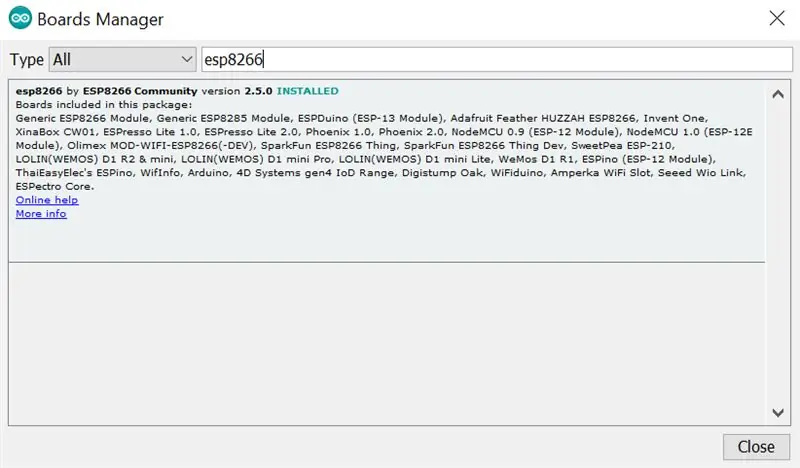
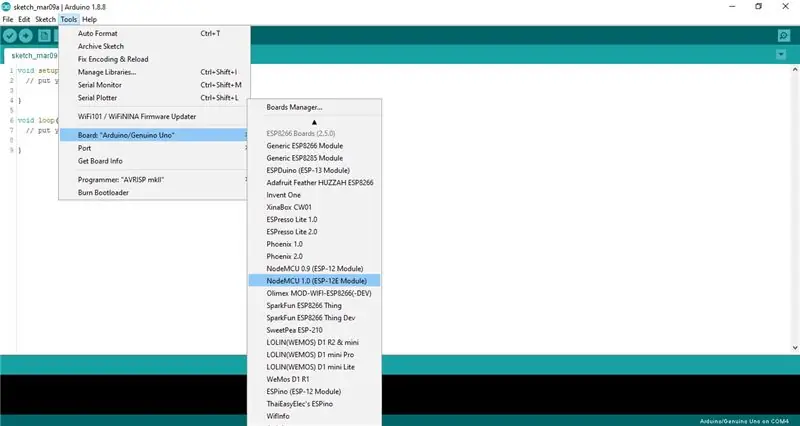
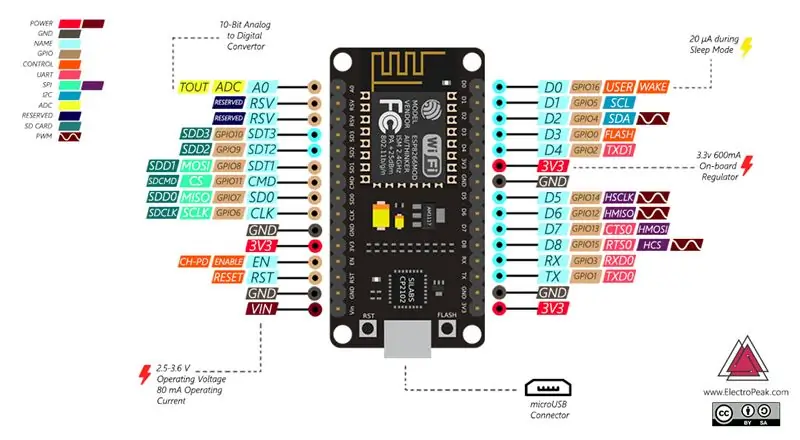
For å bruke Arduino IDE til å programmere NodeMCU, må du først introdusere den for programvaren.
For å gjøre dette, kopier følgende kode og følg trinnene nedenfor:
arduino.esp8266.com/stable/package_esp8266c…
trinn 1. Velg Preferanser i Fil -menyen, og skriv inn den kopierte koden i tilleggsadministratorens URL -deler. Trykk deretter OK.
Steg 2. Søk etter ordet ESP8266 i Boards> boards manager fra Verktøy -menyen. Installer deretter ESP8266 -kort. Etter fullført installasjon vil du se den INSTALLERTE etiketten på ESP8266 -kort.
Etter disse to trinnene kan du se ESP8266 -baserte tavler som NodeMCU i listen over Arduino IDE -tavler, og du kan velge ønsket kort for å laste opp koden.
For å bruke digitale pins, bør du velge GPIO -tall. For eksempel er D7 -pinnen definert som GPIO13. Så du bør sette opp pin -nummer 13 når du vil bruke D7 i programmet. Du kan også bruke pin D2 (GPIO4) som SDA og pin D1 (GPIO5) som SCL
Trinn 3: Kontrollere LED gjennom en HTTP -side ved hjelp av NodeMCU
Du kan koble til internett via Wi-Fi ved hjelp av NodeMCU, og bruke de ønskede kommandoene ved å opprette en
I dette eksemplet kan du kontrollere en LED ved å trykke på ON og OFF -tasten. Skriv inn modemene SSID og passord i den medfølgende delen, og last det opp på NodeMCU -kortet ved hjelp av Arduino IDE. (La andre innstillinger stå som standard)
Trinn 4: Kode
Etter at du har åpnet Serial Monitor, får du IP -adressen til siden du har opprettet (for eksempel 192.168.1.18). Kopier og lim den inn i nettleseren din for å åpne HTTP -siden.
Trinn 5: Hvilke andre tavler kan jeg bruke i stedet for NodeMCU?
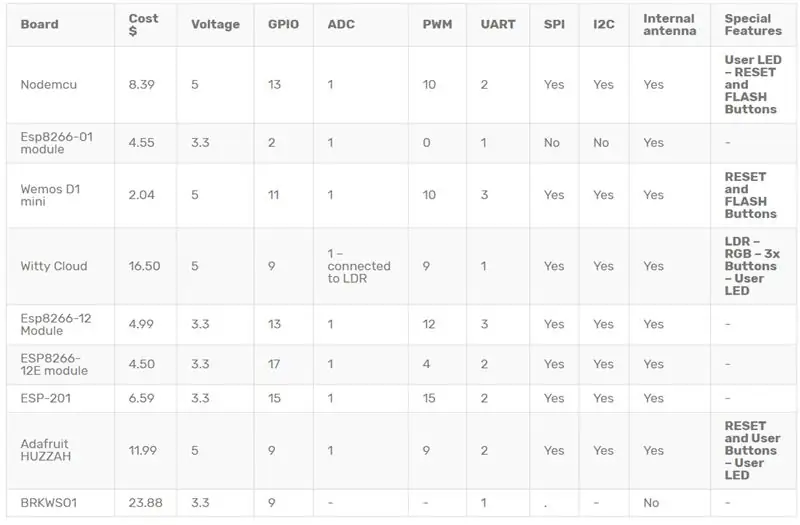
Det er forskjellige viktige faktorer for å velge korttype for et IOT -system, for eksempel antall GPIO -pinner, kommunikasjonsprotokoller, inkludert en antenne, etc.
Det er også forskjellige tavler og plattformer, som hver har sine spesifikke funksjoner.
Her har vi sammenlignet dem basert på de viktigste nødvendige funksjonene for IOT -prosjekter.
Trinn 6: Eksempelprosjekter:
- Smart dørlås m/ WiFi påloggingsside av Arduino & ESP8266
- Snakk med Arduino & Control It med Google Assistant
- Spill med Fire Over WIFI! ESP8266 og Neopixels (Inkludert Android -app)
- nstagram liker speedometer av Arduino & ESP8266
Hvis du synes denne opplæringen er nyttig og interessant, kan du like oss på facebook.
Anbefalt:
Komme i gang med Digispark Attiny85 Bruke Arduino IDE: 4 trinn

Komme i gang med Digispark Attiny85 Bruke Arduino IDE: Digispark er et Attiny85 -basert mikrokontrollerutviklingskort som ligner på Arduino -linjen, bare billigere, mindre og litt mindre kraftig. Med en hel rekke skjold for å utvide funksjonaliteten og muligheten til å bruke den kjente Arduino ID
Komme i gang med ESP32 - Installere ESP32 -kort i Arduino IDE - ESP32 Blink -kode: 3 trinn

Komme i gang med ESP32 | Installere ESP32 -kort i Arduino IDE | ESP32 Blink -kode: I denne instruksjonsboken vil vi se hvordan du begynner å jobbe med esp32 og hvordan du installerer esp32 -kort i Arduino IDE, og vi vil programmere esp 32 for å kjøre blinkkode ved hjelp av arduino ide
Komme i gang med Stm32 Bruke Arduino IDE: 3 trinn

Komme i gang med Stm32 Bruke Arduino IDE: STM32 Er ganske kraftig og populært brett som støttes av Arduino IDE. Men for å bruke det må du installere brettene for stm32 i Arduino IDE, så i denne instruksjonene skal jeg fortelle hvordan du installerer stm32 -kort og hvordan å programmere det
Komme i gang med Esp 8266 Esp-01 Med Arduino IDE - Installere Esp -kort i Arduino Ide og Programmering Esp: 4 trinn

Komme i gang med Esp 8266 Esp-01 Med Arduino IDE | Installere Esp Boards i Arduino Ide og Programmering Esp: I denne instruksjonene skal vi lære hvordan du installerer esp8266 boards i Arduino IDE og hvordan du programmerer esp-01 og laster opp kode i den. Siden esp boards er så populære, så jeg tenkte på å rette opp en instruks for dette og de fleste mennesker står overfor problemer
ESP8266-NODEMCU $ 3 WiFi-modul nr. 1- Komme i gang med WiFi: 6 trinn

ESP8266-NODEMCU $ 3 WiFi-modul nr. 1- Komme i gang med WiFi: En ny verden av disse mikrodatamaskinene har kommet, og denne tingen er ESP8266 NODEMCU. Dette er den første delen som viser hvordan du kan installere miljøet til esp8266 i din arduino IDE gjennom startvideoen og når delene inkluderer
