
Innholdsfortegnelse:
2025 Forfatter: John Day | [email protected]. Sist endret: 2025-01-23 15:02
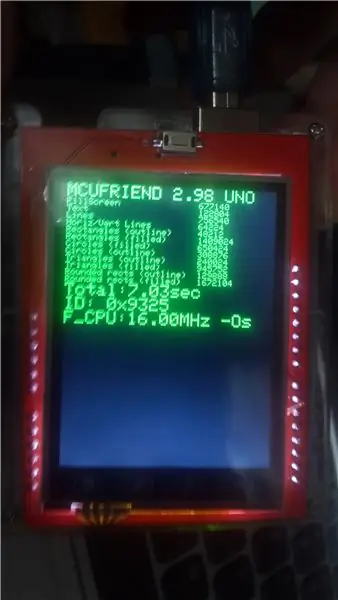
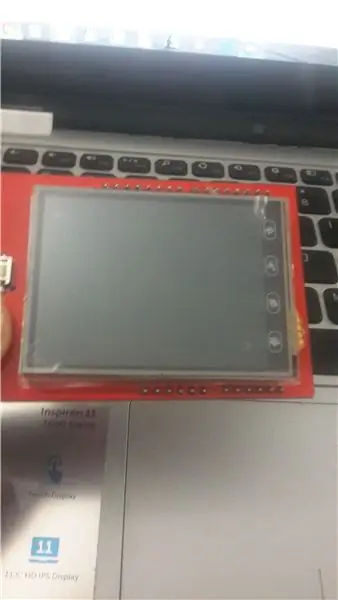
Hei alle sammen, Denne instruksen er for å lage en funksjonell skjerm festet til din arduino. Vanligvis skjer det som når vi kobler arduinoen og skriver et prosjekt, viser den bare en tom hvit utgang.
Så bare ved å holde fast ved det grunnleggende og med å laste ned noen få biblioteker, får vi displayet til å gi en verdi eller grafikk.
Rekvisita
Liste over varer som kreves-
- Arduino UNO.
- 2,4 tommers TFT (berøringsskjerm) arduino -kompatibelt skjerm.
- Datamaskin med Arduino IDE.
- Koble til usb -kabel.
- Internett -tilkobling (for nedlasting av biblioteker)*
Trinn 1: Koble til Arduino Display Shield på Arduino


Skjoldet som skal være arduino -kompatibelt, må sjekkes, kobles til og plasseres riktig på arduinoen.
"2,4 -tommers TFT -skjerm -berøringspanel 240x320 for Arduino Uno."
Trinn 2: Installere 2.4 TFT -skjermbibliotekene til IDE
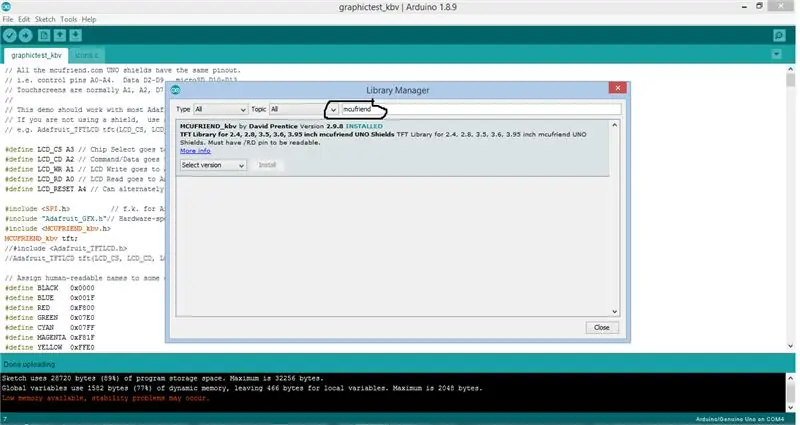
Følg stegene.
- Gå til 'Verktøy' i menylinjen.
- Åpne Library Manager
- Søk etter "mcufriend" -bibliotek, som er et TFT -visningsbibliotek
- * valgfritt trinn* du kan også laste ned "adafruit gfx" -bibliotek, men ikke obligatorisk.
- Klikk på Installer for å installere det respektive biblioteket.
- Start IDE -en på nytt.
Trinn 3: Last opp et program fra biblioteker (grafisk test)
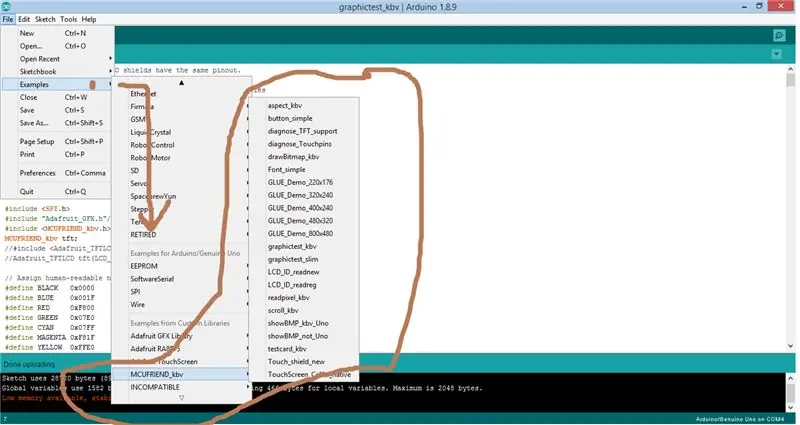
Det neste trinnet er å koble til Arduino Uno og laste opp følgende program fra mcufriend -biblioteket.
Trinnene er:-
- Gå til Filer -> Eksempler -> MCUFRIEND_kbv.
- Her ser du en liste over ferdige programmer for å teste skjermen.
- Gå til "graphictest_kbv" for testkode.
- Kompiler programmet.
- Last den opp til Arduino Uno koblet til 240x360 TFT -skjermskjerm.
Trinn 4: Testing av programmet
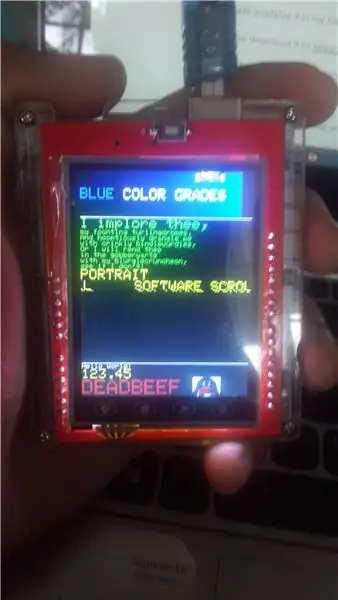
Til slutt etter opplasting koble til en strømforsyning eller kjør på datamaskin usb bare det opplastede programmet.
Dette viser ytelsen og evnen til skjermutgangen og på hvor mange kreative måter du kan sette den inn i dine respektive prosjekter.
Fortsett å teste de andre eksemplene fra biblioteker også. Det er mange kule også.
Tusen takk for at du leste dette. Dette er min første gang på Instructable, kommentarer og meldinger hvis du synes dette er nyttig eller vil gi din verdifulle tilbakemelding. Takk Keep Rocking!: D
Anbefalt:
Arduino TFT tegneprogram: 4 trinn

Arduino TFT Drawing Program: Denne instruksjonsfilen beskriver koden som går til å lage et tegneprogram for en Arduino TFT -skjerm. Dette programmet er imidlertid unikt fordi det gjør det mulig å lagre en tegning på SD -kortet og laste det inn senere for å gjøre flere redigeringer
Enkel overvåking av luftkvalitet med TFT LCD-skjerm- Ameba Arduino: 3 trinn

Enkel luftkvalitetsovervåking med TFT LCD-skjerm-Ameba Arduino: Innledning Nå som de fleste blir hjemme for å unngå nær kontakt med potensiell COVID-19-virusbærer, blir luftkvalitet en viktig faktor for folks velvære, spesielt i tropiske land der å bruke air-con er et must i løpet av dagen
Arduino TFT Graphics Shield: 4 trinn (med bilder)

Arduino TFT Graphics Shield: a.articles {font-size: 110.0%; font-weight: fet skrift; skriftstil: kursiv; tekst-dekorasjon: ingen; bakgrunnsfarge: rød;} a.articles: sveve {bakgrunnsfarge: svart;} Denne instruksjonen forklarer hvordan du lager en 240 x 320 piksler (QVGA) fargegrafikk
Magic Answers Ball med Arduino Pro Mini og TFT -skjerm: 7 trinn

Magic Answers Ball Med Arduino Pro Mini og TFT -skjerm: For en stund siden tok jeg og datteren min fra hverandre en Magic 8 -ball slik at hun kunne erstatte de tjue svarene med svarene hun valgte. Dette var en gave til en venn av henne. Det fikk meg til å tenke på hvordan jeg skulle gjøre det i større skala. Kan vi ha mye
Arduino Flappy Bird - Arduino 2,4 "TFT berøringsskjerm SPFD5408 Bird Game Project: 3 trinn

Arduino Flappy Bird | Arduino 2,4 "TFT berøringsskjerm SPFD5408 Bird Game Project: Flappy Bird var et for populært spill der på få år, og mange mennesker skapte det på sin egen måte, det gjorde jeg også, jeg laget min versjon av flappy bird med Arduino og den billige 2,4 " TFT Berøringsskjerm SPFD5408, så la oss komme i gang
