
Innholdsfortegnelse:
- Trinn 1: Det du trenger
- Trinn 2: Start
- Trinn 3: IFO -modus
- Trinn 4: Stream Processing
- Trinn 5: Ingen fildeling
- Trinn 6: La det rive
- Trinn 7: Nesten det er bare en ting til før du begynner å konvertere
- Trinn 8: Kjør Videora IPod Converter
- Trinn 9: Konverter
- Trinn 10: Omkod ny video
- Trinn 11: Send ut videoer til …
- Trinn 12: Kvalitetsprofil
- Trinn 13: Vent deretter
- Forfatter John Day [email protected].
- Public 2024-01-30 11:25.
- Sist endret 2025-01-23 15:02.

I denne instruksen vil jeg lære deg hvordan du konverterer en hvilken som helst DVD -film eller film til din iPod for 100% GRATIS
Trinn 1: Det du trenger
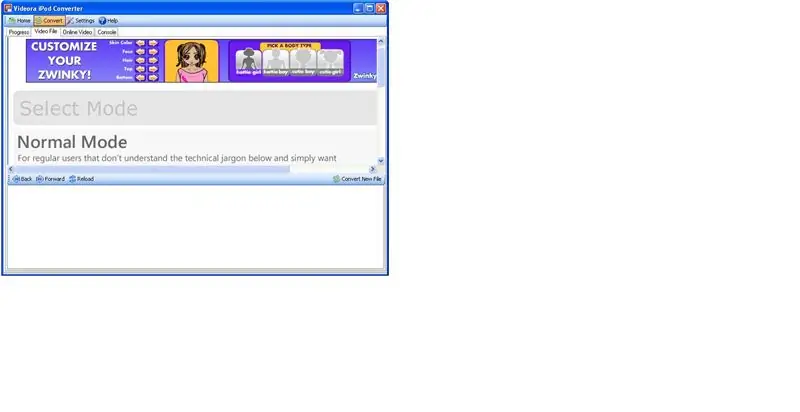
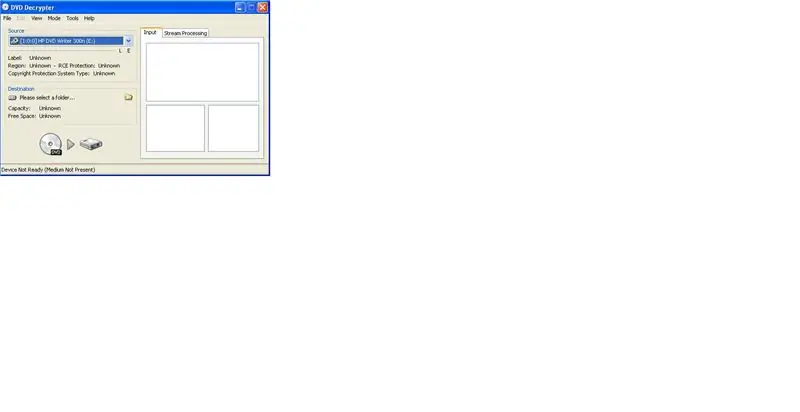
FØLGENDE ER DE 2 PROGRAMMENE DU MÅ GJØRE FOR Å fullføre prosessen:- DVD Decrypter ~ https://www.mrbass.org/dvdrip/ En gang på dette nettstedet klikker du på "SetupDVDDecrypter_3.5.4.0.exe" for å laste ned. Last ned den og installer den.- Videora iPod Converter ~ https://www.videora.com/en-us/Converter/iPod/download.php MERK: Videora iPod Converter V 0.91 er den foretrukne versjonen som skal brukes, men ikke bekymre deg for de nyere versjonene skal fungere fint…ADVARSEL: IKKE bekymre deg over å laste ned programmene de er tillit til.
Trinn 2: Start
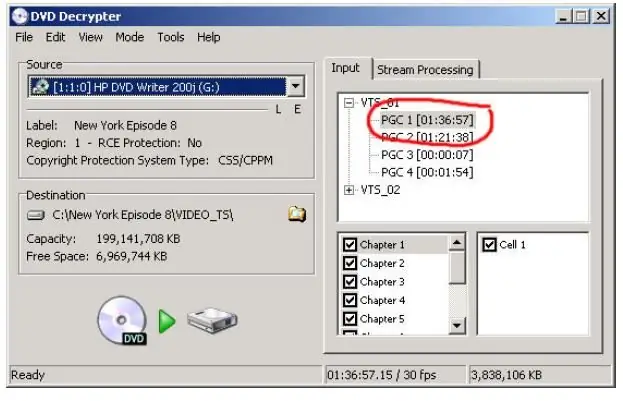
Sett DVDen du vil konvertere til DVD-ROM-stasjonen og start DVD Decrypter. Platen skal til slutt være
gjenkjent, og du bør få en skjerm som den nedenfor. Legg merke til at DVD Decrypter plukker automatisk ut det lengste programmet som vanligvis er filmen (MERK: hvis den ikke velger den lengste filen, velg den lengste bare for å sikre at du får hele filmen). Hvis du ikke har nok ledig plass på standarddestinasjonen, kan du endre destinasjonen ved å klikke på det lille gule mappeikonet og velge en ny destinasjon.
Trinn 3: IFO -modus
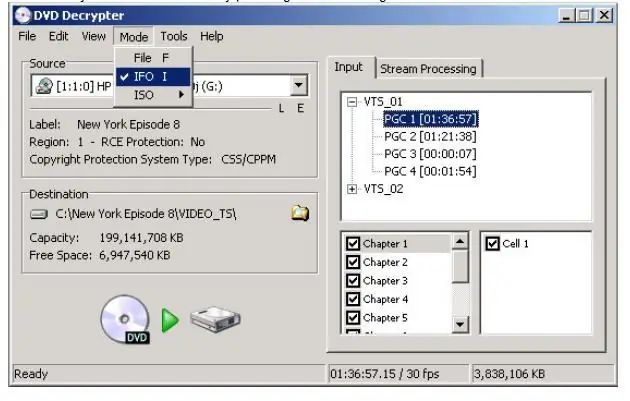
Sørg for at du er i IFO -modus ved å trykke "i" eller sjekke under modus -menyen.
Trinn 4: Stream Processing
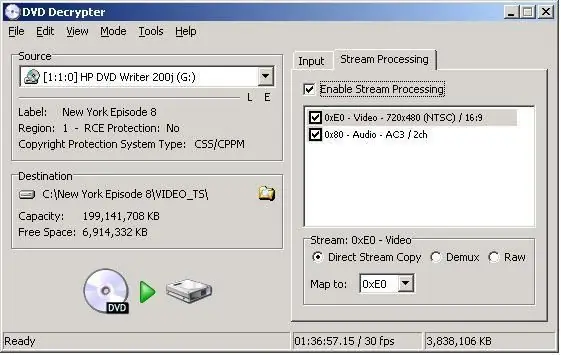
Gå til kategorien Streambehandling og velg Aktiver strømbehandling.
Merk: Du kan ha andre video- og lydalternativer på DVD -en. På denne skjermen kan du velge hvilket lyd- og videospor du vil ha. Vanligvis er standard et godt valg, men hvis du ender opp med feil video- eller lydkanal (for eksempel regissørkommentar eller fremmedspråk), kan du eksperimentere med andre valg i dette vinduet.
Trinn 5: Ingen fildeling
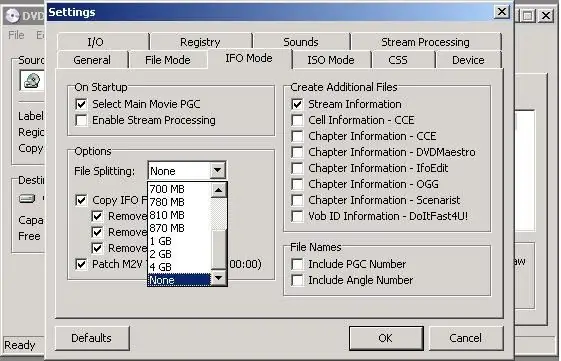
Vi må sørge for at vi ender opp med en stor fil som inneholder hele filmen. Gå til Verktøy -> Innstillinger og klikk på
Fanen IFO Mode. Sett "Flie Splitting" til ingen og trykk OK.
Trinn 6: La det rive
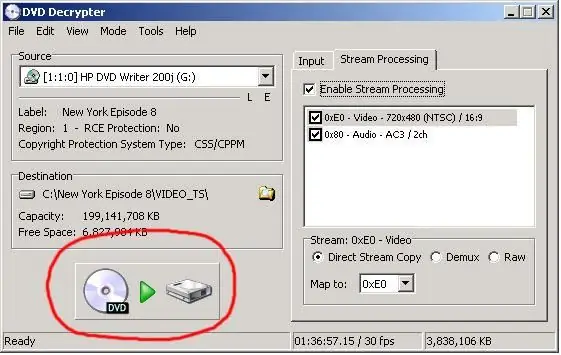
Klikk på "DVD til harddisk" Rip -knappen og vent til den er ferdig. Når du er ferdig, vil du forhåpentligvis ha en stor fil
slutter på ". VOB" uansett hvor "Destinasjon" er angitt. (over rip -knappen) Husk at ripping er ganske vanskelig på DVD -stasjoner. Hvis rippen ser ut til å bli sittende fast, kan du prøve å bruke en annen datamaskin med en nyere DVD -stasjon. Også riper eller skitne DVDer ripper ikke godt og forårsaker også at DVD-stasjonen hele tiden leser deler av disken på nytt når den slites ut. Vær oppmerksom på det mens du river. Nyere stasjoner og perfekte DVDer gjør gode rips.
Trinn 7: Nesten det er bare en ting til før du begynner å konvertere

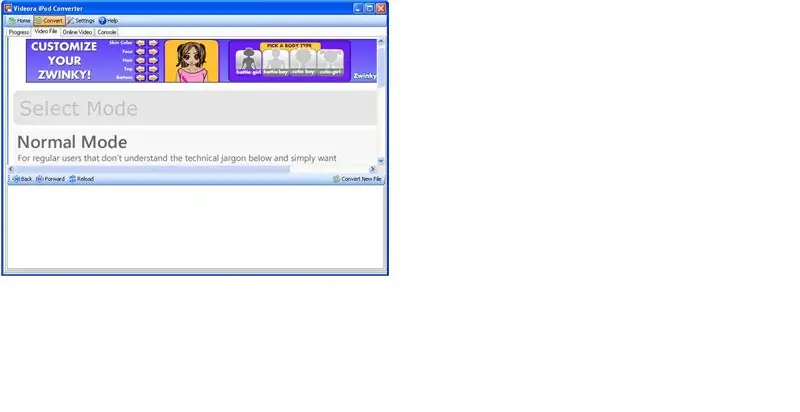
I denne DEMOEN bruker jeg en eldre versjon av VIDEORA, hvis du har den nyeste versjonen er den ok og mer brukervennlig, den kommer med instruksjoner og trinnvis hjelp!
Nedenfor er bildene av de nye og gamle versjonene
Trinn 8: Kjør Videora IPod Converter
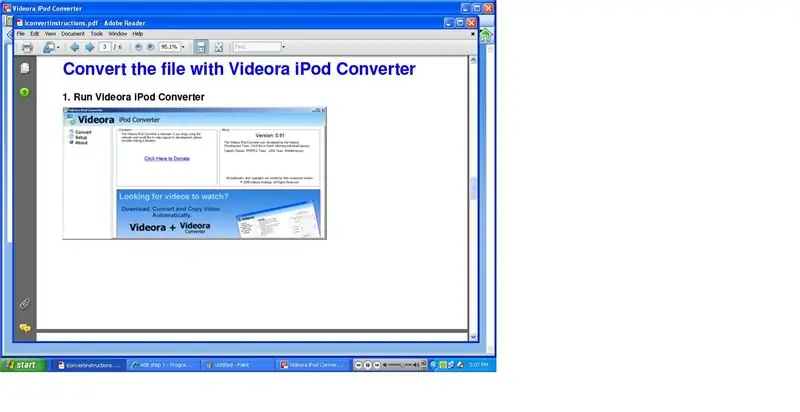
Kjør omformeren
Trinn 9: Konverter
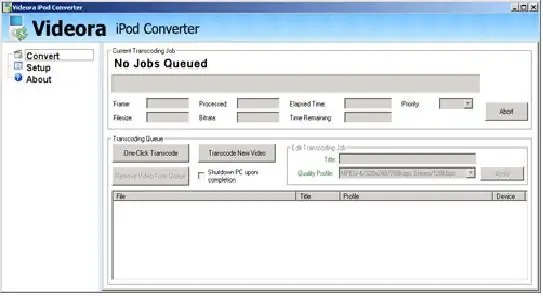
Klikk på fanen Konverter til venstre.
Trinn 10: Omkod ny video
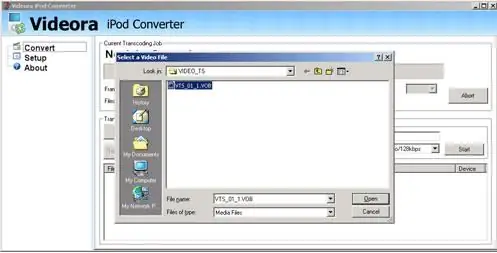
Klikk på Transcode New Video og finn den store VOB -filen DVD Decrypter laget for deg. (Tips: se etter det på et sted som
"C: / DVD_NAME_HERE / VIDEO_TS / VTS_01_01. VOB")
Trinn 11: Send ut videoer til …
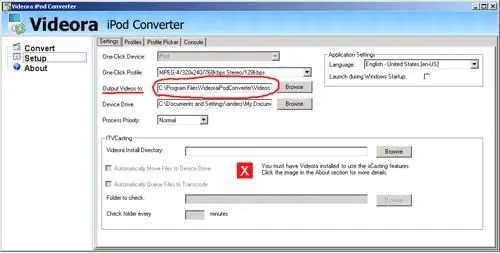
Klikk på kategorien Oppsett til venstre og definer hvor du vil at det ferdige produktet skal ende opp.
Trinn 12: Kvalitetsprofil
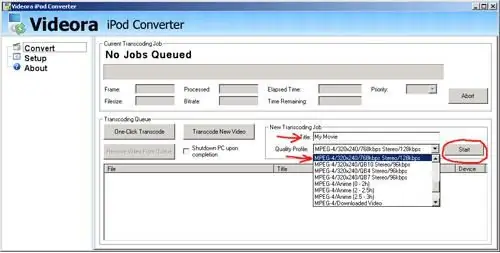
Gi videoen din en tittel og velg kvalitetsprofilen MPEG-4/320x240/768 kbps stereo/128 kbps. (andre vil også fungere, eksperiment for å finne det beste valget) Klikk deretter Start for å begynne kodingen.
Trinn 13: Vent deretter
Når filmfilen er ferdig, konverterer du den til iTunes og NYTER!
HVIS DU HAR SPØRSMÅL OM NOE MED DEN NYE ELLER SELV GAMLE VERSJONEN AV VIDEORA VENNLIGST LAT MEG VITE, OG JEG VIL HJELPE DEG! !
Anbefalt:
Legg til INTERNAL Bluetooth -evne til din iPod 4G: 7 trinn (med bilder)

Legg til INTERNAL Bluetooth -evne til din iPod 4G: Hvis du er som meg, har du ofte spurt deg selv hvorfor Apple ikke har lagt til innebygd Bluetooth -funksjonalitet i iPod -serien. Selv iPhone støtter bare mono Bluetooth! Visst, det er mange adaptere som kan kobles til iPod -dokkontakten for å gi
Legg til ting i "SEND TIL" -menyen: 7 trinn

Legg til ting i "SEND TIL" -menyen: SEND TIL -menyen er en praktisk menylinje for å sende ting fra ett sted til et annet, men det har vanligvis bare standardalternativene. Heldigvis kan du legge til alternativer i menyen for enkle overføringer
Slik legger du til "Åpne med notisblokk" til høyreklikk: 11 trinn

Hvordan legge til "Åpne med notisblokk" til høyreklikk: Jeg personlig hater å bruke "åpen med" på grunn av tiden, selv om det bare er noen få sekunder, og må huske hvor akkurat et bestemt program er plassert i katalogen min . Dette viser deg hvordan du legger et hvilket som helst program til høyreklikk (hurtigmeny
Gjør kameraet ditt til "militær Nightvision", legg til Nightvision -effekt eller lag NightVision -modus på alle kameraer !!!: 3 trinn

Gjør kameraet ditt til "militær Nightvision", Legg til Nightvision -effekt eller opprett NightVision "-modus på et hvilket som helst kamera !!! *Hvis du trenger hjelp, vennligst send en e -post til: [email protected] Jeg snakker engelsk, fransk, japansk, spansk, og jeg kan noen andre språk hvis du
Få videoer fra Internett til din iPod, raskt, enkelt og GRATIS !: 5 trinn

Få videoer fra Internett til din iPod, raskt, enkelt og GRATIS !: Noen ganger ser du en video på YouTube, og du vil ha den på iPod. Jeg gjorde det, og kunne ikke finne ut av det, men så gjorde jeg det, så jeg bestemte meg for å dele det med internett. Denne veiledningen gjelder bare for YouTube hvis du bruker den samme nedlastbare softwaren
