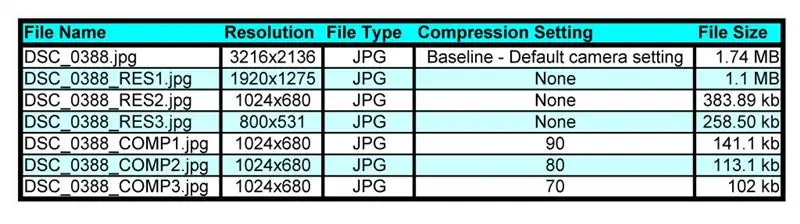
Innholdsfortegnelse:
- Forfatter John Day [email protected].
- Public 2024-01-30 11:24.
- Sist endret 2025-01-23 15:02.
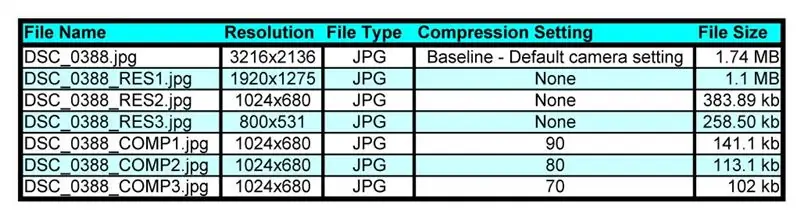
Jeg skal vise deg hvordan du enkelt kan krympe bilder ved å endre oppløsning og komprimeringsforhold. Vi bruker Irfanview gratis programvare og et bilde jeg tok som instruks med Nikon D90. Du vil krympe bildene hvis du ønsker å laste ned grafikk på nettstedet raskere, eller hvis du vil sende et bilde til noen som er for store for innboksen eller er blokkert på grunn av størrelsen. Jeg skal vise deg hvordan du gjør det, og jeg vil vise deg eksempler fra det virkelige livet jeg gjorde, slik at du kan sammenligne visuell kvalitet for deg selv. Jeg bruker denne prosessen med alle bildene i instruksjonene mine. De eneste jeg ikke optimerte fullt ut er de tre DSC_0388_COMPx-j.webp
Trinn 1: Få programmet
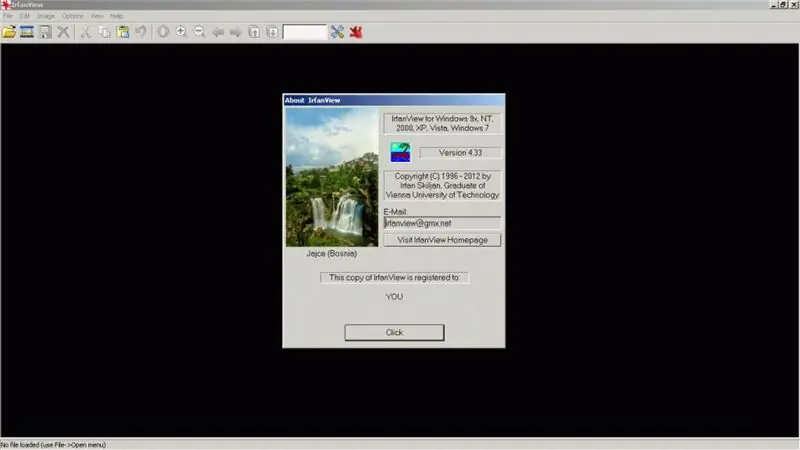
Vi trenger følgende gratis program for å endre størrelsen og formatet på et bilde.
Du må laste ned programmet IRFANVIEW "IrfanView er en veldig rask, liten, kompakt og nyskapende FREEWARE (for ikke-kommersiell bruk) grafisk visning for Windows 9x, ME, NT, 2000, XP, 2003, 2008, Vista, Windows 7 ". Etter at du har installert det, etter instruksjonene, er du klar til å begynne å "krympe" bilder. MERK: Jeg er på ingen måte tilknyttet Irfanview. Jeg tjener ingen provisjon, tilbakeslag, anerkjennelse eller annen kompensasjon fra Irfanview for dette instruerbare. Jeg har jobbet med Irfanview i årevis og elsker programmet for dets funksjoner, lille størrelse og enkelhet.
Trinn 2: Beskjære bildet
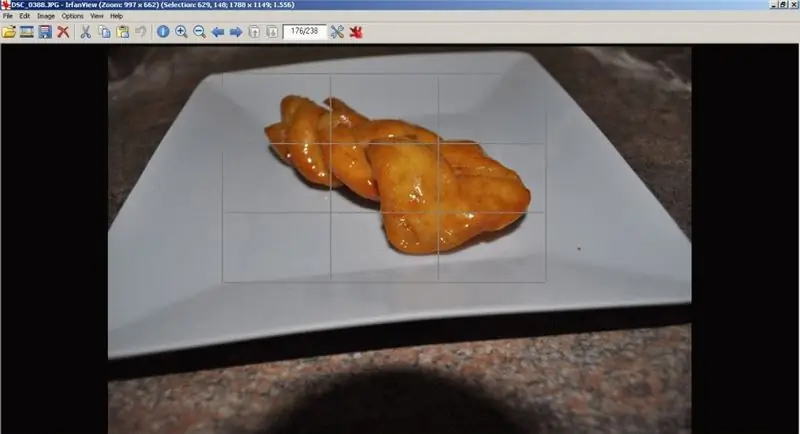
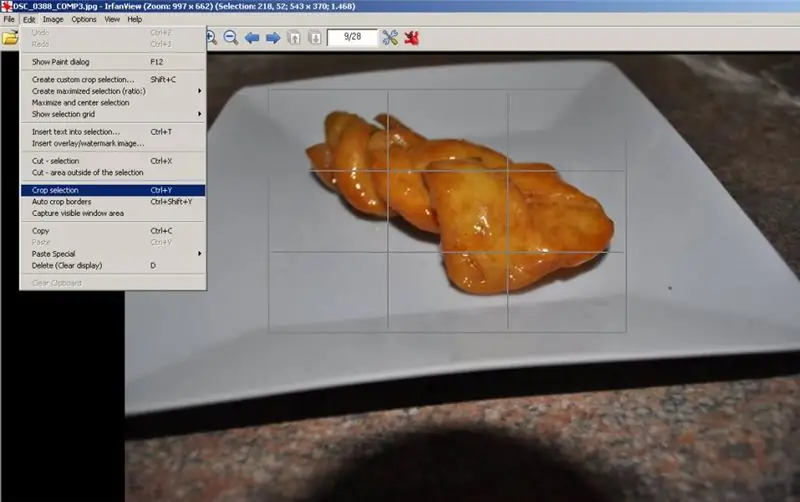

En av de første tingene du bør gjøre for å krympe størrelsen på bildet ditt, er å bli kvitt delene av bildet du ikke vil ha. Dette kalles beskjæring.
Måten å gjøre dette i Irfanview på er å klikke et sted på bildet og dra et rektangel rundt delen du vil beholde. Rektanglet kan justeres etter at det er tegnet, så ikke bekymre deg for mye for å være nøyaktig. Klikk på EDIT på menyen øverst og deretter CROP SELECTION eller bare trykk CTRL + Y Du bør nå bare se stykket du ønsket å beholde.
Trinn 3: Endre størrelse på bildet
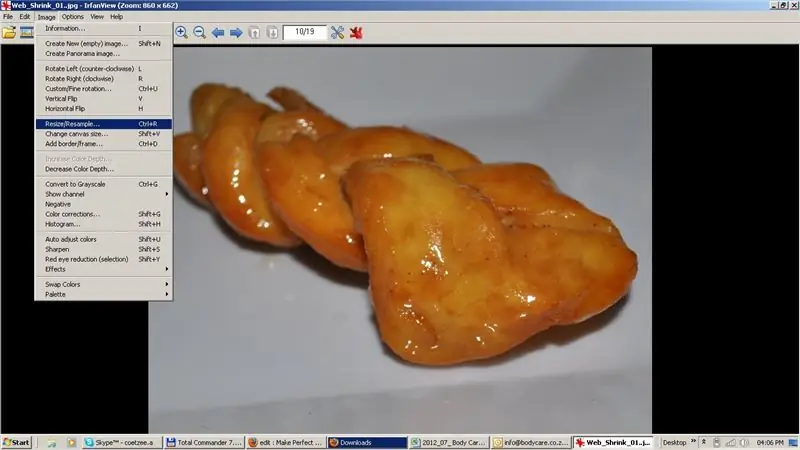
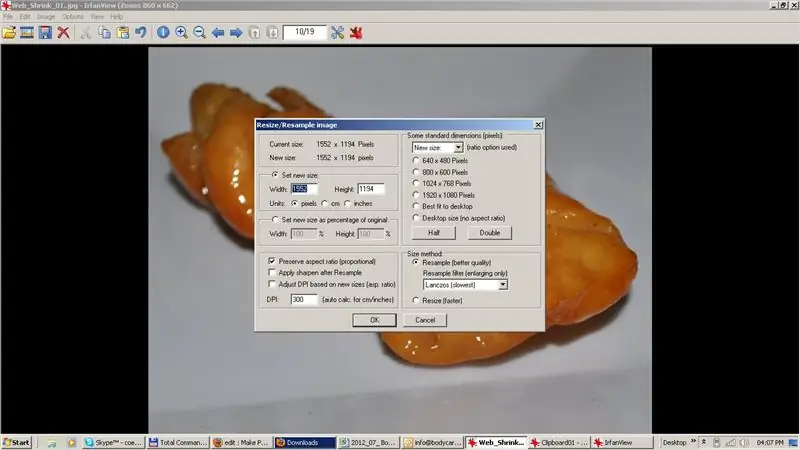
Start Irfanview og last inn filen du vil "endre størrelse". Klikk deretter på BILDE, deretter RESIZE/RESAMPLE. Du kan nå spille med oppløsningsinnstillingene til du finner de som passer deg. Jeg synes innstillingen 1024 x 768 er et godt allsidig valg for de fleste ting, men leke og bestem selv.
Trinn 4: Komprimeringsforholdet
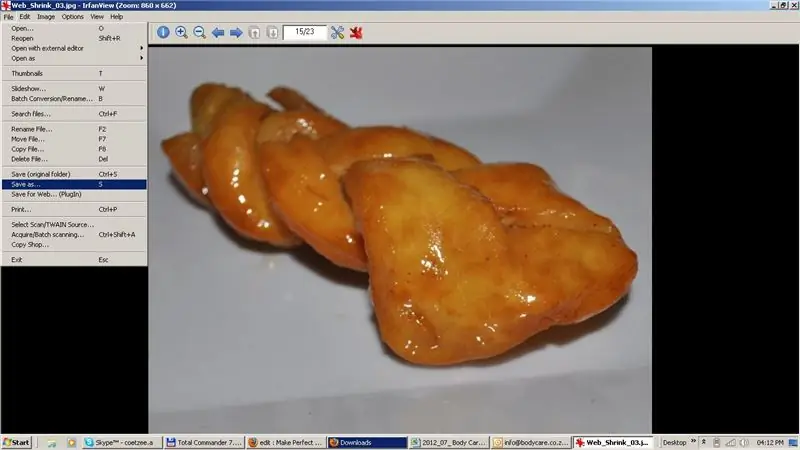
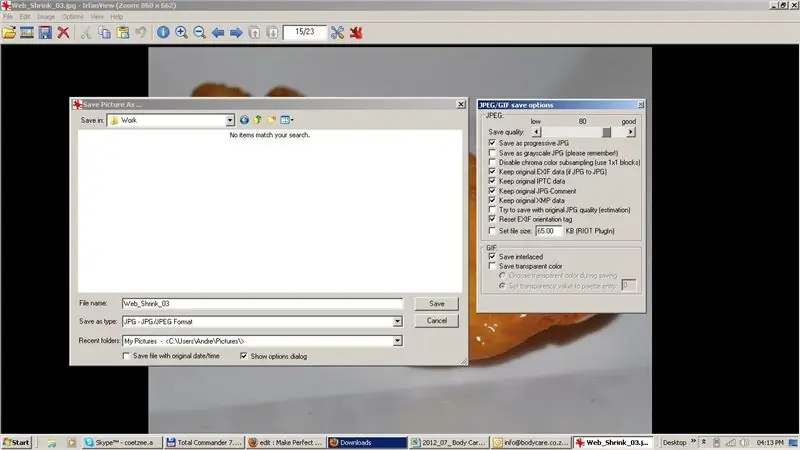
Etter at du har beskåret bildet og endret oppløsningen, er det siste du må gjøre å lagre det med riktig komprimeringsforhold. For å gjøre det, velg FIL og deretter LAGRE AS. Kontroller at filtypen er JPEG, og juster deretter glidebryteren øverst til venstre for å endre komprimeringen. 90 -innstillingen er faktisk bare 10% komprimering, noe som er veldig lite. Jeg fant ut at en 70 /75 -innstilling gir god visuell kvalitet og en liten nok filstørrelse for rask lasting eller e -post.
Trinn 5: Testresultater

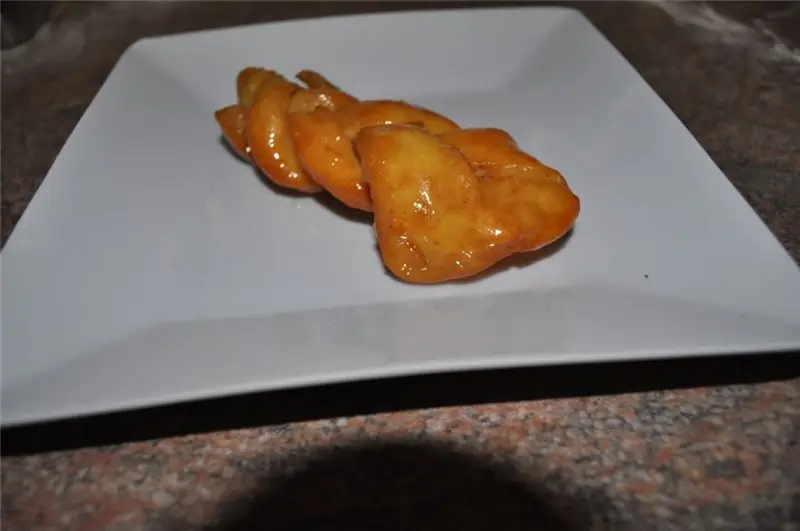
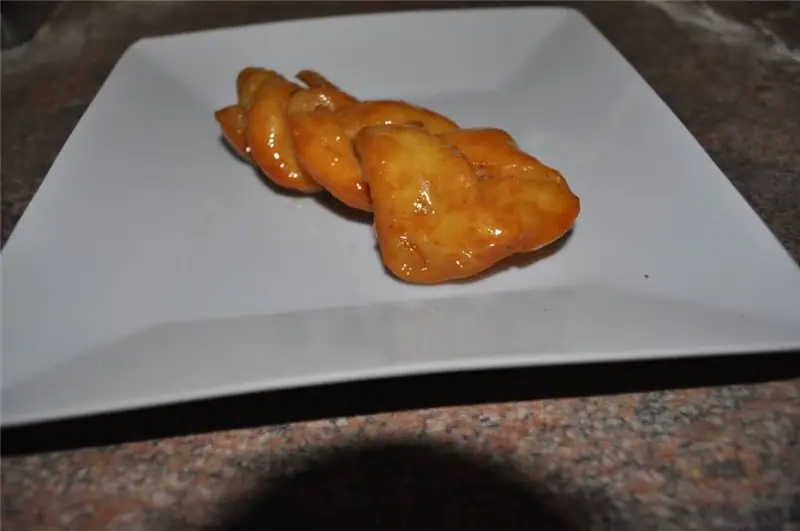
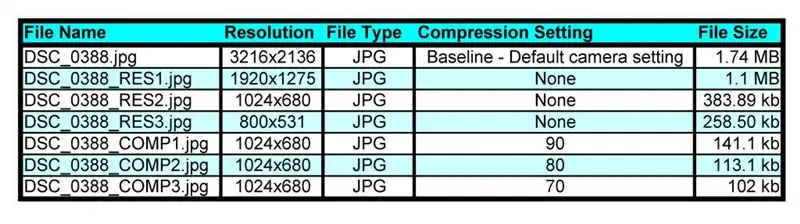
Den originale filen tatt av Nikon D90 startet som en 1,7 MB JPEG -fil. Etter å ha beskåret den og valgt min favoritt 1024x768 oppløsning, må jeg nå velge kompresjonsforhold.
Filen DSC_0388_COMP1-j.webp
Anbefalt:
Ta flotte bilder med en iPhone: 9 trinn (med bilder)

Ta flotte bilder med en iPhone: De fleste av oss har med oss en smarttelefon overalt i disse dager, så det er viktig å vite hvordan du bruker smarttelefonkameraet ditt til å ta flotte bilder! Jeg har bare hatt en smarttelefon i et par år, og jeg har elsket å ha et greit kamera for å dokumentere ting jeg
Slik gjør du det: Installere Raspberry PI 4 Headless (VNC) med Rpi-imager og bilder: 7 trinn (med bilder)

Howto: Installere Raspberry PI 4 Headless (VNC) Med Rpi-imager og bilder: Jeg planlegger å bruke denne Rapsberry PI i en haug med morsomme prosjekter tilbake i bloggen min. Sjekk det gjerne ut. Jeg ønsket å begynne å bruke Raspberry PI igjen, men jeg hadde ikke tastatur eller mus på min nye plassering. Det var en stund siden jeg konfigurerte en bringebær
Krymp dine Arduino -prosjekter - Arduino UNO som ATmega328P programmerer (https://youtu.be/YO61YCaC9DY): 4 trinn

Krymp dine Arduino -prosjekter | Arduino UNO As ATmega328P Programmer (https://youtu.be/YO61YCaC9DY): Videolink: https://youtu.be/YO61YCaC9DYProgrammering ATmega328P ved hjelp av Arduino som ISP (In-System Programmer) lar deg bruke Arduino-funksjoner på et brødbrett eller PCB. Det hjelper stort sett når du lager høyskoleprosjektet ditt. Det reduserer
Slik demonterer du en datamaskin med enkle trinn og bilder: 13 trinn (med bilder)

Slik demonterer du en datamaskin med enkle trinn og bilder: Dette er en instruksjon om hvordan du demonterer en PC. De fleste grunnkomponentene er modulære og fjernes lett. Det er imidlertid viktig at du er organisert om det. Dette vil bidra til å hindre deg i å miste deler, og også i å gjøre monteringen igjen
Gjør bilder sømløse bare horisontalt eller vertikalt (for "The GIMP").: 11 trinn (med bilder)

Gjør bilder sømløse bare horisontalt eller vertikalt (for "The GIMP") .: Hvis du prøver plugin-modulen "Make seamless" i GIMP, vil det gjøre bildet sømløst både horisontalt og vertikalt samtidig. Det vil ikke tillate deg å gjøre det sømløst i bare én dimensjon. Denne instruksen vil hjelpe deg med å lage bilder
