
Innholdsfortegnelse:
- Trinn 1: Komme i gang
- Trinn 2: Koble GPS -modulen til Raspberry Pi
- Trinn 3: Motta data fra GPS -mottakermodul
- Trinn 4: Koble skjermen til Raspberry Pi
- Trinn 5: Konfigurer skjermen for å fungere med Raspberry Pi
- Trinn 6: Konfigurer tilstandsmaskiner for å vise GPS -informasjon på skjermen
- Trinn 7: La oss implementere vårt GPS -system
2025 Forfatter: John Day | [email protected]. Sist endret: 2025-01-23 15:02:33

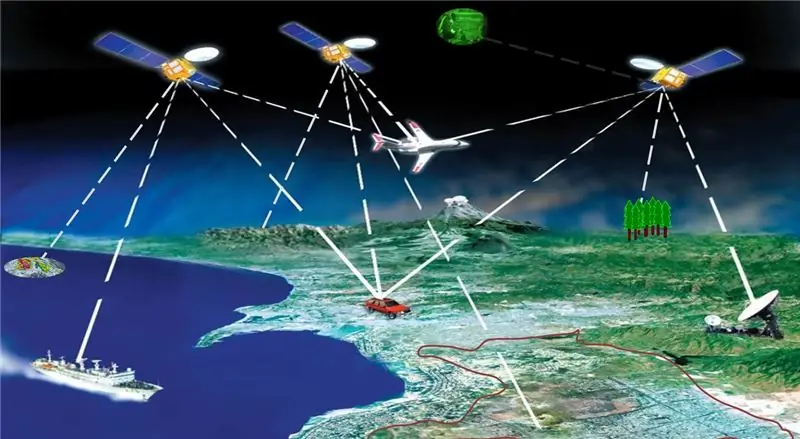

Prosjektskapar: Carlos Gomez
Å ha et pålitelig navigasjonssystem er viktig for alle som prøver å reise og utforske verden.
Det viktigste aspektet som lar navigasjonssystemet fungere er GPS -funksjonen som er innebygd inne i systemet. GPS -systemet lar alle holde oversikt over posisjonen og hastigheten for å vise nøyaktig informasjon om brukeren og gi brukeren en nøyaktig fremstilling av hvor de er og hvor langt de er fra posisjonen.
Global Positioning System (GPS) er et nettverk av satellitter som kretser rundt jorden i en høyde på omtrent 20 000 km. Alle med en GPS -enhet kan motta radiosignalene som satellittene sender og kan bruke dem på hvilken måte som er nødvendig. Uansett hvor du befinner deg på planeten, bør minst fire GPS være tilgjengelig for deg når som helst. Ved hjelp av en metode som kalles 3D-trilaterering, kan en GPS-enhet bruke tre satellitter for å bestemme enhetens plassering på jorden. Hver av de tre satellittene sender et signal til enheten, og enheten bestemmer avstanden fra satellitten. Ved å bruke hver av de tre avstandsberegningene kan enheten nå finne posisjonen på jorden, og den returnerer den til brukeren.
GPS -systemet vi vil lage vil kunne spore brukerens posisjoner ved å hente brukerens koordinater på jorden og gjøre noen beregninger for å returnere brukerens hastighet, plassering og tilbakelagte distanse.
Trinn 1: Komme i gang
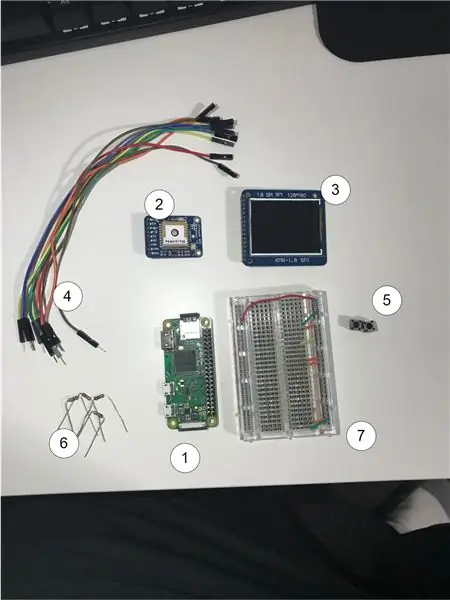



For å få dette prosjektet i gang må vi først samle alt det riktige materialet
1: Raspberry Pi Zero W
2: GPS -mottaker
3: 1,8 TFT 128 x 160 LCD SPI -skjerm
4: ~ 11 ledninger
5: 2 knapper
6: 2x 1k og 2x 10k motstander for nedtrekksknapper
7: Brødbrett
Dette prosjektet vil bruke Raspberry Pi's GPIO -pinner, og som sådan må vi koble alt med et brødbrett for å utvikle prosjektet vårt. Det er også antatt at lodding på alle pinnene er ferdig og ferdig før du går videre og kobler alle våre deler.
Trinn 2: Koble GPS -modulen til Raspberry Pi
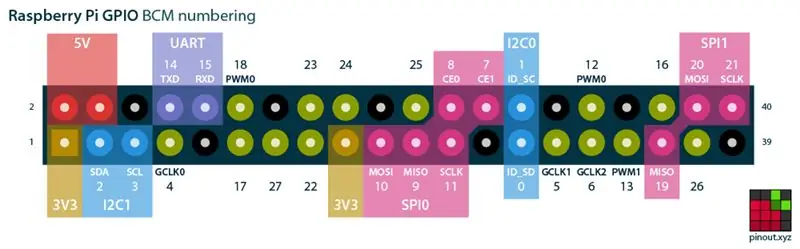

For bruk av vårt GPS -system må du koble Tx- og Rx -pinnene fra GPS -modulen til GPIO pin 14 og 15 på Raspberry Pi. Tx -pinnen til GPS -mottakeren går til Rx -pinnen til Pi og Rx -pinnen til GPS -mottakeren går til Tx -pinnen på Raspberry pi.
GPS -mottakeren vist på bildene krever at 3,3V brukes, og du kan koble 3,3V -pinnene til riktig spenning, mens du kobler jordpinnen til bakken.
Trinn 3: Motta data fra GPS -mottakermodul
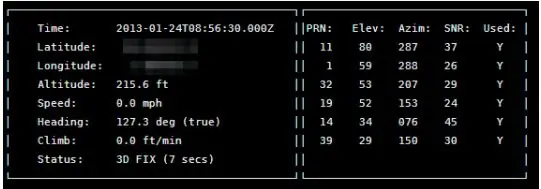
For å motta data fra GPS -mottakeren til Raspberry Pi må vi la de riktige kontaktene lese fra UART -portene. Å lese rådata ville kreve at vi opprettet vårt eget analysebibliotek, men i dette scenariet kan vi dra nytte av en GPS -demon som kjører i bakgrunnen for å hjelpe til med å analysere dataene og overføre dem til Raspberry Pi
For å oppnå dette kan vi åpne en terminal på Raspberry Pi og utføre koden:
sudo apt-get oppdatering
sudo apt-get install gpsd gpsd-klienter python-gps
Dette bør ta seg av nedlastingen for oss.
Når den er fullført, må vi deaktivere gpsd -systemtjenesten ved å kjøre følgende kommandoer:
sudo systemctl stopp gpsd.socket
sudo systemctl deaktiver gpsd.socket
Hvis du noen gang vil aktivere standard gpsd -systemtjeneste, kan du kjøre følgende kommandoer for å gjenopprette den:
sudo systemctl aktiver gpsd.socket
sudo systemctl start gpsd.socket
Nå må vi starte gpsd -demonen og peke den mot UART -portene ved å gå inn
sudo gpsd/dev/ttyAMA0 -F /var/run/gpsd.sock
Vi kan nå kjøre kommandoen nedenfor og se alle dataene flyte inn!
cgps -s
Trinn 4: Koble skjermen til Raspberry Pi
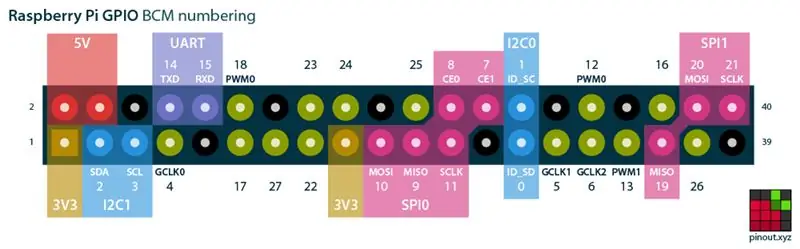

Når vi har GPS -mottakeren oppe og jobber med Raspberry Pi, kan vi deretter koble skjermen til Raspberry Pi. Vi bruker 5 ledninger til å koble LCD -skjermen til Raspberry Pi og ytterligere 4 pinner for å koble strøm og LED. på skjermen.
Jeg har tatt med et bilde av TFT -skjermen jeg bruker, men dette bør fungere med skjermer av lignende størrelse og bygg.
Koble LED- og GND til jord og koble LED+ og VCC til 3,3V.
Koble RESET -pinnen på skjermen til pinne 25 på Pi -kortet.
Koble A0 til pin 24 på Pi -kortet.
Koble SDA -pinnen til MOSI -pinnen på Pi -kortet.
Koble SCK -pinnen på LCD -skjermen til Pi -kortet.
Koble CS -pinnen til pinne 8 på Pi -kortet.
Trinn 5: Konfigurer skjermen for å fungere med Raspberry Pi

For å sette opp skjermen må vi bruke ST7735 -biblioteket som finnes i denne repoen:
Python ST7735 skjermbibliotek
Når vi har dette skjermbiblioteket installert på Raspberry Pi -systemet vårt, kan vi nå fortsette med å sette opp en eksempelfil for å bekrefte at våre tidligere ledninger fungerer som de skal.
Lag en fil med tittelen example.py og sett inn følgende tekst der sammen med et eksempelbilde du velger i samme mappe
import ST7735 som TFTimport Adafruit_GPIO som GPIO import Adafruit_GPIO. SPI som SPI
BREDDE = 128
HØYDE = 160 SPEED_HZ = 4000000
# Raspberry Pi -konfigurasjon.
# Dette er pinnene som trengs for å koble LCD -skjermen til Raspberry Pi
DC = 24 RST = 25 SPI_PORT = 0 SPI_DEVICE = 0
# Lag TFT LCD -skjermklasse.
disp = TFT. ST7735 (DC, rst = RST, spi = SPI. SpiDev (SPI_PORT, SPI_DEVICE, max_speed_hz = SPEED_HZ))
# Initialiser visning.
disp.begin () disp.reset ()
# Last inn et bilde.
newData = 0x42 disp.command (newData) print ('Laster inn bilde …') image = Image.open ('cat.jpg')
# Endre størrelsen på bildet og roter det slik at det samsvarer med skjermen.
image = image.rotate (270). resize ((WIDTH, HEIGHT))
# Vil skrive ut til terminalen at programmet vårt tegner bildet vårt på skjermen
print ('Tegning av bilde')
# Denne funksjonen viser bildet vårt på skjermen
disp. display (bilde)
Denne filen vil konfigurere Raspberry Pi -konfigurasjonen for LCD -skjermen, og biblioteket vil konvertere bildet vårt i mappen og vise det på skjermen.
Trinn 6: Konfigurer tilstandsmaskiner for å vise GPS -informasjon på skjermen
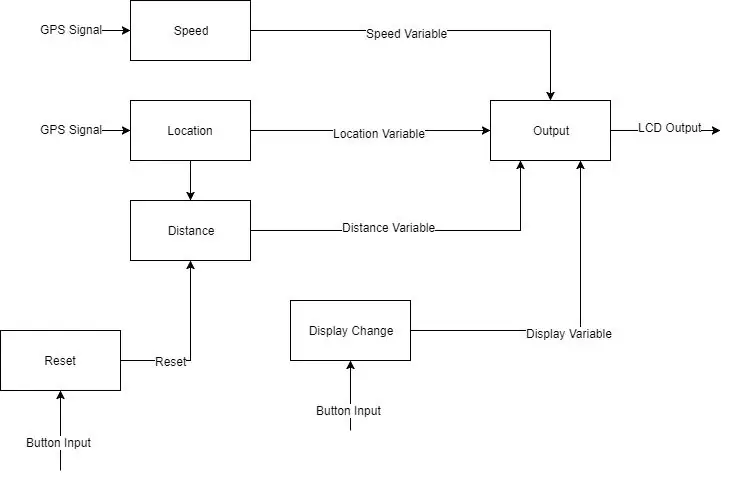
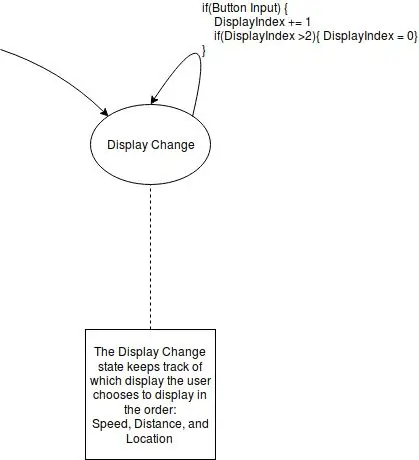
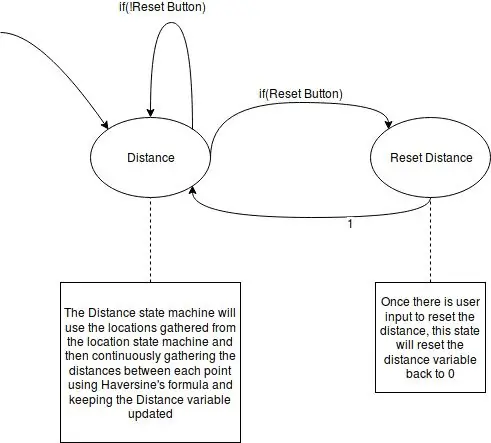
Vi vil bruke 5 forskjellige statlige maskiner, mens vi implementerer oppgavediagrammet for å sette opp vårt gps -system.
Display Endre tilstandsmaskin:
Denne tilstandsmaskinen vil kontrollere hvilken som skal vises, avhengig av knappens inngang. Det gjør dette ved å endre en variabel som gjør at python kan dra fordel av andetyping og kalle riktig funksjon for å vise, avhengig av den kalte funksjonen
Hastighetstilstandsmaskin:
Denne tilstandsmaskinen vil utføre gjeldende hastighet avhengig av individets beliggenhet. Dette vil utføre hver klokkesyklus for GPS -systemet
Utgangstilstandsmaskin:
Denne tilstandsmaskinen vil bestemme utgangen basert på variabelen som displayet for endringstilstandsmaskin bestemmer for å være gjeldende skjerm.
Avstandstilstandsmaskin
Denne tilstandsmaskinen utfører hver klokkesyklus og bestemmer den totale distansen som brukeren har reist, og når tilbakestillingsknappen blir trykket på, tilbakestiller den gjeldende distansen.
Plassering tilstandsmaskin:
Denne tilstandsmaskinen returnerer brukerens nåværende posisjon ved å bruke koordinater som GPS -modulen returnerer om brukeren. Denne tilstandsmaskinen er avhengig av brukernes internettforbindelse.
Trinn 7: La oss implementere vårt GPS -system

Når vi har GPS -modulen vår som sender informasjon til Raspberry Pi og LCD -skjermen som viser informasjon om den, kan vi begynne å programmere GPS -systemet vårt. Jeg vil bruke forrige trinns endelige tilstandsmaskiner for å kode vårt GPS -system
## Hovedfil for navigasjonssystem # # # #
# Biblioteker for å tegne bilder
fra PIL import Bilde fra PIL import ImageDraw fra PIL import ImageFont
# Bibliotek for ST7737 -kontrolleren
importer ST7735 som TFT
# Bibliotek for GPIO for Raspberry Pi
importer Adafruit_GPIO som GPIO import Adafruit_GPIO. SPI som SPI
# Bibliotek for GPS
#import gpsd fra gps3 import gps3
# Bibliotek for tid
importtid
# Bibliotek for å finne avstand mellom to punkter
fra matematikk import sin, cos, sqrt, atan2, radianer
# Importer Rpi -bibliotek for å bruke knapper til å bytte meny og tilbakestille
# importer RPi. GPIO som bGPIO
# Oppsettpinner for knapper
bGPIO.setmode (bGPIO. BCM)
bGPIO.setup (18, bGPIO. IN, pull_up_down = bGPIO. PUD_DOWN)
bGPIO.setup (23, bGPIO. IN, pull_up_down = bGPIO. PUD_DOWN)
# importere geopi -bibliotek for geokoding
# # Internett -tilgang er nødvendig for at dette skal fungere
fra geopy.geocoders importerer Nominatim
geolocator = Nominatim ()
# Konstanter for system
#################################
BREDDE = 128
HØYDE = 160 SPEED_HZ = 4000000
# Raspberry Pi -konfigurasjonsnåler
DC = 24 # A0 på TFT -skjermen RST = 25 # Tilbakestill pin på TFT -skjermen SPI_PORT = 0 # SPI -port på bringebær pi, SPI0 SPI_DEVICE = 0 # Slave select på rapsberry pi, CE0
# Lag TFT LCD -skjermobjekt
disp = TFT. ST7735 (DC, rst = RST, spi = SPI. SpiDev (SPI_PORT, SPI_DEVICE, max_speed_hz = SPEED_HZ))
# Initialiser visning
disp.begin ()
# Bakgrunnen blir satt til grønt
#disp.clear ((0, 255, 0))
# Fjern skjermen til hvit og vis den
#disp.clear ((255, 255, 255)) draw = disp.draw () #draw.rectangle ((0, 10, 127, 150), disposisjon = (255, 0, 0), fyll = (0, 0, 255)) #disp. Display ()
# Plasseringsvariabler for hastighet, breddegrad, lengdegrad
#currentS = "Current Speed:" # Speed string #totalDis = "Total Distance:" # Distance string #currentLoc = "Current Location:" # Location string
# Avstand x og y koordinater
distX = 10 distY = 20
poengListe =
# Hastighet x og y koordinater
speedX = 10 speedY = 20
# Plassering x og y koordiantene
locX = 10 locY = 20
# Konverterer fra m/s til mph
conversionVal = 2,24
# Hastighetsoppdateringsfunksjon, returnerer streng
SpeedVar = 0
def speedFunc (): global SpeedVar SpeedText = data_stream. TPV ['speed'] if (SpeedText! = "n/a"): SpeedText = float (SpeedText) * conversionVal SpeedVar = round (SpeedText, 1) # return (SpeedText)
def locationFunc ():
latLoc = str (latFunc ()) lonLoc = str (lonFunc ())
reverseString = latLoc + "," + lonLoc
location = geolocator.reverse (reverseString)
retur (location.address)
# Latitude oppdateringsfunksjon, returnerer flyteverdi
def latFunc (): Latitude = data_stream. TPV ['lat'] if (Latitude == "n/a"): return 0 else: return float (round (Latitude, 4))
# Lengdegrad oppdateringsfunksjon, returnerer streng
def lonFunc (): Longitude = data_stream. TPV ['lon'] if (Longitude == "n/a"): return 0 else: return float (round (Longitude, 4))
# Avstandsfunksjon returnerer TOTAL tilbakelagt distanse
total avstand = 0
def distFunc ():
global totalDistance newLat = latFunc () newLon = lonFunc () if (newLat == 0 or newLon == 0): totalDistance = totalDistance # return (totalDistance) else: pointsList.append ((newLat, newLon)) last = len (pointsList) -1 if (last == 0): return else: totalDistance += coorDistance (pointsList [last-1], pointsList [last]) # return totalDistance
# Tilbakestiller total distanse
def resDistance ():
global totalDistance totalDistance = 0
# Funksjon som brukes til å finne avstand mellom to koordinater
# bruker Haversines formel for å finne. # Inngangspunkter er en tupel
def coorDistance (punkt1, punkt2):
# Omtrentlig radius av jorden i kilometer earthRadius = 6373,0
lat1 = punkt1 [0]
lon1 = punkt1 [1]
lat2 = punkt2 [0]
lon2 = punkt2 [1]
distanceLon = lon2 - lon1
distanceLat = lat2 - lat1
# Haversine a
a = sin (distanceLat/2) ** 2 + cos (lat1)*cos (lat2)*sin (distanceLon/2) ** 2
# Haversine c
c = 2 * atan2 (sqrt (a), sqrt (1-a))
# Konverter km til Miles
avstand = (earthRadius * c) * 0,62137
hvis (avstand <= 0,01): returner 0,00 annet: returrunde (avstand, 3)
# Funksjon for å vise hastighet på skjermen
def dispSpeed ():
global SpeedVar # Plasser avstanden på variabelen på skjermen draw.text ((speedX, speedY), str (SpeedVar), font = ImageFont.truetype ("Lato-Medium.ttf", 72))
# Funksjon for å vise avstand på skjermen
def dispDistance ():
draw.text ((distX, distY), str (totalDistance), font = ImageFont.truetype ("Lato-Medium.ttf", 60))
# Funksjon ti visningssted på skjermen, krever internett for å fungere
def dispLocation ():
draw.text ((locX, locY), locationFunc (), font = ImageFont.truetype ("Lato-Medium.ttf", 8))
# Bruke ordbok for å etterligne bytteuttalelser
dispOptions = {
0: dispSpeed, 1: dispDistance, 2: dispLocation}
# Skjermutgangsfunksjon
def output ():
# Bruke global variabel for displayIndex global displayIndex # Slette skjerm og bruke bakgrunn disp.clear ((255, 255, 255)) draw.rectangle ((0, 10, 127, 150), disposisjon = (255, 0, 0), fyll = (255, 0, 0))
# Anropsfunksjon avhengig av displayIndex -verdi
dispOptions [displayIndex] ()
# Vil slette hvis en annen metode fungerer
# plassavstandsvariabel på skjermen
#draw.text ((distX, distY), str (distFunc ()), font = ImageFont.load_default ()) #plasser hastighetsvariabel på skjermen #draw.text ((speedX, speedY), speedFunc (), font = ImageFont.load_default ()) # Vis oppdateringer til skjermdisplay ()
displayButton = 18 # BCM Pin på bringebær pi
resetButton = 23 # BCM Pin på bringebær pi
buttonPress = Falsk
def checkDisplay ():
global buttonPress global displayIndex if (bGPIO.input (displayButton) and not buttonPress): displayIndex += 1 buttonPress = True if (displayIndex == 2): displayIndex = 0 elif (bGPIO.input (displayButton) and buttonPress): print (" Fortsatt trykket ") else: buttonPress = False
# Oppsett gps
gps_socket = gps3. GPSDSocket () data_stream = gps3. DataStream () gps_socket.connect () gps_socket.watch ()
timerPeriod =.5
# Indeksverdi for display displayIndex = 0 prøve: for new_data i gps_socket: if new_data: data_stream.unpack (new_data) if data_stream. TPV ['lat']! = 'N/a': print (data_stream. TPV ['speed'], data_stream. TPV ['lat'], data_stream. TPV ['lon']) distFunc () speedFunc () output () checkDisplay () if (bGPIO.input (resetButton)): resDistance () else: output () checkDisplay () if (bGPIO.input (resetButton)): resDistance () print ('GPS not connected yet') time.sleep (.1) time.sleep (.8) unntatt KeyboardInterrupt: gps_socket.close () print (' / nTerminert av brukeren ctrl+c ')
Koden ovenfor er bare ett eksempel på hvordan vi skal kode systemet vårt, og jeg har lagt inn en video om hvordan dette systemet fungerer.
Anbefalt:
GPS Tracker: 6 trinn

GPS Tracker: Hei Gutter i denne videoen skal vi lage en GPS -tracker ved hjelp av Esp 8266 (nodemcu) og en neo 6m GPS -modul, så la oss komme i gang
Lag GPS -GRENSER ved å bruke Arduino: 8 trinn

Lag GPS -GRENSER Ved å bruke Arduino: I denne opplæringen lærer vi hvordan du lager en GPS -GRENSE med Arduino, dette er nyttig når du har en robot og du ikke vil at den skal gå utenfor det angitte området. Når roboten er utenfor området , vil displayet vise "Utenfor"
GPS Para Norma (Datalogger EEPROM): 5 trinn

GPS Para Norma (Datalogger EEPROM): Enkel GPS -datalogger for kjæledyr basert på arduino og EEPROM -opptak ================================= ======================== Sencillo datalogger GPS for mascotas basado en arduino y grabacion en memoria EEPROM
Lag tilpassede kart for din Garmin GPS: 8 trinn (med bilder)

Lag tilpassede kart for din Garmin GPS: Hvis du har en Garmin GPS designet for fotturer og andre utendørsaktiviteter (inkludert GPSMAP, eTrex, Colorado, Dakota, Oregon og Montana -serien, blant noen andre), trenger du ikke å nøye deg med bare-bein-kartene som kom forhåndslastet på den. E
Slik kobler du DeLorme Earthmate GPS LT-20 til Google Earth for et flott GPS-sporingskart .: 5 trinn

Slik kobler du DeLorme Earthmate GPS LT-20 til Google Earth for et flott GPS-sporingskart.: Jeg viser deg hvordan du kobler en GPS-enhet til det populære Google Earth-programmet, uten å bruke Google Earth Plus. Jeg har ikke et stort budsjett, så jeg kan garantere at dette blir så billig som mulig
