
Innholdsfortegnelse:
2025 Forfatter: John Day | [email protected]. Sist endret: 2025-01-23 15:02
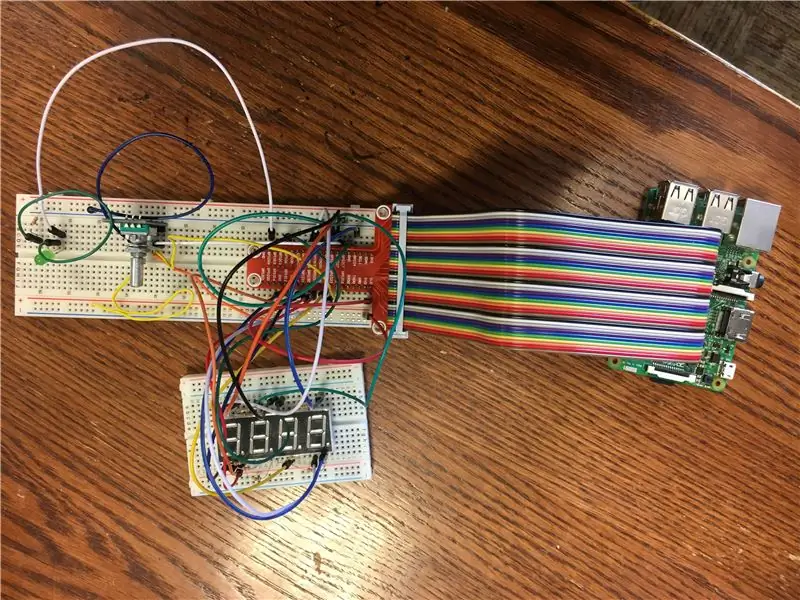
IoT, eller tingenes internett, er et voksende felt innen informatikk. Følgende instruksjoner tillater en å lage en enhetsdel av IoT. Selve enheten kan brukes til å spille et kodebryter -spill. Én spiller kan angi en kode ved hjelp av et nettleservindu, fortsett med å gi den andre spilleren ledetråder, og få den andre spilleren til å prøve å legge inn koden ved å bruke maskinvareenheten. Hvis den andre spilleren er riktig, blinker et lys. Hvis ikke, kan spillet spilles igjen. Denne enkle enheten er ikke bare morsom, men den lærer grunnleggende maskinvare og applikasjonsdesign ved hjelp av en Raspberry Pi og python -kolbe programvare.
Trinn 1: Samle materialer til maskinvareenhet
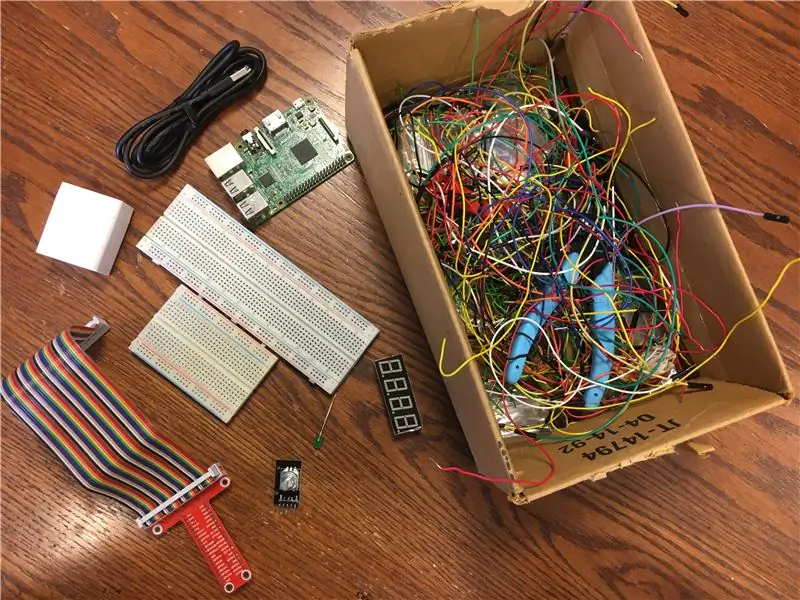
Først må byggherren samle det nødvendige materialet for maskinvaredelen av spillet. Materialene er listet opp nedenfor.
- 1 bringebær Pi
- SD -kort for Raspberry Pi
- 1 regnbue trådbånd
- 1 Raspberry Pi til brødbrettkontakt
- 1 stort brødbrett
- 1 lite brødbrett
- 1 Rotary Encoder
- 1 LED
- 1 7 Segment LED -skjerm
- 9 330 Ohm motstander
- Ulike enkle ledninger
Trinn 2: Installere Rotary Encoder


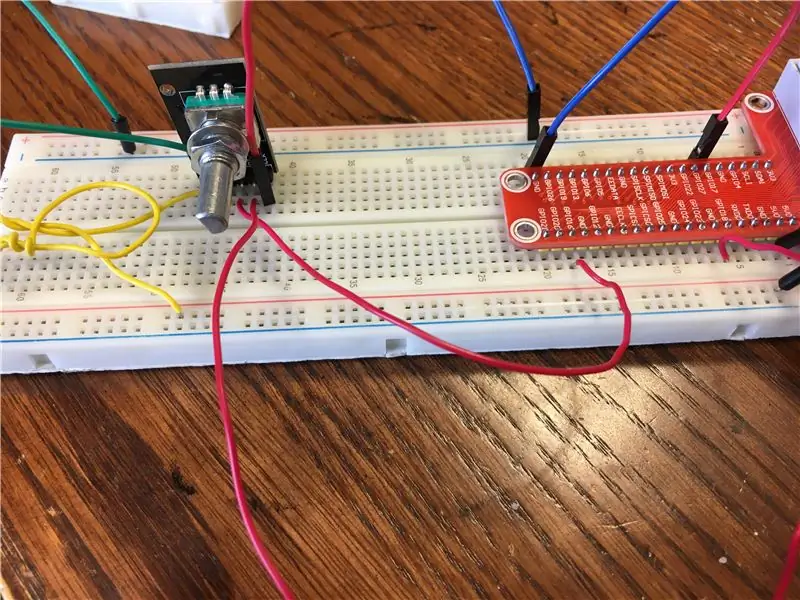
For å begynne å installere en Rotary Encoder, starter vi med å anskaffe et stort brødbrett, en Raspberry Pi, en regnbue -kabelkontakt, Pi -kontakten, Rotary Encoder og forskjellige ledninger. Vi trenger IKKE en motstand her, på grunn av det faktum at Rotary Encoder allerede har en motstand innebygd i den. Vi begynner med å koble regnbuebåndet til Raspberry Pi og til brødbrettkontakten. Vi kobler deretter kontakten til brødbrettet. Vær forsiktig når du plasserer og fjerner regnbuebåndet, da det kan bøye pinnene på Raspberry Pi.
Nå må vi koble strøm- og jordledningene til brødbrettet til strøm- og bakkepinnene på kontakten. Hvordan du gjør dette er vist på det andre bildet ovenfor.
Plasser Rotary Encoder på brødbrettet. Sørg for at pinnene på Rotary Encoder er i forskjellige rader på brettet. Koderen har totalt fem pinner. Koble først pinnen merket GND eller bakken til bakken på brødbrettet. Dette er kolonnen med mellomrom merket med den blå linjen. Deretter må vi koble koderen til strøm. Koble pinnen merket + til strømmen. Den tredje pinnen på Rotary Encoder er merket SW. Denne pinnen leser om hodet på koderen er trykket ned. Vi kobler denne pinnen til pinnen merket GPIO16 på kontakten. De to siste pinnene på koderegisteret leser hvor knappen på giveren er satt for øyeblikket. Koble pinnen merket DT til pinnetiketten GPIO18 på kontakten og pinnen merket CLK til GPIO17 på kontakten.
Nå er Rotary Encoder koblet til Raspberry Pi.
Trinn 3: Finne ut 7 -segmentskjermen
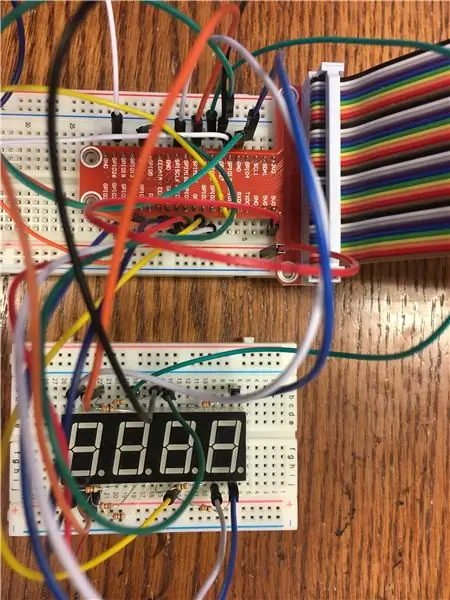
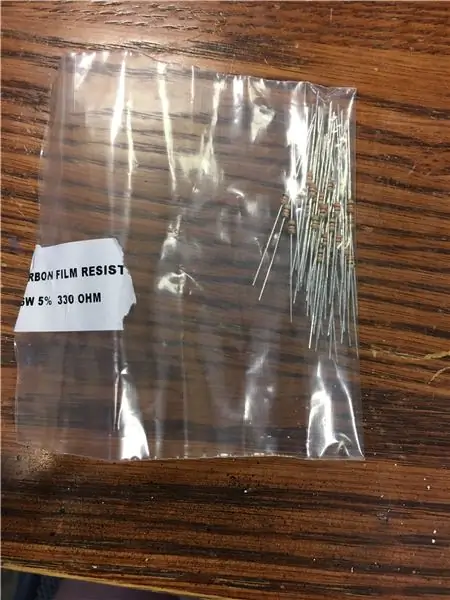

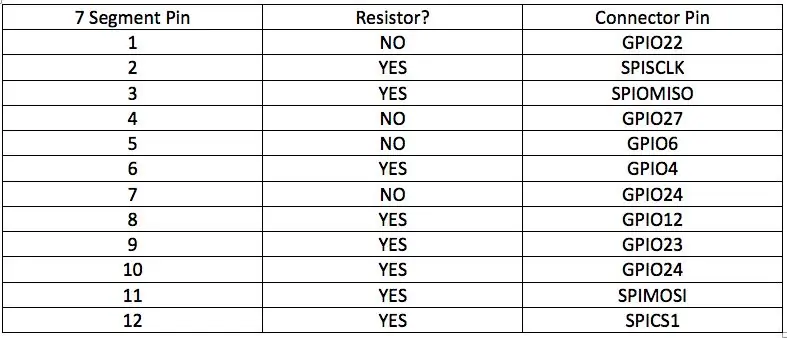
Når Rotary Encoder er satt opp, kan vi jobbe med å koble til 7 -segmenters LED -skjerm. Først må vi skaffe et ekstra lite brødbrett i tillegg til selve 7 -segmentet, åtte 330 Ohm motstander og forskjellige ledninger.
Det er veldig viktig at 7 -segmentet er koblet riktig, ettersom det IKKE har motstander innebygd i det som den roterende encoderen gjør. Det syv segmentet har totalt tolv pins. Pins ett til seks er plassert på den øverste raden i det 7 segmentet som går fra venstre til høyre. Pins syv til tolv er plassert på den nederste raden og løper fra høyre til venstre. Den nederste raden er siden av det 7 segmentet merket med en liten prikk bak hvert av tallene i det 7 segmentet.
Vi plasserer det 7 segmentet på det lille brødbrettet og wire hver av pinnene som vist i tabellen ovenfor. Hvis det er nødvendig med en motstand, plasser motstanden mellom 7 -segmentstappen og kontaktstiften. I tillegg må du kontrollere at ingen av motstandene berører hverandre mens du bruker enheten. Dette kan ødelegge strømmen av elektrisitet.
Trinn 4: Koble til en LED
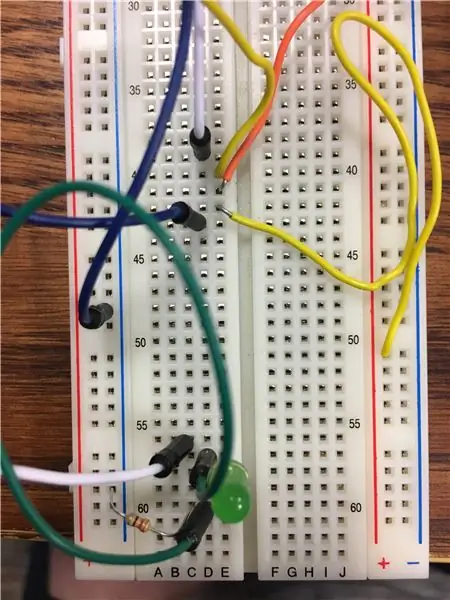
Siden vi har resten av maskinvaren satt opp nå, kan vi avslutte med å installere LED -en. Denne LED -en vil gi oss beskjed når koden vi har angitt er riktig. For å gjøre dette trenger vi en LED, en 330 Ohm motstand og flere ledninger.
LED -en har to pinner festet til den. Den ene siden er litt lengre enn den andre. Først må vi koble den lengste av de to sidene til strøm. For å gjøre dette, kobler vi langsiden gjennom en ledning til pin GPIO26 på kontakten. På denne måten kan vi senere slå LED -en av og på. Da kan vi koble den kortere av de to sidene til bakken. Vi må imidlertid gjøre dette gjennom en motstand, slik at vi ikke brenner ut lysdioden.
Når vi har gjort dette, er vi ferdige med LED -en og maskinvaren generelt.
Trinn 5: Tid for søknaden
For å opprette applikasjonen for denne enheten trenger du tilgang til Python Flask. Flask er en brukervennlig webutviklingsprogramvare som kan brukes til å lage enkle nettleserbaserte applikasjoner.
For å begynne med å laste ned og lære mer om kolbe, følg lenken: FLASKINFORMASJON
For å opprette programmet som er spesifikt for denne enheten. Begynn med å lage en mappe på Raspberry Pi. Denne mappen skal kalles "iotapp". Last ned og dra "iotapp.py" -filen til denne mappen. I tillegg, i denne mappen, opprett en andre mappe kalt "appFolder". I "appFolder" kan du laste ned filene "_init_.py", "forms.py", "RE.py" og "routes.py". Lag deretter en annen mappe kalt "maler". Denne nye mappen bør også være inne i "appFolder".
Trinn 6: HTML -filer
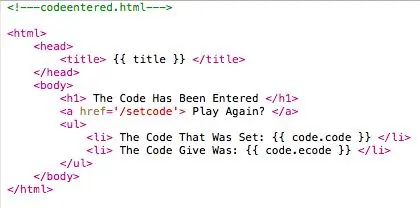
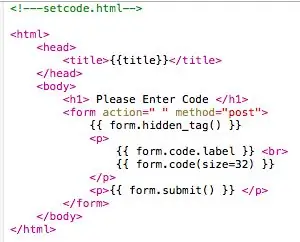
Nå som vi har opprettet mappen "maler", kan vi lage HTML -filene som vil formatere sidene for applikasjonen vår. Lag to HTML -filer: codeentered.html og setcode.html. Koden for disse filene er vist på bildene ovenfor.
Trinn 7: Kjøre programmet
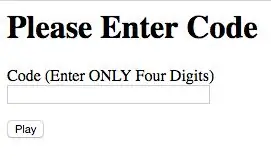
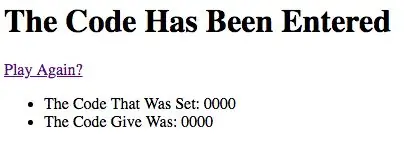
For å kjøre programmet, begynn med å åpne terminalvinduet. Deretter SSH inn i Raspberry Pi. Naviger til "iotapp" -mappen og skriv inn følgende kommandoer fra kommandolinjen:
$ eksport FLASK_APP = iotapp.py
$ python -m kolbe kjøre -vert 0.0.0.0
Hvis programmet kjører riktig, skal kommandolinjen i terminalen lese:
* Serveringskolbe -app "iotapp"
* Kjører på https://0.0.0.0:5000/ (Trykk CTRL+C for å avslutte)
For å nå programmet, bør du besøke applikasjonsstedet ved å skrive inn IP -adressen til din Raspberry Pi etterfulgt av ": 5000/setcode". For eksempel:
Nå er enheten helt i gang. Kodespillet kan spilles.
For å stoppe enheten, trykk CTRL+C i terminalvinduet og slå av Pi.
Trinn 8: Spill spillet
Følgende er en video av arbeidsenheten.
Anbefalt:
Parasit Studio Bit Breaker Guitar Effect Build: 5 trinn (med bilder)

Parasit Studio Bit Breaker Guitar Effect Build: Parasite Studio er et DIY gitareffektnettsted som tilbyr forskjellige materialer for å lage dine egne gitareffekter, spesielt de som omhandler digitale effekter som bitbreaker eller fuzz. Adressen Parasite Studio ligger på https://www.parasi
Crack the Code Game, Arduino Based Puzzle Box: 4 Steps (med bilder)

Crack the Code Game, Arduino Based Puzzle Box: I denne instruksen skal jeg vise deg hvordan du bygger ditt eget crack -kodespill der du bruker en roterende encoder -skive for å gjette den tilfeldig genererte koden til safen. Det er 8 lysdioder foran på safen for å fortelle deg hvor mange av
Arduino Rhythm Game Controller (for My Own Game): 6 trinn

Arduino Rhythm Game Controller (for My Own Game): I denne instruktive vil jeg vise deg hvordan jeg bygger denne Rhythm Game Controller fra bunnen av. Det innebærer grunnleggende trebearbeidingskunnskaper, grunnleggende 3d -utskriftskunnskaper og grunnleggende loddeferdigheter. Du kan sannsynligvis bygge dette prosjektet vellykket hvis du har null eks
Arduino Game Controller + Unity Game: 5 trinn

Arduino Game Controller + Unity Game: I denne instruksjonsfulle vil jeg vise deg hvordan du bygger/programmerer en arduino spillkontroller som kan koble seg til enhet
Arduino Pocket Game Console + A -Maze - Maze Game: 6 trinn (med bilder)

Arduino Pocket Game Console + A -Maze - Maze Game: Velkommen til min første instruerbare! Prosjektet jeg vil dele med deg i dag er Arduino labyrintspill, som ble en lommekonsoll like dyktig som Arduboy og lignende Arduino -baserte konsoller. Det kan bli blinket med mine (eller dine) fremtidige spill takket være utstillingen
