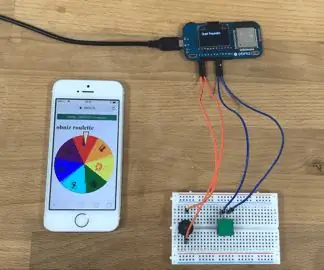
Innholdsfortegnelse:
- Forfatter John Day [email protected].
- Public 2024-01-30 11:24.
- Sist endret 2025-01-23 15:02.
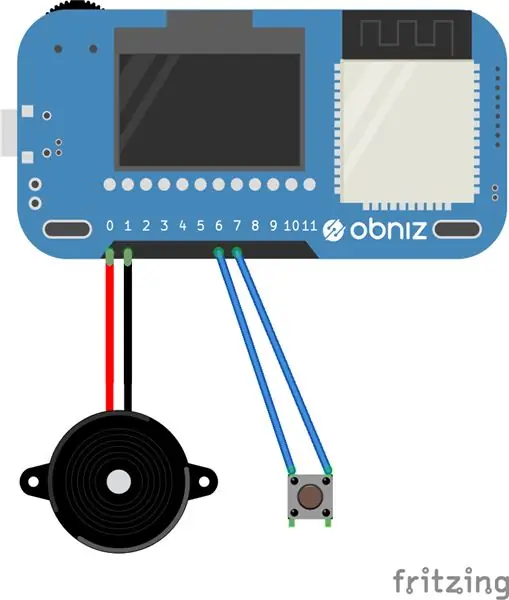

Jeg har laget en grafisk roulette. Hvis du trykker på knappen, begynner roulette å rotere. Hvis du trykker igjen, slutter roulette å rotere og piper!
Trinn 1: Krets
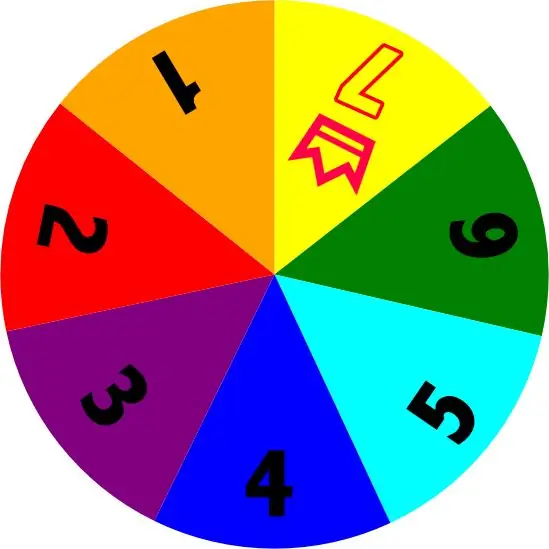
Vi bruker bare en kablet høyttaler og en knapp.
Pin -tallene til kablet er skrevet på programmet.
button = obniz.wired ("Button", {signal: 6, gnd: 7}); speaker = obniz.wired ("Speaker", {signal: 0, gnd: 1});
Trinn 2: Roter rulettbilde
I HTML kan du bruke "CSS -transformering". For eksempel er dette koden for rotere bildet 90 grader.
document.getElementById ("roulette"). style = "transform: rotate (90deg);";
For å starte og stoppe rotere sakte, legg til en var -hastighet for rotasjonsgrad per ramme.
la hastighet = 0; la deg = 0; funksjon rotere () {grader += hastighet; document.getElementById ("roulette"). style = "transform: rotate ("+deg+"deg);";
}
setInterval (roter, 10);
Trinn 3: Pip
Vil du pippe på roulette uten endring? Med dette kan du pippe på 440Hz 10ms.
høyttaler.spill (440); avvente obniz.wait (10); speaker.stop ();
Slik vet du om endring av roulette no.
if (Math.floor ((deg + hastighet) / (360 / 7.0)) - Math.floor (deg / (360 / 7.0))> = 1) {onRouletteChange (); }
Så, dette er koden for roter og pip.
la hastighet = 0; la deg = 0; funksjon rotere () {// ved endringsverdi hvis (Math.floor ((deg + hastighet) /(360 /7.0)) - Math.floor (deg /(360 /7.0))> = 1) {onRouletteChange (); } deg += hastighet; document.getElementById ("roulette"). style = "transform: rotate ("+deg+"deg);";
}
setInterval (roter, 10);
asynkroniseringsfunksjon onRouletteChange () {
if (! speaker) {return;} speaker.play (440); avvente obniz.wait (10); speaker.stop (); }
Trinn 4: Start på knappen Pushed
For å vite knappestatus, legg til var buttonStat og angi verdien for gjeldende knappestatus.
button.onchange = funksjon (trykket) {buttonState = presset; };
Og også legge til var fase for nåværende tilstand av roulette.phase er setted en av dette.
const PHASE_WAIT_FOR_START = 0; const PHASE_ROTATE = 1; const PHASE_STOPPING = 2; const PHASE_STOPPED = 3;
For eksempel, når fase er PHASE_WAIT_FOR_START og du vil gå til neste fase.
hvis (fase == PHASE_WAIT_FOR_START) {hastighet = 0; if (buttonState) {phase = PHASE_ROTATE; }}
For å øke hastigheten på rulette, endre var hastighet.
hvis (fase == PHASE_ROTATE) {hastighet = hastighet+0,5; }
For å få fart på ruletten, endre var -hastigheten.
:
hvis (fase == PHASE_STOPPING) {hastighet = hastighet-0,2; }
De er en del av roulette. La oss klare det!
Trinn 5: Program
Se programmet her
Anbefalt:
Raspberry Pi -eske med kjølevifte med CPU -temperaturindikator: 10 trinn (med bilder)

Raspberry Pi-eske med kjølevifte med CPU-temperaturindikator: Jeg hadde introdusert bringebær pi (heretter som RPI) CPU-temperaturindikatorkrets i det forrige prosjektet. Kretsen viser ganske enkelt RPI 4 forskjellige CPU-temperaturnivå som følger.- Grønn LED ble slått på når CPU -temperaturen er innenfor 30 ~
Grafisk værstasjon: 7 trinn (med bilder)

Grafisk værstasjon: Har du alltid ønsket å ha en grafisk værstasjon? Og med nøyaktige sensorer? Kanskje dette prosjektet er noe for deg. Med denne værstasjonen kan du se hva været gjør ". Temperaturer kan for eksempel stige eller falle. Fra en
Grafisk kalkulator ved bruk av Arduino: 7 trinn
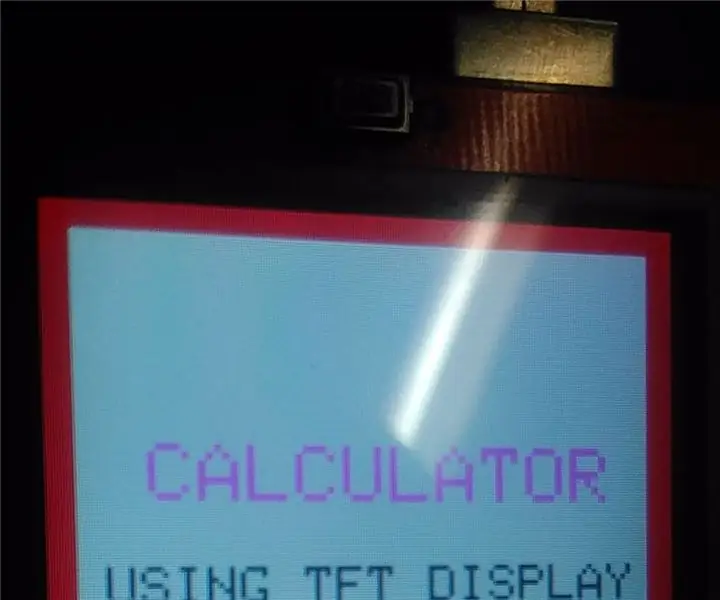
Grafisk kalkulator ved hjelp av Arduino: Hei venner, I dag har jeg noe nytt å vise dere. Som tidligere omtalt i tittelen designet jeg en ELEKTRONISK KALKULATOR ved bruk av Arduino uno og 2.4 " TFT LCD -skjerm
Sett pris på prosjektet ditt: Bruk grafisk skjerm !: 14 trinn

Verdt prosjektet ditt: Bruk grafisk skjerm !: I videoen vår i dag skal jeg vise deg 1,8-tommers TFT-skjerm. Dette er en 128 x 160 grafisk skjerm. Den er større enn det som kommer i ESP32 LoRa, og jeg vil også vise bruken i den tradisjonelle ESP32. Vi vil da ha forsamlingen og skaffe
Grafisk test ILI9341 TFT LCD SPI -skjerm: 6 trinn

Grafisk test ILI9341 TFT LCD SPI -skjerm: Grensesnitt for en 2,8 tommers SPI TFT som har en ILI9341 -brikke til en Arduino Uno
