
Innholdsfortegnelse:
- Trinn 1: Se videoen
- Trinn 2: Få alle delene og komponentene
- Trinn 3: Få PS2 -biblioteket for Arduino
- Trinn 4: Identifiser loddeputer på styreplaten
- Trinn 5: Koble ledninger til de identifiserte loddeputer
- Trinn 6: Programmer Arduino mikrokontroller
- Trinn 7: Koble styreplaten til Arduino -kortet
- Trinn 8: Koble Arduino -kortet til datamaskinen og åpne den serielle skjermen
- Trinn 9: Koble flere ledninger til styreplaten
- Trinn 10: Programmer Arduino -mikrokontrolleren med demokoden
- Trinn 11: Test oppsettet
- Trinn 12: Legg til en Rotary Encoder
- Trinn 13: Programmer Arduino Board
- Trinn 14: Koble Rotary Encoder -utgangene til de digitale inngangene på styreplaten
- Trinn 15: Koble Rotary Encoder og Touchpad til strøm
- Trinn 16: Koble styreputens kommunikasjonskabler til Arduino -kortet
- Trinn 17: Koble oppsettet til strøm og test koderen
- Trinn 18: Hva skal du gjøre?
- Forfatter John Day [email protected].
- Public 2024-01-30 11:21.
- Sist endret 2025-01-23 15:02.

For en stund tilbake, da jeg tinker rundt med en PS/2 -pekeplate med en Arduino -mikrokontroller, fant jeg ut at to av de innebygde tilkoblingene kan brukes som digitale innganger. I denne instruksjonsboken, la oss lære hvordan vi kan bruke de andre digitale inngangene til en PS/2 -pekeplate til bruk i våre Arduino -prosjekter. La oss komme i gang!
Trinn 1: Se videoen


Se videoen for å få en bedre forståelse av prosjektet, vite om vanskelighetene og få noen tips.
Trinn 2: Få alle delene og komponentene


For dette prosjektet trenger du:
- En PS/2 -berøringsplate (en Synaptics -en anbefales som den er kjent og testet.)
- En Arduino mikrokontroller for grensesnitt med styreplaten (UNO, Leonardo, Nano, Micro, etc).
- En 5-volt likestrømskilde.
- Noen jumperledninger fra mann til mann.
- Minst 6 ledninger (for lodding på styreplaten eller båndkabelen.)
- Loddetråd.
- Loddejern.
- Loddefluks (du kan slippe unna uten det, men det gjør loddejobber bedre.)
- To trykknapper (For knapp LED -demokode.)
En roterende encoder. (Valgfritt, for demokode for roterende encoder.)
Trinn 3: Få PS2 -biblioteket for Arduino
Last ned ps2 -biblioteket herfra. Flytt den nedlastede mappen til skrivebordet, da blir det lettere å finne. Åpne Arduino IDE og klikk Sketch> Include Library> Add. ZIP Library … og velg deretter ps2 -mappen fra skrivebordet. Biblioteket vil bli inkludert, og du kan nå bruke ps2 -biblioteket.
Trinn 4: Identifiser loddeputer på styreplaten

Sjekk først databladet til styreplaten på nettet ved hjelp av delenummeret. Du må finne tilkoblingsputene 'Klokke', 'Data', 'Vcc' og 'Gnd'.
Vanligvis tilsvarer følgende pads de respektive pinnene:
- 22 ~> +5-volt (Vcc)
- 23 ~> Bakken (Gnd)
- 10 ~> Klokke
- 11 ~> Data
Trinn 5: Koble ledninger til de identifiserte loddeputer

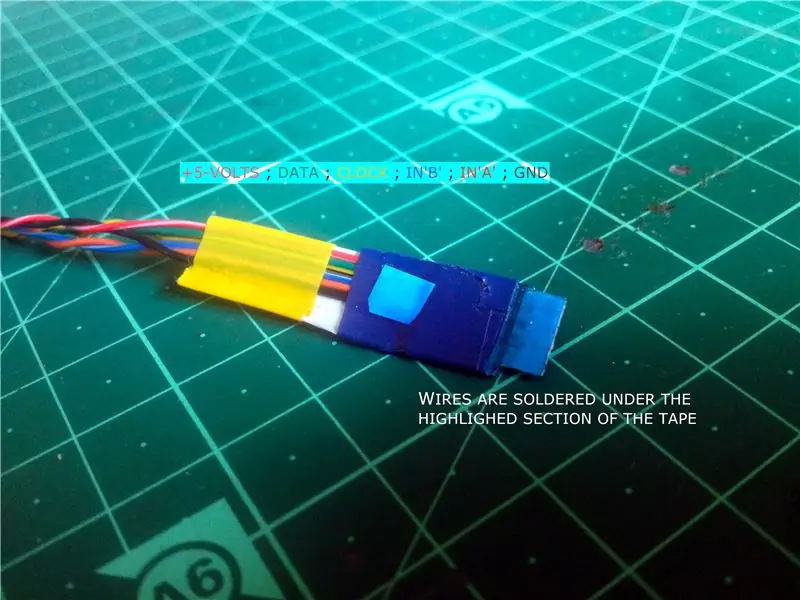

Klikk på bildene for å vite mer.
Du kan enten lodde ledninger direkte til loddetinnene eller gå litt lenger og endre en passende båndkabel som vist på bildet for å gjøre ledningene renere. Jeg har nettopp festet mannlige ledertråder til styreplaten siden den innebygde båndkabelkontakten var stor nok.
Trinn 6: Programmer Arduino mikrokontroller
Programmer Arduino -mikrokontrolleren med den vedlagte koden.
Trinn 7: Koble styreplaten til Arduino -kortet


Ta hver ledning som er koblet til de respektive loddetinnene på styreplaten og gjør følgende tilkoblinger med Arduino -kortet:
- 22 ~> 5V
- 23 ~> GND
- 10 ~> A0
- 11 ~> A1
Trinn 8: Koble Arduino -kortet til datamaskinen og åpne den serielle skjermen
Bestem først hvilke loddeputer på styreplaten som er koblet til den innebygde båndkabelkontakten (Se etter kobberspor som forbinder putene og pinnene på båndkabelkontakten.), De vi ser etter vil være blant disse.
Ta en mannlig startkabel og koble den ene enden til 'GND' -hodet på Arduino -kortet. Koble Arduino -kortet til datamaskinen og slå på den serielle skjermen i Arduino IDE. Når du åpner den serielle skjermen, hvis ingenting viser seg, sjekk om du har valgt det riktige kortet, sjekk ledningstilkoblingene på nytt og start styreplaten på nytt ved å koble fra og koble til styreplatens +5-volts ledning. Hvis alt ble gjort riktig, skulle den serielle skjermen begynne å vise en rad med tall. Den første raden som viser tallet 8 er viktig for oss.
Etter at du har gjort alt dette, kobler du den løse jumperkabelen til hver av loddetinnene, sannsynligvis mellom 2 og 9 som er koblet til båndkabelkontakten. Blant disse vil det være to pads som ved berøring med den løse startkabelen vil føre til at nummeret på den serielle skjermen endres fra 8 til enten 9 eller 10. Dette er loddetinnene vi ser etter. Merk puten som endrer tallet til 9 som 'InA' og den som endrer nummeret til 'InB'. Berøringsplaten jeg brukte hadde putene 6 og 7 som forårsaket endringen i nummeret på den serielle skjermen.
Kontroller en ting til, ved å koble begge disse loddeputer til GND samtidig vil nummeret på den serielle skjermen endres til 11.
Trinn 9: Koble flere ledninger til styreplaten

Lodd en ledning hver på loddetinnene som ble identifisert i forrige trinn. Hvis du brukte en modifisert båndkabel, finner du hvilken pinne på kabelkontakten som er koblet til de nødvendige loddetinnene, og fest ledninger på de tilsvarende lederne på båndkabelen.
Trinn 10: Programmer Arduino -mikrokontrolleren med demokoden
Følgende kode bruker de to ekstra pinnene på styreplaten som vi oppdaget tidligere som digitale innganger, hver koblet til jordet pinne gjennom en trykknapp.
Trinn 11: Test oppsettet


Etter programmering av Arduino mikrokontroller, koble puten 'A' til GND enten med en ledning eller en trykknapp for et øyeblikk, dette vil føre til at LED -en som er koblet til pinne D13 på Arduino -kortet, lyser. Gjør deretter det samme med puten 'B', dette vil føre til at LED -en slås av.
Trinn 12: Legg til en Rotary Encoder

Hvis du bare ville bruke denne hacken til å legge til ekstra digitale innganger til styreflaten, så er det gjort! Men hvis du vil ta det videre, kan du til og med legge til en roterende encoder på styreplaten. Her har jeg brukt en trinnmotor som en roterende omkoder.
Trinn 13: Programmer Arduino Board
Programmer mikrokontrolleren med den angitte koden for å teste styreplaten med den roterende koderen. Koden lar oss justere lysstyrken til en LED som er koblet til pin D9 på Arduino-kortet ved hjelp av den roterende koderen eller ved å skyve fingeren langs x-aksen på styreplaten.
Trinn 14: Koble Rotary Encoder -utgangene til de digitale inngangene på styreplaten

Klikk på hvert bilde for å vite mer.
Koble de to utgangspinnene på dreiekoderen til 'InA' og 'InB' på styreplaten.
Trinn 15: Koble Rotary Encoder og Touchpad til strøm


Koble +ve -terminalen til encoder ad touchpad til +5 -volt header på Arduino -kortet og -ve terminalen til 'GND' header på Arduino -kortet.
Klikk på bildene for å vite mer.
Trinn 16: Koble styreputens kommunikasjonskabler til Arduino -kortet

Koble ledningene "Klokke" og "Data" på styreplaten til overskriftene "A0" og "A1" på Arduino -kortet.
Trinn 17: Koble oppsettet til strøm og test koderen

Siden kommunikasjonen mellom Arduino -mikrokontrolleren og styreplaten legger til en viss forsinkelse, kan ikke den roterende koderen betjenes pålitelig ved høye hastigheter.
Trinn 18: Hva skal du gjøre?
Så nå som vi vet hvordan vi legger til to ekstra digitale innganger for Arduino -styreplattprosjekter, hva skal du gjøre med denne hacken? Hvis du lager dette prosjektet, kan du prøve å dele det med samfunnet ved å klikke på 'I Made It!'.
Anbefalt:
Gjør om en kul gammel robot: 10 trinn (med bilder)

Gjør om en kul gammel robot: Møt Arlan, en morsom robot med mye personlighet. Han bor i et vitenskapsrom i 5. klasse. Jeg bygde ham om til å være maskoten for skolens robotikklag, han er også klasseromshjelper. Barna liker å se teknologi i aksjon og Arlan går
Kul lyskilde fra en gammel bærbar LCD!: 6 trinn

Kul lyskilde fra en gammel bærbar LCD!: Har du noen gang tenkt på å bruke gammel ødelagt bærbar LCD -skjerm? ja, faktisk kan du lage en kul lyskilde av det som er energieffektivt og det er kult fordi du resirkulerer elektronikk
Nybegynner: Lær IOT med en kul fiskemater: 9 trinn (med bilder)

Nybegynner: Lær IOT med en kul fiskemater: Dette prosjektet handler mer om en guide til å starte med en liten lavbudsjett IOT -enhet og hva du kan gjøre med den. Hva er IOT? Fikk fra Google: IoT er en forkortelse for Internet of Things. Tingenes internett refererer til det stadig voksende nettverket
KeyPi - en billig bærbar Raspberry Pi 3 bærbar datamaskin under $ 80: 11 trinn (med bilder)

KeyPi - en billig bærbar Raspberry Pi 3 bærbar datamaskin under $ 80: *** OPPDATERING *** Hei alle sammen! Først og fremst takk for all støtte og tilbakemelding, fellesskapet her er fantastisk :) Her er svar på noen spørsmål: Hvorfor gjorde du dette? Jeg ønsket å lage en bærbar datamaskin som hadde et tastatur i full størrelse. Jeg følte at t
Ultra bærbar USB -lader med kul innkapsling: 3 trinn (med bilder)

Ultra bærbar USB -lader med kul innkapsling: Jeg begynte nettopp med geocaching nylig og har brukt min garmin -bil -gps. Det fungerer ganske bra annet enn at en lang dag (eller natt) kan drepe batteriet. Jeg ble inspirert av denne instruerbare: DIY mer effektiv langvarig USB eller hvilken som helst lader nå
