
Innholdsfortegnelse:
- Trinn 1: Nødvendige deler
- Trinn 2: Nødvendige verktøy
- Trinn 3: Klipp ut Numpad
- Trinn 4: Plasser deler
- Trinn 5: Loddetilkoblinger
- Trinn 6: Skjul tastaturledning
- Trinn 7: Sikre komponenter
- Trinn 8: Sett sammen tastaturet på nytt
- Trinn 9: Legg til skjermen
- Trinn 10: Nyt KeyPi
- Trinn 11: Problemer du kan støte på
- Forfatter John Day [email protected].
- Public 2024-01-30 11:25.
- Sist endret 2025-01-23 15:02.



*** OPPDATERING *** Hei alle sammen! Først og fremst takk for all støtte og tilbakemelding, fellesskapet her er fantastisk:) Her er svar på noen spørsmål:
Hvorfor lagde du dette?
Jeg ønsket å lage en bærbar datamaskin som hadde et tastatur i full størrelse. Jeg følte at denne formfaktoren var veldig kompakt og mest av alt lett nok til at jeg faktisk kunne lage den.
Hva kan den gjøre?
Fra min brukererfaring føler jeg at den er mer egnet for oppgaver som tekstredigering og oppgaver du kan gjøre med kommandolinjen (som er rikelig!).
Hva skal du bruke den til?
Tar notater i forelesningene mine for nå. Skal bruke den til å eksperimentere med linux bash -skript neste gang for å utføre flere oppgaver.
Hvor lenge varer batteriet?
På mitt aldrende knock-off 18650-batteri varer de nesten 1 time før LCD-skjermen begynner å flimre og dør. (Siste test 8. august) Jeg skal teste den snart med en bedre kvalitet på 18650. Jeg håper det vil vare lenger, hvis ikke antar jeg at jeg må bruke minst to batterier parallelt for en bedre levetid:(_
Hei alle sammen!
Jeg har alltid ønsket å lage en billig bærbar Raspberry Pi -datamaskin. Det er mange Pi-bærbare datamaskiner der ute, men de har sjelden et tastatur i full størrelse med en slik formfaktor. Unnskyld mine under-par DIY ferdigheter, og jeg håper du liker dette prosjektet!
-
Hvis det er elendig, kall det et Proof-of-Concept! Hahaha!
Trinn 1: Nødvendige deler



Totalt: $ 76
- Raspberry Pi 3 - $ 35
- 18650 batteri - 6,50 dollar
- Grunnleggende tastatur (jeg brukte Logitech k120) - $ 10
- DC - DC Boost Converter (DC 0,9 ~ 5V til DC 5V) - $ 2
- 18650 batteriholder - $ 1,50
- TFT LCD -berøringsskjerm for Raspberry Pi - $ 21
Merknad til deg selv: Ta mange flere bilder
Trinn 2: Nødvendige verktøy



- Pennekniv/boksekutter
- Loddejern
- Lodding
- Wire Cutter
- Wire Stripper
Wikipedia har de beste bildene.
Trinn 3: Klipp ut Numpad




For å få plass til Pi og andre komponenter må tastaturets numpad ofres haha!
- Skru løs tastaturskruene for å håndtere overdelen av seg selv
- Trekk ut nøklene
- Klipp hele numpad av
-
Håper du ikke er glad i numpads hurhur.
Trinn 4: Plasser deler


Eksperimenter med hvor du skal plassere delene, og viktigst av alt er at du kan sette sammen tastaturet på nytt på slutten. Jeg kuttet ut flere deler av tastaturets kroppsstruktur for å få plass til DC Boost -omformeren. Ta deg god tid med dette!
Trinn 5: Loddetilkoblinger

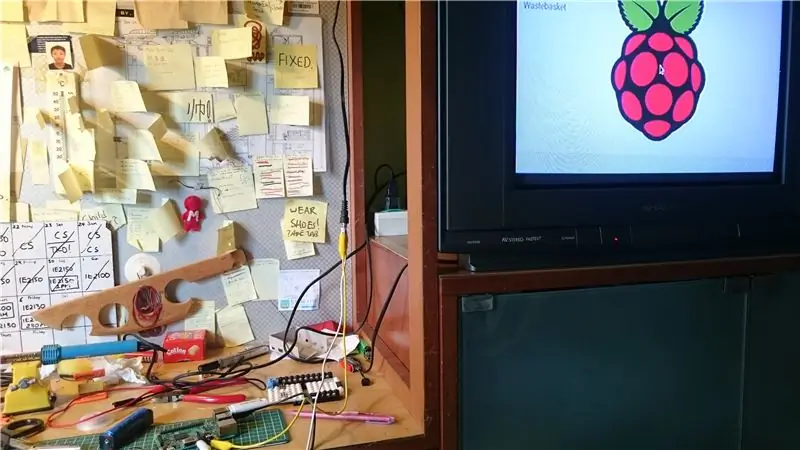
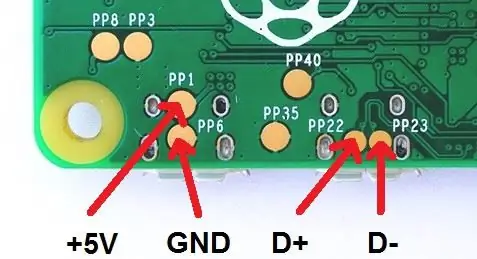
Tid for lodding! Unnskyld mangelen på loddebilder haha. (Nyttig grunnleggende loddevideoguide!)
Den vanskeligste delen å lodde var Boost -omformerens ledninger til Pi -testputene (aka PP -poeng * latter *). Ta deg god tid, og forhåpentligvis er loddejernet ditt ikke så elendig som mitt haha!
Ved å lodde til Pi's testputer, kan vi drive Pi direkte uten å bruke microUSB -porten!
-
- Lodd batteriholderen til DC Boost -omformertilkoblingene (Nyttig veiledning om tilkoblingene!)
- Lodd DC Boost -omformeren til Raspberry Pi -tilkoblinger Lodd +5V -strømledningen til PP1- eller PP2 -testputene. Lodd GND (bakken) bruker testputene PP3, PP4, PP5 eller PP6. (Slik driver du Pi direkte gjennom testputer!)
- Test hele kretsen ved å slå den på (med et 18650 batteri)
- Installer Raspbian OS og start det opp for å teste systemet
Er det en CRT -TV? *gisper*
Trinn 6: Skjul tastaturledning



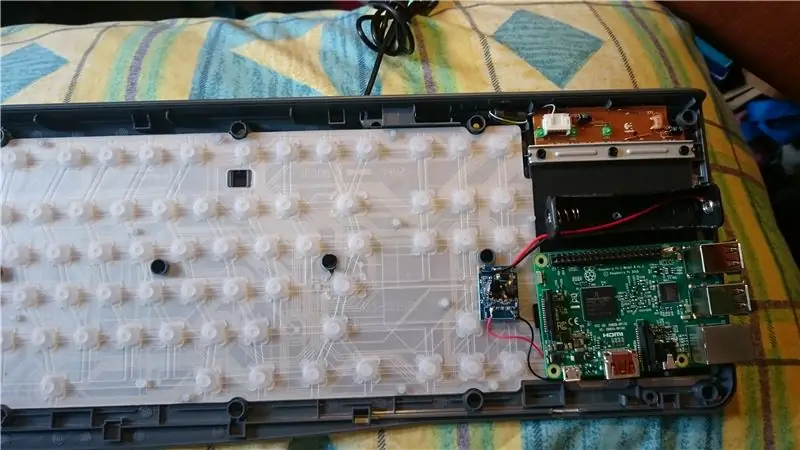
La oss skjule den lange tastaturets USB -ledning ved å forkorte den og kjøre den tilbake til selve tastaturet!
-
- Kutt ut USB -kontakten i enden av ledningen
- Kjør ledningen tilbake til tastaturet
- Finn ut hvor du skal trimme ledningen
- Trim ledningen
- Lodd ledningen til kontakten og koble til Pi
Utsatt? Hva mener du utsatt … hahaha *skjuler *
Trinn 7: Sikre komponenter
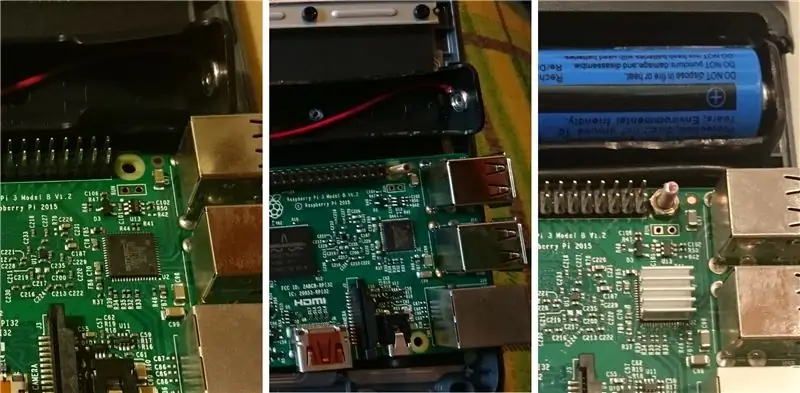

Jeg fant en liten bolt og mutter som var perfekt for å feste Pi til tastaturets base. Jeg justerte et av Pi's skruehull til et skruehull på tastaturets base (ganske heldig) og festet det sammen.
-
Vent, er det bluetack?
Trinn 8: Sett sammen tastaturet på nytt



Be om at den slår på.
Trinn 9: Legg til skjermen




***Oppdater***
Etter en forespørsel fra noen om å forklare hvordan du installerer LCD -skjermen, har jeg bestemt meg for å gå mer inn på det!
Jeg legger ut instruksjonene snart. Beklager bryet!
Trinn 10: Nyt KeyPi
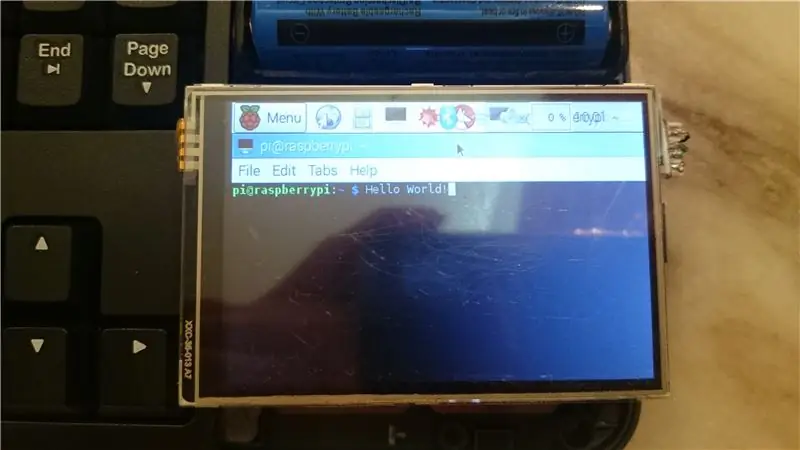
Og du er ferdig!
Takk for at du så på prosjektet mitt, ha en fin dag!
-
Hva kan jeg egentlig gjøre med denne tingen …
Trinn 11: Problemer du kan støte på


1) Det britiske/amerikanske tastaturformateringsproblemet Problemet: Å skrive tegnet '@' gir på en eller annen måte tegnet ' '. Løsningen: Endre tastaturoppsettet
- Åpne terminalen (ctrl + alt + t)
- Skriv inn sudo dpkg-omkonfigurer tastaturkonfigurasjon og trykk enter
- Bla til Logitech Generic Keyboard og trykk enter
- Du vil enten se en liste over britiske eller amerikanske alternativer, bla til andre og trykk enter.
- Bla til toppen for å velge enten Storbritannia eller USA (det som er øverst), trykk enter
- Velg standard for resten av alternativene til du går ut av konfigurasjonsvinduet og går tilbake til terminalen.
- Ignorer noen av meldingene
- Skriv sudo reboot
- Vent til Pi starter på nytt, og @ skal være @ igjen!
-
2) Å fjerne SD -kortet fra KeyPi er så jævlig plagsomt Problemet: Noen ganger vil du fjerne SD -kortet for å endre eller installere operativsystemet på nytt, men for å få tilgang til SD -kortet må du fjerne det HELE tastaturet. USB -stasjon. Jeg anbefaler å bruke en mini -USB -stasjon for å bevare den kompakte formfaktoren.
-
3) Det er vanskelig å sende en e -postProblemet: Det er så vanskelig å bruke et e -postprogram med 3,5 -tommers skjerm. Løsningen: Send en e -post gjennom terminalen! Følg YouTuber Gaven MacDonalds youtube -video til 1:30.


Runner Up i Maker Olympics Contest 2016
Anbefalt:
Bærbar datamaskin på et budsjett: et billig alternativ for kraftverk (to interne stasjoner, Lenovo-basert): 3 trinn

Bærbar datamaskin på et budsjett: et billig alternativ for kraftverk (to interne stasjoner, Lenovo-basert): Denne instruksen vil fokusere på en oppdatert konfigurasjon til Lenovo T540p-bærbar datamaskin som en daglig drivermaskin for nettlesing, tekstbehandling, lett spill og lyd . Den er konfigurert med solid state og mekanisk lagring for hastighet og kapasitet
Pocket Pi - en Raspberry Pi -datamaskin for under $ 150: 19 trinn (med bilder)

Pocket Pi - en Raspberry Pi -datamaskin for under $ 150: Vennligst stem på dette prosjektet i mikrokontrollerkonkurransen nederst :) Dette er en rimelig bringebær -pi -datamaskin på $ 100. Denne datamaskinen er ikke den tynneste eller vakreste tingen på Instructables. Dette er for å få jobben gjort. Skallet er 3D pr
Raspberry Pi og Arduino bærbar datamaskin: 11 trinn (med bilder)

Raspberry Pi og Arduino Laptop: Siden den dagen jeg hørte om og fikk spille med Raspberry Pi for noen år siden, har jeg ønsket å lage en Raspberry Pi -drevet bærbar datamaskin av den og nå med leie av Raspberry Pi tre I har bestemt meg for å endelig se det gjennom. Nå er ikke dette
Vannkjøling av en bærbar datamaskin på en billig måte: 13 trinn (med bilder)

Vannkjøl en bærbar datamaskin på en billig måte: Slik kjøler du en bærbar datamaskin … eller stort sett hva som helst
Hvordan håndtere overoppheting av bærbar/bærbar datamaskin: 8 trinn

Hvordan håndtere overoppheting av bærbar/bærbar datamaskin: Overoppheting av bærbar datamaskin kan forårsake alvorlig skade. Plutselige nedleggelsesfeil eller tilfeldige dødsskjermer kan bety at du kveler den bærbare datamaskinen. Min siste notatbok smelter bokstavelig talt på sengen min da jeg blokkerte kjøleviftene på puten min. Dette
