
Innholdsfortegnelse:
2025 Forfatter: John Day | [email protected]. Sist endret: 2025-01-23 15:02

I denne instruksjonsboken lærer du hvordan du bygger et kontrollsenter for hjemmet ditt ved hjelp av en 4-uttak for Adafruit Power Relay Module. Du trenger et Arduino-kort med en wifi-modul som Adafruit Feather Huzzah og en Adafruit Power Relay Module 4-Outlet. Med dette oppsettet vil du kunne koble settet ditt til internett og slå på og av tre utsalgssteder ved hjelp av hendelser du angir i Google -kalenderen.
Hvis du ikke er komfortabel med å jobbe med vekselstrøm, kan du søke hjelp fra noen som er det.
Trinn 1: Materialer
Materialene nedenfor er ment å lage et robust værbestandig arrangement. Dette kan være utenfor dine behov. I så fall kan du bruke det du føler du trenger. I tillegg er det mulig å lage en enkelt utleie med en Feather Huzzah. Hvis dette er alt du vil, kan du gjerne bruke 1-gangs uttakskasse.
- Feather HUZZAH wifi utviklingsbord
- Adafruit Power Relay FeatherWing -datamaskin med Arduino -programvare
- 2x 2-Gang værbestandig eske med tre 3/4 tommer uttak
- 2-Gang værbestandig ekstra plikt mens den er i bruk
- 2-Gang værbestandig universell enhet flat deksel
- 3 tommer lang 3/4 tommers galvanisert kanal som er gjenget på hver side
- Fire fot med tre strandede ledninger
- Tre jordingsplugger
- 2x 15 ampere vær og tampelbestandig dupleksuttak, hvit
- Noen få meter lampetråd
- Varmekrymp/elektrisk tape
- Loddejern
- Strekkavlastningskabelkontakt
Trinn 2: Sett sammen Arduino -komponentene
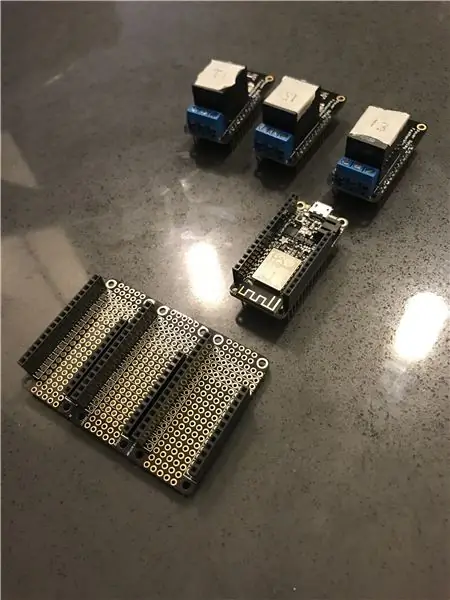

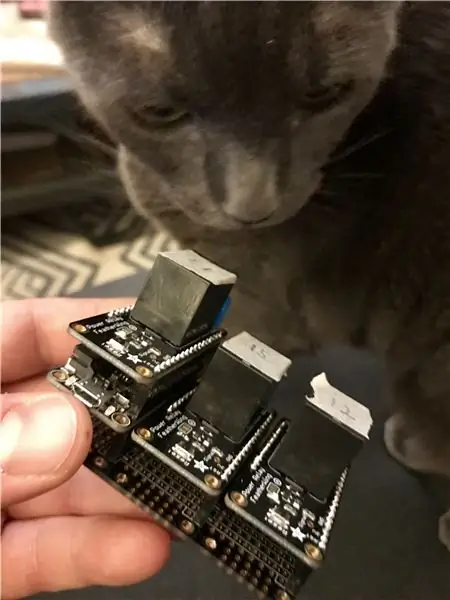
Komponentene du trenger for dette trinnet er:
- Adafruit Power Relay FeatherWing
- Datamaskin med Arduino -programvare
- Feather HUZZAH wifi utviklingsbord
- Lodd alle kvinnelige kontakter til tripleren
- Loddetinn alt inkludert pinner til fjærvingen
- Sørg for å identifisere utgangspinnene du har tenkt å bruke for huzzahen
- Identifiser broene på bunnen av fjærvingene og lodd de som tilsvarer utgangspinnene på huzzahen. Dette er vanskelig, så bruk et sterkt lys for å se hvordan kretskortet kobles til pinnene. (se bilder)
- Sett sammen alle delene
- For å teste fjærvingene, berør ett ben av en LED til bakken og den andre til pinne 13 for å teste om de får strøm. LED -lampen skal lyse.
- Merk hvilke pins som går til hvilke FeatherWings
Trinn 3: Kode
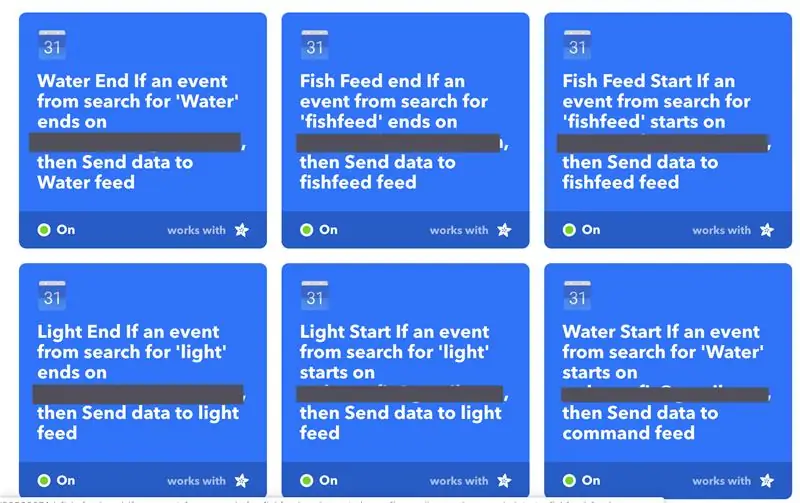
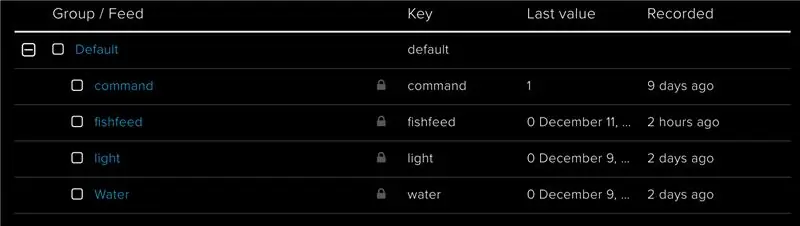
Denne delen dekker koden. Koden er skrevet for en aquaponics satt opp, så noen av variablene gjenspeiler det. Endre dem gjerne etter eget skjønn.
For å konfigurere dette må du sørge for at du har en IFTTT.com -konto og en io.adafruit.com -profil.
Sett opp tre feeder i io.adafruit. Jeg bruker vann, fiskefôr og lys. Sjekk bildet
Sett opp tre appleter på IFTTT som de på bildet jeg inkluderte.
Huzzah vil overvåke de ovennevnte io.adafruit -feedene, og når betingelsene er oppfylt i IFTTT, sender appleten et signal til et spesifisert io.adafruit feed.
Koden er vedlagt dette trinnet.
Trinn 4: Case Build



Monter utløpsboksene med det korte rørstykket som forbinder dem
Bygg strømledningen
Jord strømledningen på uttakskassen hvis den er av metall.
Lag fire skjøter av den nøytrale ledningen i strømledningen med lampetråden og lodd den til de negative sjefene på uttakene. Pakk sammen med elektrisk tape eller varmekrymping.
Lag fire skjøter av strømførende ledning med lampetråd. Pakk sammen med elektrisk tape eller varmekrymping. Fest en skjøte til et av uttakene slik at den er koblet til strømledningen på vanlig måte. Dette er alltid på utsalgsstedet. De tre andre må kjøres opp til andre boks med arduinoen. Kjør de tre ledningene inn i de tre reléene. Ta tre separate lengder med omtrent samme lengde, fest dem til reléene, og husk de alltid åpne/alltid lukkede konfigurasjonene, og kjør dem deretter til uttaket. Merk hva fjærbrettene går til hva ut lar og hvilke ledninger som kobler dem. Dette blir forvirrende.
Bruk et multimeter for å sikre at tilkoblingene er gode.
Fest strømledningen i det nederste hullet med strekkavlastningsstopp.
Monter beskyttelsesbelegg over boksene.
Planlegg når du vil at utsalgsstedene skal fungere i Google Kalender. Ha det gøy!
Anbefalt:
Ukedag, kalender, tid, fuktighet/temperatur med batterisparing: 10 trinn (med bilder)

Ukedag, kalender, tid, fuktighet/temperatur med batterisparing: Strømsparingsmodus her er det som skiller denne instruksen fra andre eksempler som viser ukedag, måned, dag i måneden, tid, fuktighet og temperatur. Det er denne evnen som gjør at dette prosjektet kan kjøres fra et batteri, uten
Wifi Wheelie Bins & Google Kalender: 4 trinn

Wifi Wheelie Bins & Google Calendar: Dette prosjektet ble inspirert av videoer av Andreas Spiess (You Tube).#185 ESP8266 - Google Kalender Påminnelse: How To Make Your Wife/Girlfriend happy (Arduino) & # 189, en oppdatert versjon. Følg disse koblingene: Andreas Spiess & Andreas Spiess Ver 2
5 $ PCB -KALENDER MED BINÆR KLOKKE: 7 trinn (med bilder)

5 $ PCB -KALENDER MED BINÆR KLOKKE: Hei! Jeg laget denne PCB -kalenderen og den binære klokken med Eagle CAD. Jeg brukte ATMEGA328P MCU (fra Arduino) og 9x9 LED -matrise. Dimensjoner for brettet mitt er 8cmx10cm (3.14inch x 3.34inch). Den er litt for liten, men først: gratisversjonen av Eagle CAD tillater 80 cm^2
DIY Raspberry Pi Smart Google Kalender Klokke: 4 trinn

DIY Raspberry Pi Smart Google Calendar Clock: Dette er en smart klokke jeg laget for Clocks Contest, jeg håper du liker den! Den har en Raspberry Pi i den som kjører et Processing and Python -program for å få tilgang til Google Kalender -dataene mine og skrive ut de neste 10 dagene som du har noe på skjermen
Google Home Controlled Power Outlet: 9 trinn (med bilder)

Google Home Controlled Power Outlet: Kjæresten min har alltid ønsket å bygge et smart hjem. Så vi bygger infrastrukturen og det første elementet i det smarte hjemmet, en fjernkontrollert stikkontakt som du kan kontrollere ved hjelp av et kontrollpanel eller ved hjelp av talekommandoer (hvis du har google home eller goog
