
Innholdsfortegnelse:
- Trinn 1: Materialer
- Trinn 2: TeamViewer og Image-Capture Software
- Trinn 3: Superlim den lille plastbeholderen til den store
- Trinn 4: Lim limpappene
- Trinn 5: Fest kameraet til den sirkulære treplaten og legg det i kabinettet
- Trinn 6: Bor et hull på lokket av Ziploc -beholderen
- Trinn 7: Fest dekselet til kabinettet over kameraet
- Trinn 8: Rengjør akrylkuppelen
- Trinn 9: Fest værforseglingstapen til vedlegget
- Trinn 10: Fest kuppelen til vedlegget
- Trinn 11: Bor et hull for kamerakabelen
- Trinn 12: Koble kamerahuset til Intel Compute Stick
- Trinn 13: Sett kameraet et sted høyt
- Trinn 14: Bruk TeamViewer til å koble til Intel Compute Stick
2025 Forfatter: John Day | [email protected]. Sist endret: 2025-01-23 15:02

Hjemmelaget fjernstyrt astronomikamera
Trinn 1: Materialer
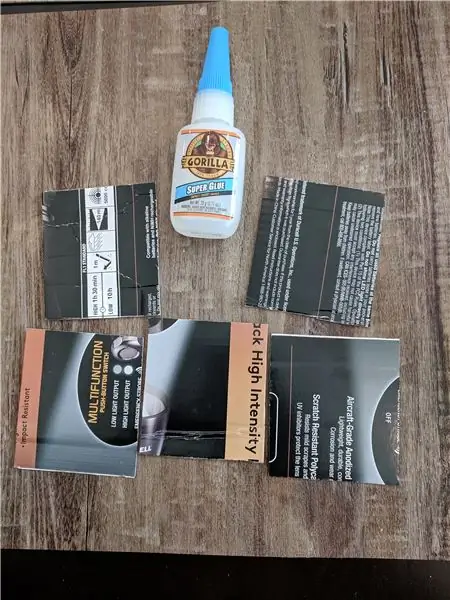
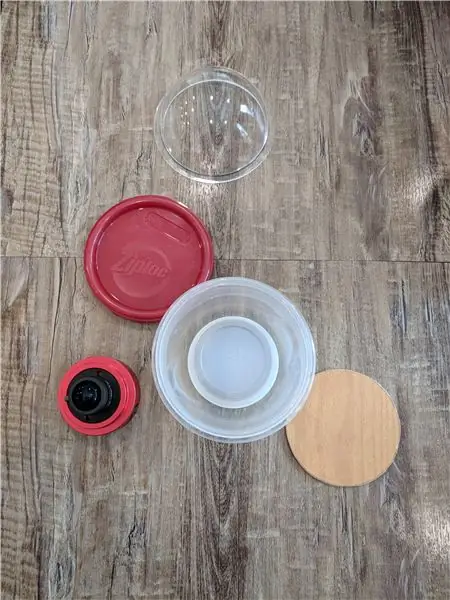
1. Sirkulær beholder
2. Intel Compute Stick
3. Liten plastbeholder
4. Arecont 1.55 Arecont 1.55mm 1/2 F2.0 fast iris, fiskeøyeobjektiv
5. 4 Akryl Dome
6. ZWO ASI120MC-S kamera
7. 3 sirkelformet treplate
8. Sterk dobbeltsidig tape
9. Værtettingstape
10. Kartongstykker
11. Superlim
Trinn 2: TeamViewer og Image-Capture Software
Last ned Teamviewer til datamaskinen og beregningspinnen.
Lag en konto i TeamViewer, slik at du ikke trenger å skrive inn passordet for å koble til beregningspinnen
Last ned den foretrukne Image-Capture-programvaren og sett målmappen til en stasjon. Gjør dette slik at du får tilgang til bildene fra PCen.
Trinn 3: Superlim den lille plastbeholderen til den store
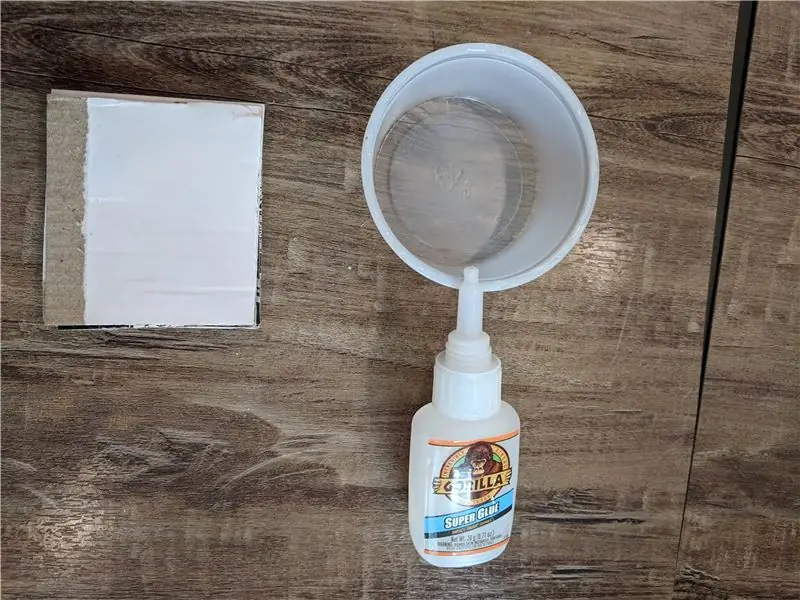

Bruk superlim for å feste den lille plastbeholderen opp ned på det større kabinettet
Trinn 4: Lim limpappene
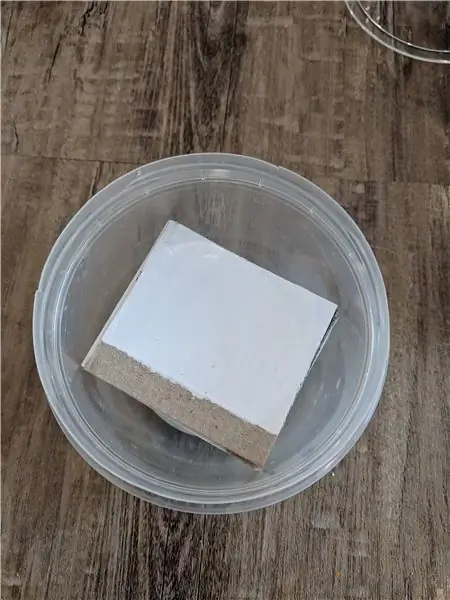
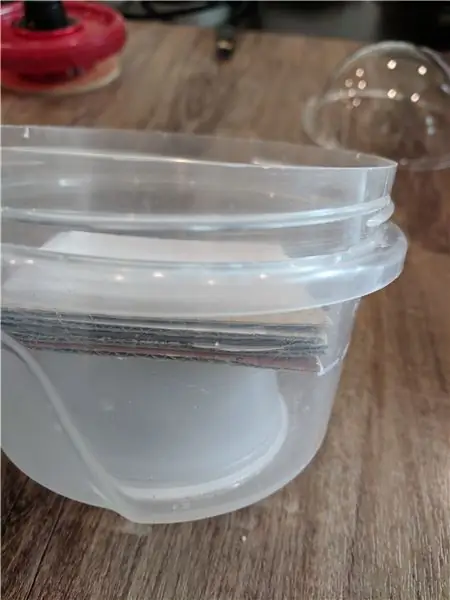
Lim limpappene sammen og lim dem alle på den lille plastbeholderen
Trinn 5: Fest kameraet til den sirkulære treplaten og legg det i kabinettet

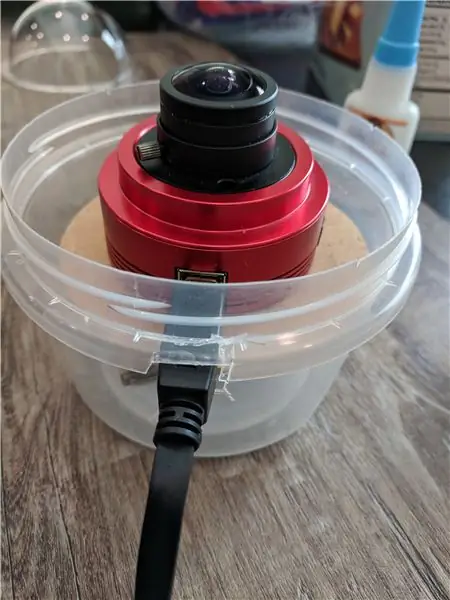
Bruk den dobbeltsidige tapen til å feste kameraet til den sirkulære treplaten. Kontroller at kameraet er i midten.
Plasser deretter kameraplaten og legg den i kabinettet. Ikke lim det!
Trinn 6: Bor et hull på lokket av Ziploc -beholderen

Bruk en 2 1/8 hullbor til å bore et hull i midten av dekselet til Ziploc -beholderen.
Trinn 7: Fest dekselet til kabinettet over kameraet

Trinn 8: Rengjør akrylkuppelen
Rengjør Akryl Dome med en mikrofiberklut. Sørg for at innsiden er rengjort godt for å sikre klare bilder.
Trinn 9: Fest værforseglingstapen til vedlegget

Fest et stykke værforseglingstape til kabinettet med superlim for litt værbestandighet.
Trinn 10: Fest kuppelen til vedlegget
Fest kuppelen til kabinettet med dobbeltsidig tape
Trinn 11: Bor et hull for kamerakabelen

Bor et hull for kamerakabelen, mens du sørger for at den ikke sprekker i plasten.
Trinn 12: Koble kamerahuset til Intel Compute Stick
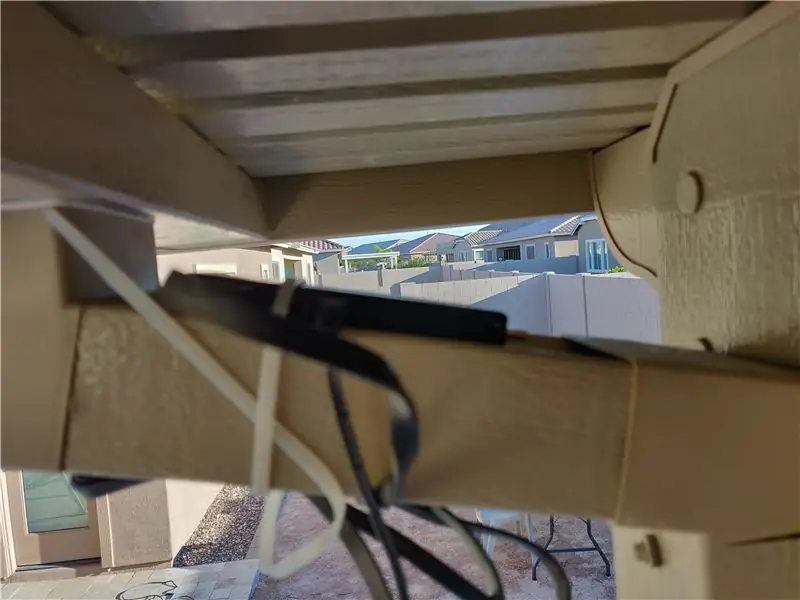
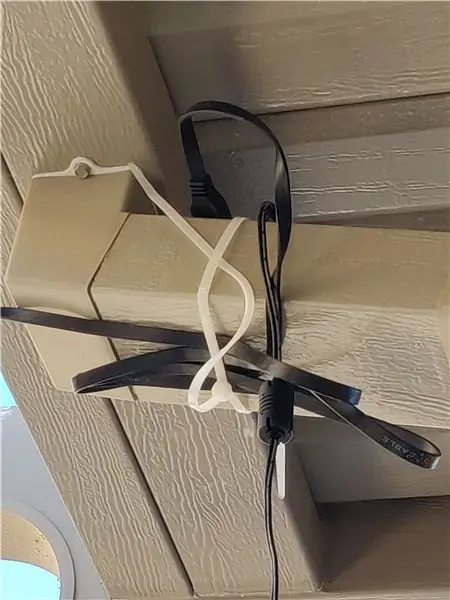
Ta tak i din praktiske Intel -datamaskinpinne og koble kameraet til den. Monter den et sted i nærheten av kameraet og sørg for at den har noe beskyttelse. Husk at vann og datamaskiner ikke blandes.
Trinn 13: Sett kameraet et sted høyt
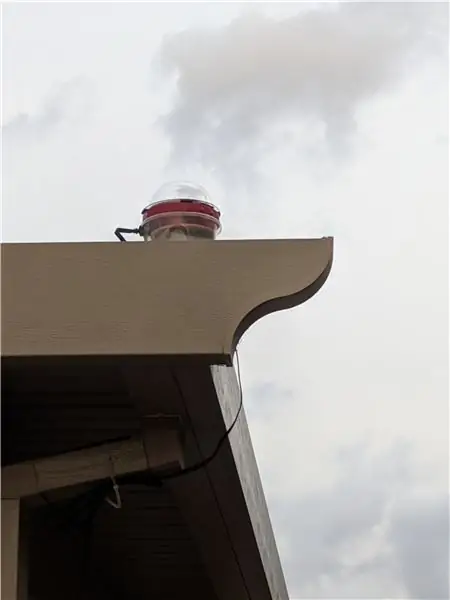
Sett kameraet på noe høyt: taket, en søyle eller en ramada. Gjør dette for å sikre at bildene er av himmelen og ikke omgivelsene i bakgården din.
Trinn 14: Bruk TeamViewer til å koble til Intel Compute Stick
Bruk TeamViewer til å koble til Intel-computeren, start opp Image-Capture-programvaren og fang vekk!
Anbefalt:
Ta flotte bilder med en iPhone: 9 trinn (med bilder)

Ta flotte bilder med en iPhone: De fleste av oss har med oss en smarttelefon overalt i disse dager, så det er viktig å vite hvordan du bruker smarttelefonkameraet ditt til å ta flotte bilder! Jeg har bare hatt en smarttelefon i et par år, og jeg har elsket å ha et greit kamera for å dokumentere ting jeg
Raspberry Pi -eske med kjølevifte med CPU -temperaturindikator: 10 trinn (med bilder)

Raspberry Pi-eske med kjølevifte med CPU-temperaturindikator: Jeg hadde introdusert bringebær pi (heretter som RPI) CPU-temperaturindikatorkrets i det forrige prosjektet. Kretsen viser ganske enkelt RPI 4 forskjellige CPU-temperaturnivå som følger.- Grønn LED ble slått på når CPU -temperaturen er innenfor 30 ~
Slik gjør du det: Installere Raspberry PI 4 Headless (VNC) med Rpi-imager og bilder: 7 trinn (med bilder)

Howto: Installere Raspberry PI 4 Headless (VNC) Med Rpi-imager og bilder: Jeg planlegger å bruke denne Rapsberry PI i en haug med morsomme prosjekter tilbake i bloggen min. Sjekk det gjerne ut. Jeg ønsket å begynne å bruke Raspberry PI igjen, men jeg hadde ikke tastatur eller mus på min nye plassering. Det var en stund siden jeg konfigurerte en bringebær
Plattformspill med uendelige nivåer på GameGo med Makecode Arcade: 5 trinn (med bilder)

Plattformspill med uendelige nivåer på GameGo med Makecode Arcade: GameGo er en Microsoft Makecode -kompatibel retro spillkonsoll utviklet av TinkerGen STEM education. Den er basert på STM32F401RET6 ARM Cortex M4 -brikken og laget for STEM -lærere eller bare folk som liker å ha det gøy med å lage retro videospill
Slik demonterer du en datamaskin med enkle trinn og bilder: 13 trinn (med bilder)

Slik demonterer du en datamaskin med enkle trinn og bilder: Dette er en instruksjon om hvordan du demonterer en PC. De fleste grunnkomponentene er modulære og fjernes lett. Det er imidlertid viktig at du er organisert om det. Dette vil bidra til å hindre deg i å miste deler, og også i å gjøre monteringen igjen
