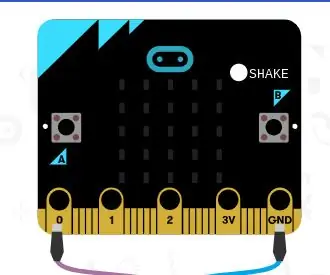
Innholdsfortegnelse:
- Forfatter John Day [email protected].
- Public 2024-01-30 11:23.
- Sist endret 2025-01-23 15:02.
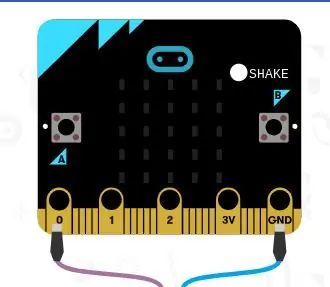
Det er gøy med spåkoner rett! Men de koster mye og kan være vanskelige å bruke. I dag vil jeg vise deg hvordan du lager din egen designet spåkone! Du kan stille det ja, nei eller kanskje spørsmål, og det vil gi deg svaret. Dette kan være morsomt for barn i alle aldre eller som en familieaktivitet.
Trinn 1: Hva du trenger
- En Microbit -brikke
- En datamaskin
- Nettstedet makecode.org
Trinn 2: Gå til nettstedet
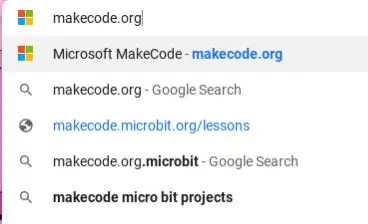
Søk på følgende nettsted:
makecode.org
Trinn 3:
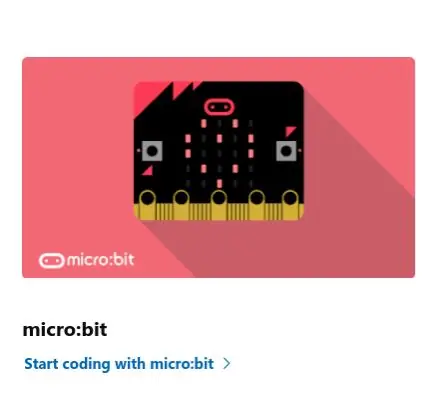
Når du kommer til nettstedet vil du se "mikrobit", klikk "start koding" under kollummet.
Trinn 4:
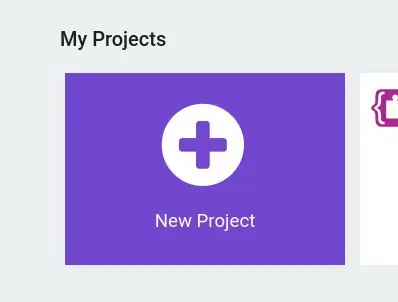
Du vil se et ikon der det står "Nye prosjekter" når du ser det, klikk på ikonet.
Trinn 5:
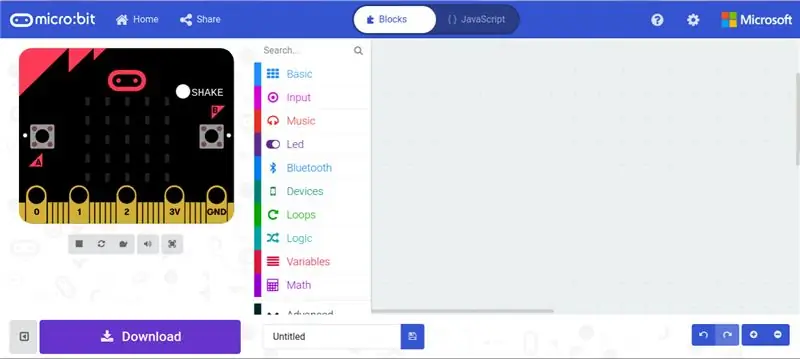
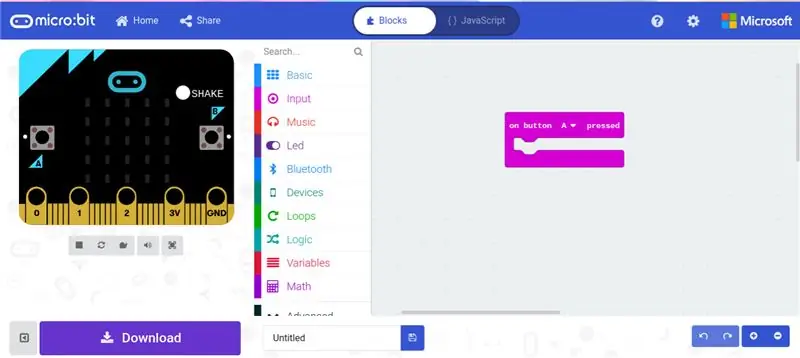
Koble mikrobiten til datamaskinen. Når du er på siden vil du se dette. Klikk kategorien som sier "input" og velg "On -knapp A trykket". Så din mikrobit vil vite at de neste trinnene vil skje når knappen A trykkes.
Trinn 6:
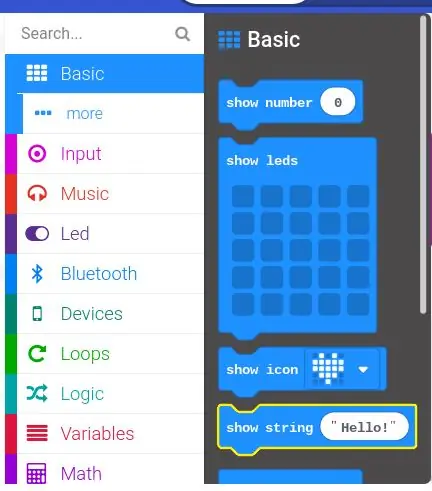
Trykk på kategorien "Grunnleggende" og velg "Vis streng".
Trinn 7:
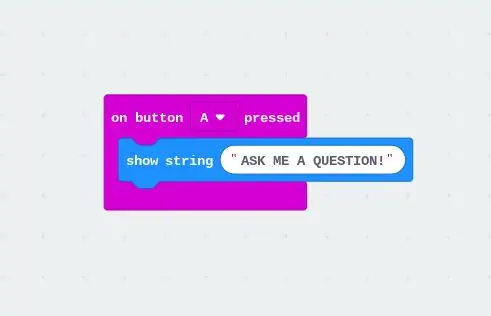
Endre meldingen til "STILL MEG ET SPØRSMÅL". Husk alle store bokstaver!
Trinn 8:
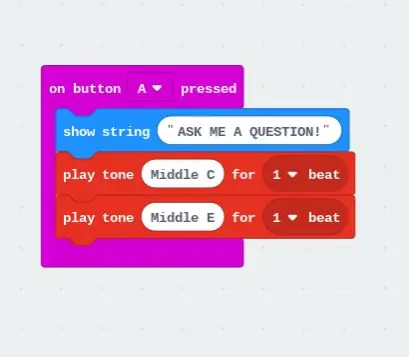
Klikk på kategorien "Musikk" og velg to av "Spill tone mellom C 1 slag", men endre den andre til "Spill tone Midt E 1 slag"
Trinn 9:
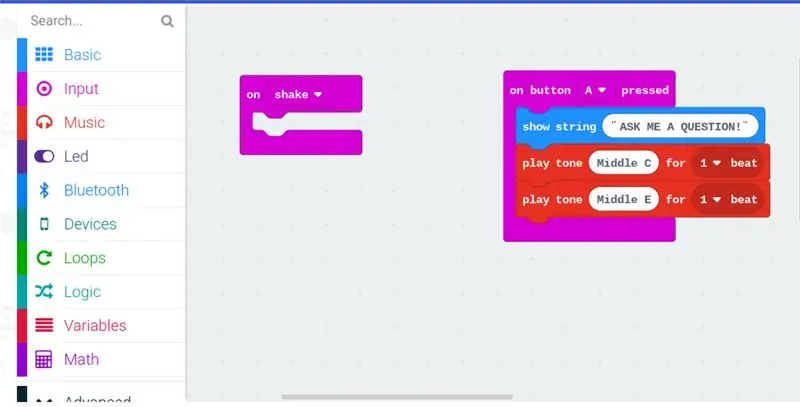
Klikk på kategorien som sier "Input" og hekt av "On shake", så de neste trinnene vil skje når du rister på Microbit.
Trinn 10:
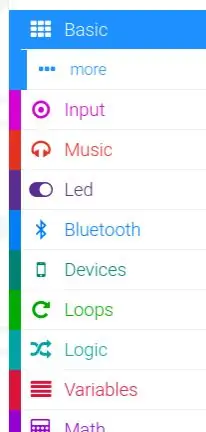
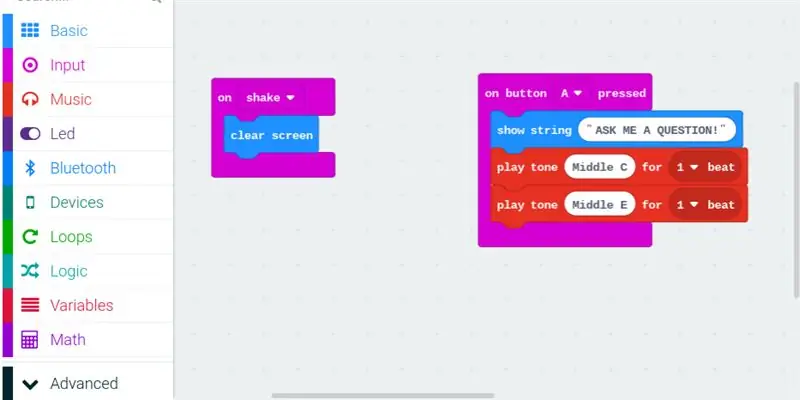
Klikk på kategorien "Grunnleggende" under ikonet. Det vises en annen kategori som sier "Mer", klikk på kategorien og velg "Slett skjerm". så meldingen fra tidligere trinn forsvinner fra skjermen.
Trinn 11:
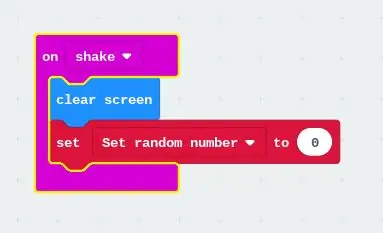
Klikk på kategorien "Variabler" og velg "Sett… til 0" og endre teksten til "Angi tilfeldig tall"
Trinn 12:
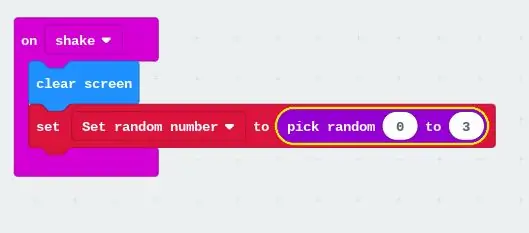
Klikk kategorien "Matematikk" og velg "Velg tilfeldig tall 0 til 10" og endre det til "0 til 3", gjør dette slik at mikrobiten velger tallene tilfeldig.
Trinn 13:
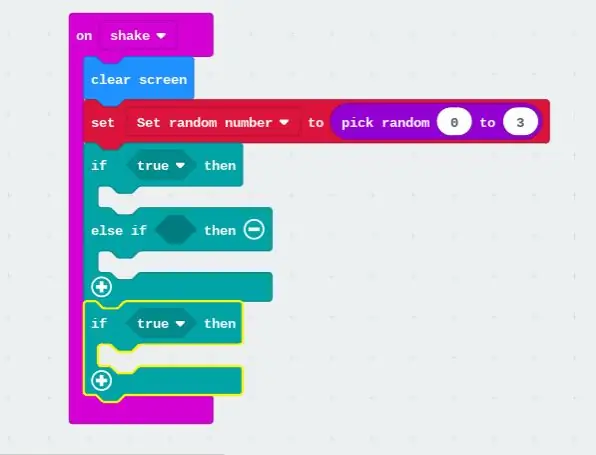
Klikk kategorien "Logikk" og velg "Hvis sant da, ellers hvis da" og velg "hvis sant da". Dette er for å gjøre svarene forskjellige hver gang, slik at det bare sier én ting og ikke alle svar spåmannen kan gi på en gang.
Trinn 14:
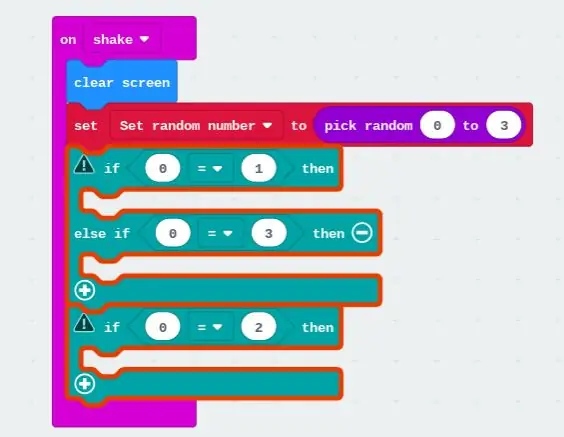
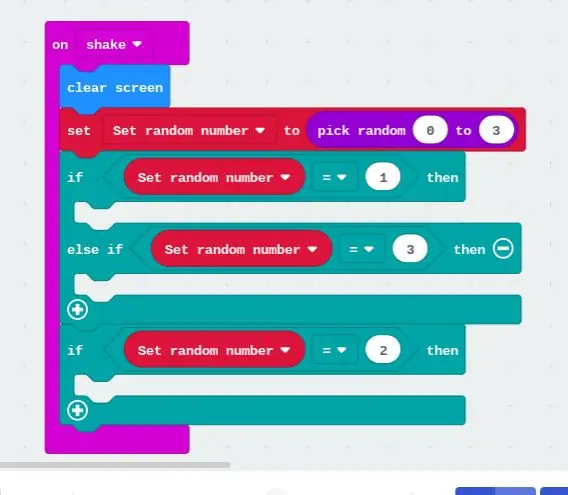
Klikk kategorien "Logikk" og velg tre "0 = 0". Klikk kategorien "Variabler" og velg tre "Angi tilfeldig tall" og sett dem i hver sirkel til venstre som 0 er i. Etter det legger du inn et annet tall du liker i den andre sirkelen, avhengig av hvilket svar du vil ha hvert tall til gjensidig.
Trinn 15:
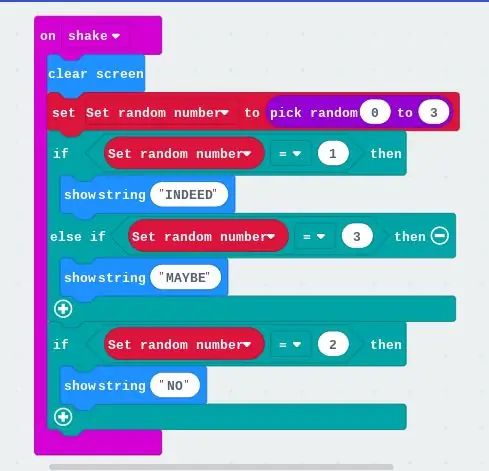
Klikk på kategorien "BASIC" og velg tre "Showstring" og endre de tre forskjellige tekstene til "INDEED", "KANSKE" og "NEI". Husk alle caps! Dette vil være ordene som kommer opp på skjermen når du har ristet Microbit.
Trinn 16:

Nå er du ferdig med programmeringen, nå trenger du bare å laste den ned og sette den på din Microbit.
Klikk på nedlastingsknappen i venstre hjørne.
Trinn 17:
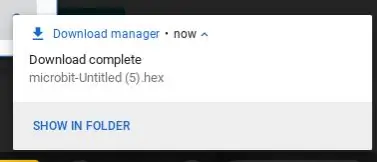

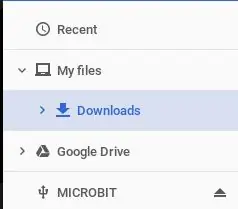
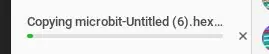
Det vil vises et lite ikon i nedre høyre hjørne som viser deg at nedlastingen er fullført. Klikk på teksten som sier "Vis i mappe". Du vil se en fil som sier "microbit-Untitled (.). Hex", dra filen til kategorien som sier "Microbit". Når du er ferdig med det trinnet, vil du vente i omtrent 3-7 minutter, og du vil være ferdig med kodingen din, og nå kan du bruke fortuneteller!
Anbefalt:
Teller og kontroller for MicroBit -rom: 4 trinn

MicroBit Room Occupancy Counter and Controller: Under en pandemi er en måte å redusere overføringen av viruset på å maksimere fysisk avstand mellom mennesker. I rom eller butikker vil det være nyttig å vite hvor mange mennesker som er i det lukkede rommet til enhver tid. Dette prosjektet bruker et par
Memory Puzzle Game Bruke en BBC MicroBit: 7 trinn

Memory Puzzle Game Bruke en BBC MicroBit: Hvis du ikke vet hva en BBC MicroBit er, er det i utgangspunktet en veldig liten enhet du kan programmere for å ha innganger og utganger. Litt som en Arduino, men mer utfyllet. Det jeg virkelig elsket med MicroBit var at den har to innebygde inngang b
Hvordan lage Microbit -spill: 25 trinn

Slik lager du mikrobit -spill: Hei, jeg heter Mohammed, og i denne instruksen skal jeg vise deg hvordan du koder et mikrobit -spill trinn for trinn med blokkredigerer, spillet er litt som Tetris
Microbit Midi CC trådløs kontroller: 5 trinn (med bilder)

Microbit Midi CC trådløs kontroller: I denne veiledningen vil vi lage en trådløs midi CC -kontroller, slik at du kan bruke Microbit som en midi -kontroller og koble den til din favoritt musikkproduksjonsprogramvare. Hva er Midi CC? Ofte forkortet CC, mens riktig begrep er " Kontroll
(CRC) bit, Open Microbit-lignende merke: 10 trinn

(CRC) bit, Open Microbit-lignende merke: Vi har brukt mikrobit-merket for omtrent 1 år siden for å lære robotikk. Det er et utmerket verktøy for utdanning. En av de mest verdifulle funksjonene er at det er håndholdt. Og denne fleksibiliteten gjør at den har et godt innblikk i utdanningssamfunnet
