
Innholdsfortegnelse:
- Forfatter John Day [email protected].
- Public 2024-01-30 11:22.
- Sist endret 2025-01-23 15:02.

I denne veiledningen vil vi lage en trådløs midi CC -kontroller, slik at du kan bruke Microbit som en midi -kontroller og koble den til din favoritt musikkproduksjonsprogramvare.
Hva er Midi CC?
Ofte forkortet CC, mens det riktige begrepet er "Control Change") En kategori av MIDI -meldinger som brukes til å formidle ytelse eller lappe data for andre parametere enn de som har sine egne dedikerte meldingstyper (merk på, noter av, etterberøring, polyfoniske etterberøring, pitch bend og programendring).
Vær oppmerksom på at denne opplæringen er designet for Mac, men den bør også fungere for PC. Legg igjen en kommentar hvis du oppdager problemer angående PC -kompatibilitet, og jeg vil gjerne oppdatere guiden
Rekvisita
- Microbit x2
- Hårløs MidiSerial
- Logic Pro X (eller hvilken som helst DAW etter eget valg)
Trinn 1: Sende akselerometerdata
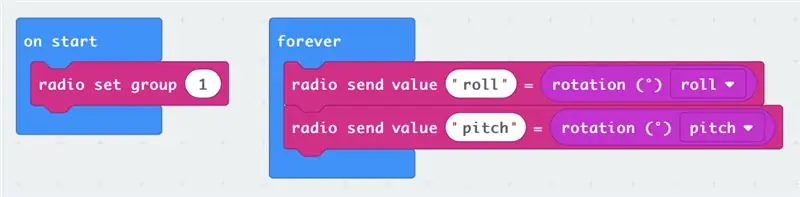
Siden vi til slutt vil kunne bevege oss trådløst, trenger vi to mikrobiter. En for å fange akselerometerdataene våre og sende dem over mikrobitens radio, og en annen for å motta dataene og sende dem ut som MIDI CC mens den er koblet til datamaskinen vår.
La oss først kode oppfangingsenheten. Vi skal fange pitch and roll -verdiene fra mikrobitens akselerometer, og deretter overføre disse over radio. Imidlertid er det ingen grunn til at du ikke kunne bruke forskjellige andre innganger på mikrobiten, for eksempel knappene eller kompasset!
For en fullstendig liste over MIDI -funksjonene til Microbit, kan du se den offisielle dokumentasjonen her.
Trinn 2: Motta data og konvertere til Midi
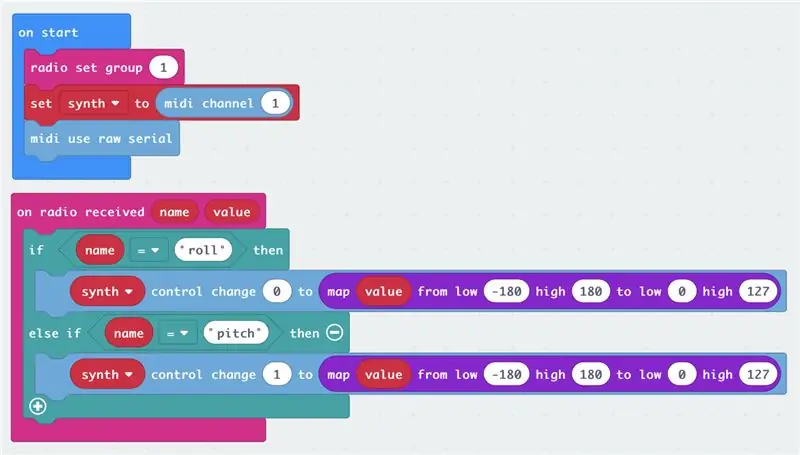
Med vår andre mikrobit koblet til datamaskinen via USB, vil dette motta akselerometerdataene våre over radio og konvertere til våre MIDI CC -verdier.
Den viktige blokken her er Use Midi Serial, som lar oss bruke et broprogram og rute midi cc internt i datamaskinen.
Midi CC har 120 kanaler tilgjengelig (0 til 119), men for denne demoen bruker vi bare to - Channel 0 og Channel 1, med disse tildelt henholdsvis Pitch and Roll.
Både pitch og roll måler fra -180 til 180, og mens Midi CC -verdiene kan være 0 til 127, så jeg bruker 'kart' -blokken til å konvertere dataområder. Jeg anbefaler å leke med denne nummersamtaleprosessen når du vet hvilken parameter du vil kontrollere, ettersom du kanskje bare vil ha verdier innenfor et bestemt område (avhengig av effekten du kontrollerer).
For mer informasjon om ekstern datainnsamling med mikrobit, se her.
Trinn 3: Konfigurere datamaskinen
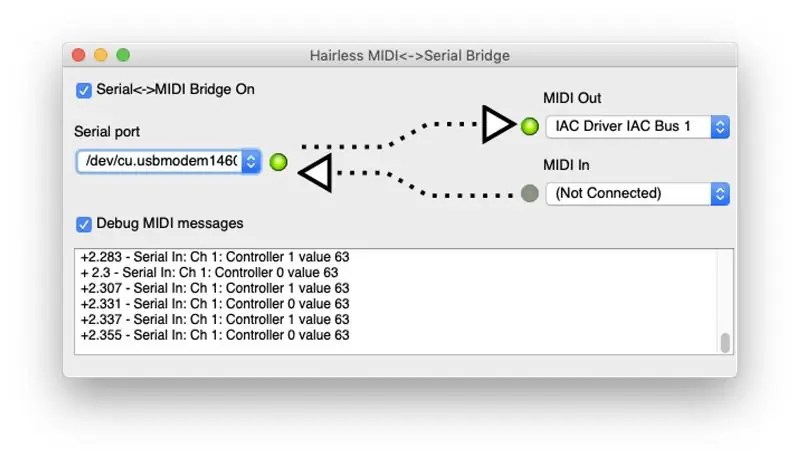
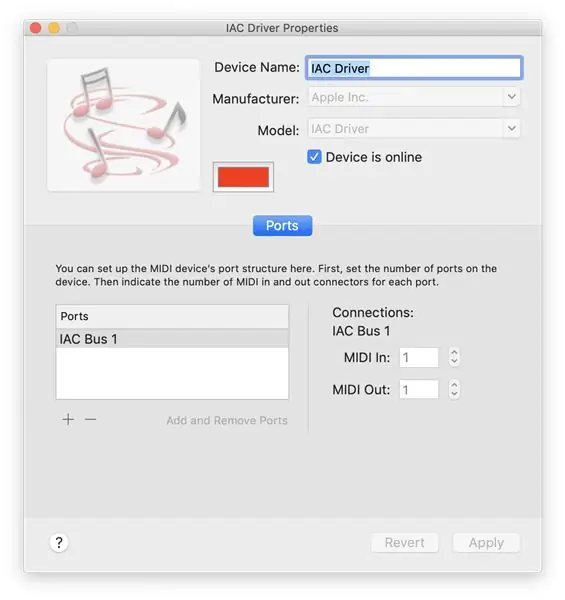
Hårløs MidiSerial
For å dirigere Midi -signalet fra din mikrobit til din valgte DAW, trenger du en broapplikasjon som Hairless MidiSerial - last ned denne gratis fra GitHub -siden her.
Lyd Midi -oppsett
Merk: Hvis du bruker en Mac, må du sørge for at du velger MIDI Out som "IAC Bus 1". Hvis dette ikke vises i listen, må du åpne Audio MIDI -oppsettet, navigere til MIDI Studio (fra vindumenyen øverst), klikke på IAC -driveren og sørg for at "Device is Online" -boksen er merket av.
Trinn 4: Tilordne parametere i DAW
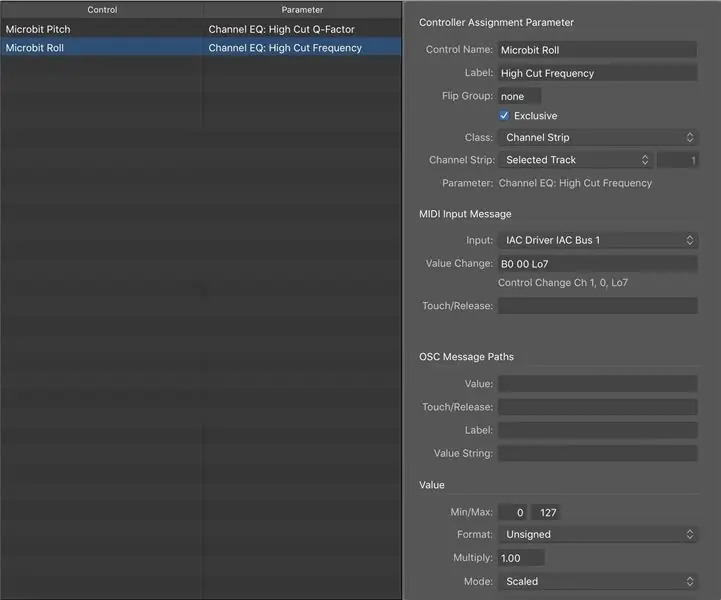
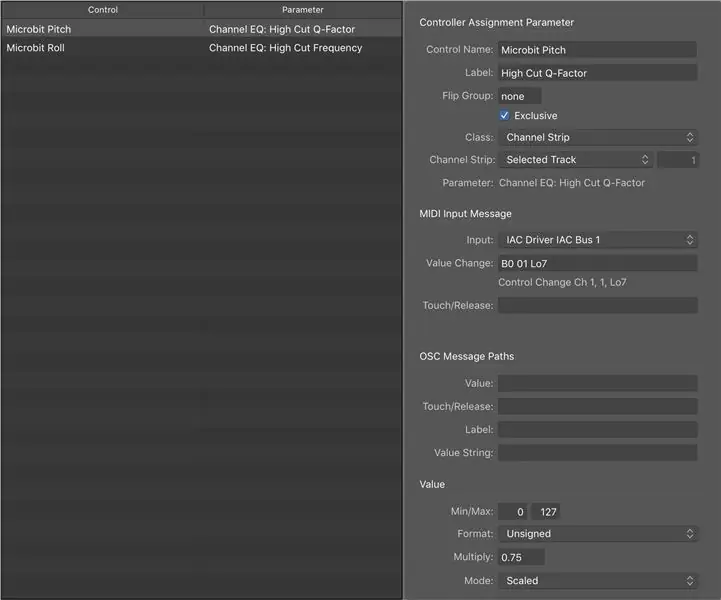
Som Logic Pro X -bruker vil jeg fokusere på denne programvaren - men etter min forståelse burde den fungere på samme måte som din valgte DAW
Sørg for at Logic er satt til å motta MIDI In fra IAC -bussen, dette kan sjekkes i preferansene> Midi> innganger. Velg hvilken parameter du vil kontrollere, for eksempel et synthesizerfilter som er avbrutt, hjelpekanals sendemengde eller EQ -frekvens. Deretter gir du denne parameteren en vri og trykker deretter på CMD+L. Når du flytter din Microbit, vil den automatisk tilordne den respektive MIDI CC -kanalen til denne parameteren.
MERK med koden min, siden vi bruker to verdier, sender den konstant en verdi for begge CC -kanaler (0 og 1), og logikken blir veldig forvirret når du prøver å tilordne en parameter. Jeg planlegger å forbedre koden slik at den ikke sender en verdi hvis tallet er det samme (eller innenfor et lite område), men frem til da anbefaler jeg å fjerne en av "ifs" i mottakerkoden slik at Logic bare mottar ett MIDI CC -verdi om gangen i denne tildelingsfasen.
I Logic kan du også finjustere MIDI -kontrolleren ytterligere, justere inngangen med en multipliseringsverdi, sette min- og maksverdier. Verdiene jeg brukte for EQ High Cut kan sees på bildet ovenfor.
Trinn 5: Hva neste?
Gratulerer! Nå bør du kontrollere logikken med din mikrobit … trådløst!
Det er så mye mulig med MIDI og Microbit. Du kan konfigurere forskjellige "scener" på mikrobiten, slik at du kan endre hvilken CC -kanal hver akselerometerverdi kontrollerer basert på et knappetrykk på avsenderens mikrobit. Å gi utøveren full kontroll over en rekke instrumenter. MIDI kan også gjøre mye mer enn musikk også, med noen lysbord også MIDI aktivert.
Rop ut til andre musikalske mikrobitprodusenter
Her er noen av mine favorittprodusenter som skyver grensene for hva som er mulig med den fantastiske maskinvaren.
Mini. Mu Microbit Musical Glove av Helen Leigh for Pimoroni
Slik kobler du mikrobiten din til Pure Data by Vulpestruments
Microbit Orchestra av Captain Credible
Microbit Guitar av David Whale
Vis meg hva du lager
Har du fulgt denne guiden? Send meg et bilde av videoen til min twitter/instagram @frazermerrick
Anbefalt:
Lune - MIDI -kontroller med Arduino (for DJ eller musiker): 5 trinn (med bilder)

Lune - MIDI -kontroller med Arduino (for DJ eller musiker): Dette er mitt første arduino (mikrokontroller) prosjektnavn Lune. Jeg ønsket å lære arduino med et nyttig og stort prosjekt, så jeg bestemte meg for å lage en midi DJ -kontroller som har alle funksjonene som trengs for å være frittstående for å blande. Alle slags sensorer (potensio
Bytte ut skallet til en trådløs Xbox 360 -kontroller: 15 trinn (med bilder)

Bytte ut skallet til en trådløs Xbox 360 -kontroller: trinnvis veiledning for å bytte ut skallet til en Xbox 360 -kontroller til et nytt skall. Denne opplæringen kan brukes til å hjelpe studentene til å ha en grunnleggende forståelse av maskinvare, elektro/datateknikk og datavitenskapsprinsipper gjennom videospill
Trådløs Arduino -robot ved bruk av HC12 trådløs modul: 7 trinn

Trådløs Arduino -robot som bruker HC12 trådløs modul: Hei folkens, velkommen tilbake. I mitt forrige innlegg forklarte jeg hva en H Bridge Circuit er, L293D motordriver IC, piggybacking L293D Motordriver IC for å kjøre motorer med høy strøm og hvordan du kan designe og lage ditt eget L293D motorførerkort
Fjernstyrt bil - kontrollert ved hjelp av trådløs Xbox 360 -kontroller: 5 trinn

Fjernstyrt bil - kontrollert ved bruk av trådløs Xbox 360 -kontroller: Dette er instruksjoner for å bygge din egen fjernstyrte bil, kontrollert ved hjelp av en trådløs Xbox 360 -kontroller
Hack en trådløs dørklokke til en trådløs alarmbryter eller av/på -bryter: 4 trinn

Hack en trådløs dørklokke til en trådløs alarmbryter eller på/av -bryter: Jeg har nylig bygget et alarmsystem og installert det i huset mitt. Jeg brukte magnetiske brytere på dørene og koblet dem gjennom loftet. Vinduene var en annen historie, og harde ledninger var ikke et alternativ. Jeg trengte en trådløs løsning, og dette er
