
Innholdsfortegnelse:
- Trinn 1: Blinkende RaspberriPi -harddisk / installer nødvendig programvare (bruker Ubuntu Linux)
- Trinn 2: Begynn å installere nødvendige pakker
- Trinn 3: Nødvendig rekvisita
- Trinn 4: Bygg Sprite -klokken
- Trinn 5: Skriv ut prosjektvedlegget
- Trinn 6: Tape den trykte Pixel Defuser til LED-matrisen, spray frostet hvit maling og skjær et stykke tynt plexiglass til deretter tape over toppen av defusoren
- Trinn 7: Begynn å koble enhetene
- Trinn 8: Sluttmontering
- Trinn 9: Oppstartskript
2025 Forfatter: John Day | [email protected]. Sist endret: 2025-01-23 15:02
Av khinds10www.kevinhinds.com Følg mer av forfatteren:






Om: 3D -utskrift og design av RaspberryPI -prosjekter i noen år nå Mer om khinds10 »
Game Room Nintendo Time m/ Friendly Sprites for å hilse på deg
Trinn 1: Blinkende RaspberriPi -harddisk / installer nødvendig programvare (bruker Ubuntu Linux)
Lag din nye harddisk for DashboardPI
Sett inn microSD -en på datamaskinen din via USB -adapteren, og lag diskbildet med kommandoen dd
Finn ditt innsatte microSD -kort via kommandoen df -h, demonter det og lag diskbildet med kommandoen disk copy dd
$ df -h/dev/sdb1 7.4G 32K 7.4G 1%/media/XXX/1234-5678
$ umount /dev /sdb1
Forsiktig: sørg for at kommandoen er helt nøyaktig, du kan skade andre disker med denne kommandoen
if = plassering av RASPBIAN JESSIE LITE bildefil av = plassering av microSD -kortet
$ sudo dd bs = 4M hvis =/path/to/raspbian-jessie-lite.img av =/dev/sdb (merk: i dette tilfellet er det/dev/sdb,/dev/sdb1 en eksisterende fabrikkpartisjon på microSD)
Sette opp RaspberriPi
Sett inn det nye microSD -kortet i raspberrypi og slå det på med en skjerm koblet til HDMI -porten
Logg Inn
bruker: pi pass: bringebær
Endre kontopassordet ditt for sikkerhet
sudo passwd pi
Aktiver RaspberriPi Advanced Options
sudo raspi-config
Velg: 1 Utvid filsystemet
9 Avanserte alternativer
A2 Hostname endre det til "SpriteClock"
A4 SSH Aktiver SSH -server
A7 I2C Aktiver i2c -grensesnitt
Aktiver engelsk/amerikansk tastatur
sudo nano/etc/default/keyboard
Endre følgende linje: XKBLAYOUT = "oss"
Start PI på nytt for endringer i tastaturoppsett / endring av filsystem for å tre i kraft
$ sudo shutdown -r nå
Koble til WiFi automatisk
sudo nano /etc/wpa_supplicant/wpa_supplicant.conf
Legg til følgende linjer for å få raspberrypi -enheten din til å koble seg automatisk til WiFi hjemme (hvis det trådløse nettverket ditt for eksempel heter "linksys" i eksempelet nedenfor)
network = {ssid = "linksys" psk = "WIRELESS PASSWORD HERE"} Start PI på nytt for å koble til WiFi -nettverk
$ sudo shutdown -r nå
Nå som PI -en din endelig er på det lokale nettverket, kan du logge eksternt på den via SSH. Men først må du få IP -adressen den har for øyeblikket.
$ ifconfig Se etter "inet addr: 192.168. XXX. XXX" i følgende kommandos utgang for PIs IP -adresse
Gå til en annen maskin og logg på raspberrypi via ssh
$ ssh [email protected]. XXX. XXX
Trinn 2: Begynn å installere nødvendige pakker
Begynn å installere nødvendige pakker
$ sudo apt-get oppdatering
$ sudo apt-get oppgradering
$ sudo apt-get install vim git python-smbus i2c-tools python-imaging python-smbus build-essential python-dev rpi.gpio python3 python3-pip python-numpy
Oppdater lokale tidssoneinnstillinger
$ sudo dpkg-omkonfigurer tzdata
velg din tidssone ved hjelp av grensesnittet
Sett opp den enkle katalog l -kommandoen [valgfritt]
vi ~/.bashrc
legg til følgende linje:
alias l = 'ls -lh'
kilde ~/.bashrc
Fix VIM standardsyntaks utheving [valgfritt]
sudo vi/etc/vim/vimrc
ikke kommenter følgende linje:
syntaks på
Installer i2c -ryggsekk -Python -drivere
$ cd ~
$ git -klone
$ cd Adafruit_Python_LED_Backpack/
$ sudo python setup.py installere
Installer i2c Python -drivere
Installer NeoPixel -driveren som følger
sudo apt-get install build-essential python-dev git scons swig
sudo pip3 install -oppgrader setuptools
sudo pip3 installer rpi_ws281x
cd rpi_ws281x
scons
cd python
sudo python setup.py installere
cd -eksempler/
sudo python strandtest.py
Klon depotet i hjemmekatalogen din for at klokken skal fungere
cd ~
git -klon
Trinn 3: Nødvendig rekvisita



Pi Zero W/1.3/1.2Wifi USB (hvis Pi Zero 1.3/1.2) Keyestudio I2C 8x8 LED Matrix HT16K33 (x7) 16x16 RGB LED Fleksibel WS2812B MatrixFrost Paint12x12 Bilde Ramme Utskåret tynt plexiglassark12x12 "toveis speil plexiglassark12x12" tonet plexiglass
Trinn 4: Bygg Sprite -klokken

Forbered HT16K33 -matrisenhetene
Lodd pinnene på baksiden for å tildele dem hver en unik i2c -adresse. Det er 3 hoppere å lodde eller ikke lodde i 8 kombinasjoner. Jeg har loddet alle kombinasjoner for å tildele hver enhet en annen adresse for å få tilgang til med pythonkoden for å vise klokkeslettet.
Trinn 5: Skriv ut prosjektvedlegget

I 3D-utskriftsmappen finner du utskriftsmodellen "defuser-grid-final.stl" som en fungerende pixel-defuser for å fokusere lyset fra hver LED til en firkantet form for å forbedre utgangen til sprites på klokken.
Trinn 6: Tape den trykte Pixel Defuser til LED-matrisen, spray frostet hvit maling og skjær et stykke tynt plexiglass til deretter tape over toppen av defusoren


Dette vil fortsette å spre lyset enda mer for å forbedre sprite -klarheten.
Trinn 7: Begynn å koble enhetene

HT16K33 matrisenheter
GND -> GND
DATA -> SDA
CLK -> SCL
VCC -> 5V
RGB 16x16 enhet
GND -> GND
DATA -> GPIO 18
VCC -> 5V
Trinn 8: Sluttmontering

I stedet for det vanlige bilderammerglasset, bytt det ut med toveis speilet (12x12 "ark) og gråtonet plastglass (12x12" ark)
Dette vil skjule komponentene inne i rammen, slik at du bare kan se lysstyrken for piksler.
Tape sammen HT16K33 -enhetene i en solid rad
Sørg for at hver enhet er adressert fra / 0x70 til / 0x76 på rad for at koden skal fungere (du kan justere koden hvis den er ute av drift senere)
Plasser komponentene på vater med rammen med speilet og tonet glass installert
Nå kan du plassere baksiden av rammen for å holde komponentene på plass. Dette blir den vanskeligste delen, jeg var heldig som hadde en ramme med en fleksibel nok rygg. Jeg fikk alt på nivå og det så bra ut.
Trinn 9: Oppstartskript
Sett pi user crontab
Skriv inn følgende linje i et minutt for minutt -crontab
$ crontab -e
@reboot nohup python /home/pi/NESClock/MatrixClock.py>/dev/null 2> & 1
Angi root user crontab (RGB Sprite Panel -biblioteket krever root -tilgang) Sett "på omstart" for å kjøre python -skriptet for alltid
$ sudo su
$ crontab -e
@reboot nohup python /home/pi/NESClock/SpritePanel.py>/dev/null 2> & 1
Anbefalt:
24 -biters RGB LED Emoji/Sprite -skjerm: 4 trinn

24 -biters RGB LED Emoji/Sprite Display: Som lærer som går tilbake til klasserommet midt i COVID og kravet om å bruke PPE, innså jeg at elevene mine ikke kan se ansiktsuttrykkene mine (jeg lærer videregående, men har barn som går tilbake til både elementær og seconda
Desenvolvendo Aplicações Analógicas Para Dragonboard 410c Com Linker Sprite Mezzanine: 6 trinn

Desenvolvendo Aplicações Analógicas Para Dragonboard 410c Com Linker Sprite Mezzanine: Essa publica &cildeil; ã o tem como objetivo mostrar os passos necess á rios para desenvolver aplica ç õ es anal ó gicas usando
Hvordan lage en Walking Sprite: 9 trinn

Slik oppretter du en Walking Sprite: Her lærer du hvordan du lager en walking sprite
Kontroll av MedeaWiz Sprite: 4 trinn
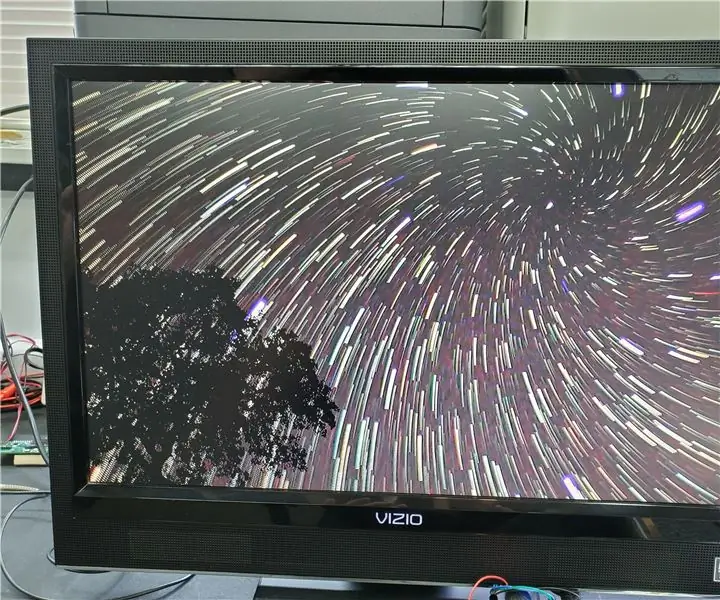
Kontrollere MedeaWiz Sprite: MedeaWiz Sprite (http://www.medeawiz.com/) er en veldig liten elektronisk enhet som spiller av videoer. Videoene til Sprite kan finnes enten på en USB -flash/tommelstasjon eller på et SD -kort. Sprite vil som standard spille av en video i en loop. O
Rediger GBA Pokémon Title Screen Sprite: 10 trinn (med bilder)

Rediger GBA Pokémon Title Screen Sprite: Etter å ha beseiret Elite Four igjen på Pok é mon Yellow for noen dager siden, lurte jeg på om det hadde skjedd en nyinnspilling av spillet som introduserte meg for Pok é mons verden. Dessverre var det ikke det, men ved å se meg rundt ble jeg introdusert for
