
Innholdsfortegnelse:
- Forfatter John Day [email protected].
- Public 2024-01-30 11:23.
- Sist endret 2025-01-23 15:02.
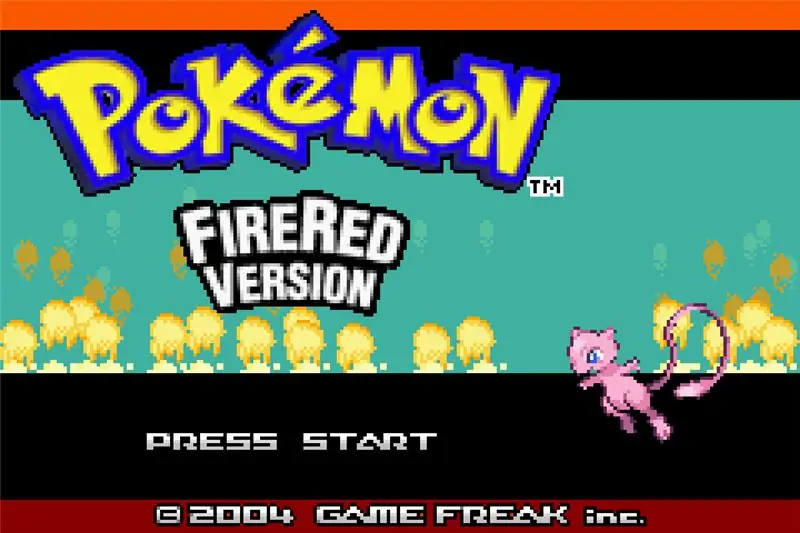
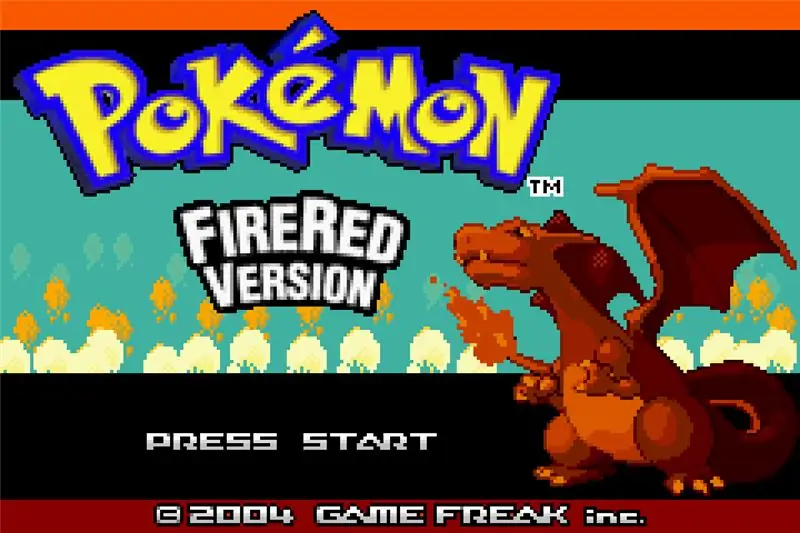
Etter å ha beseiret Elite Four igjen på Pokémon Yellow for noen dager siden, lurte jeg på om det hadde vært en nyinnspilling av spillet som introduserte meg for Pokémon -verdenen. Dessverre var det ikke det, men ved å se meg rundt ble jeg introdusert for en ny verden: ROM -hacking. Jeg har kjent Pokémon i omtrent 6 år nå, og ikke en gang hadde det falt meg inn at det var folk der ute som tok Pokémon ROM (og andre også) og endret dem for å få dem til å se annerledes ut, for å endre spillets kart, lage sin egen historie, til og med legge til sin egen Pokémon i spillet. Da jeg lette etter en nyinnspilling av Pokémon Yellow, fant jeg noen ufullstendige forsøk på å gjenskape det beste Pokémon -spillet som noen gang har eksistert (i alle fall i mine øyne) som Linkandzeldas "proof of concept" opp til Pewter city [lenke]. Av dem alle er det det beste jeg har sett, men det går bare opp til det første merket, og det har ikke skjedd noen utvikling på nesten 2 år. Så, som med mange andre ting, hvis du vil at ting skal bli gjort på din måte, gjør det selv. Det var slik jeg begynte å hacke mine egne Pokémon -rom. Jeg planlegger å lage mange instrukser på Pokémon ROM -hacking. Dette er den første av dem, som forklarer hvordan du redigerer Pokémon sprite på tittelskjermen. Denne første Instructable gjelder ikke for Pokémon Ruby/Sapphire/Emerald, ettersom de ikke har en Pokémon sprite på tittelskjermen.
Trinn 1: Base ROM
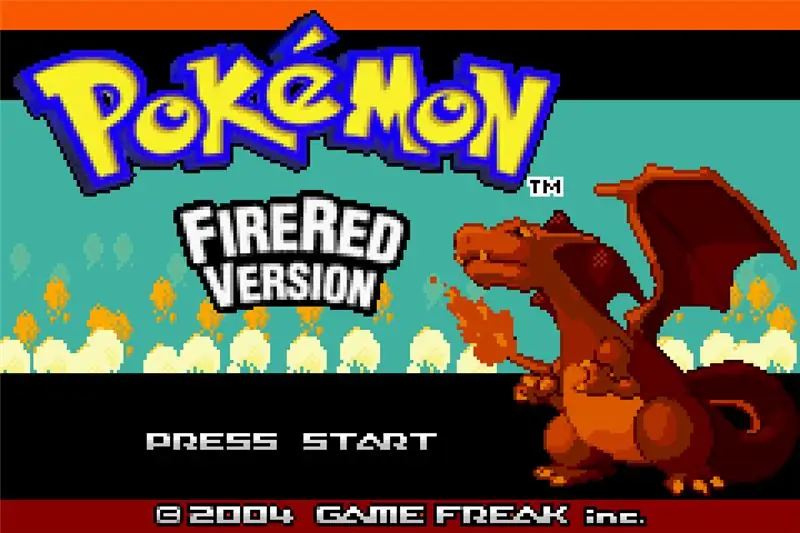
Først av alt må du velge din grunn -ROM. Du har i utgangspunktet 2 valg: en Hoenn-basert ROM, eller en Kanto-basert ROM. For en Hoenn-basert ROM er det bedre å velge Pokémon Emerald, siden den har den beste støtten for modding, og for en Kanto-basert ROM er det bedre å velge Pokémon Fire Red. For min Pokémon Yellow -nyinnspilling valgte jeg Pokémon Fire Red, ettersom de begge bruker samme Kanto -region.
Trinn 2: Velg Sprite
Først av alt må du velge en Pokémon -sprite som du vil bruke til å erstatte den originale Pokémon, en Charizard i mitt tilfelle. Jeg valgte en Mew. Jeg anbefaler å skaffe en sprite fra Pokémon Database. De har nesten alle Pokémon -sprites fra stort sett alle kamper. De eneste som mangler synes å være Mega Evolutions (i skrivende stund). Hvis du får en sprite fra andre steder eller lager din egen, må du huske på at både høyden og bredden på bildet må kunne deles med 8, og det anbefales at den totale størrelsen ikke er større enn 128x128.
Trinn 3: Reduser fargedybden
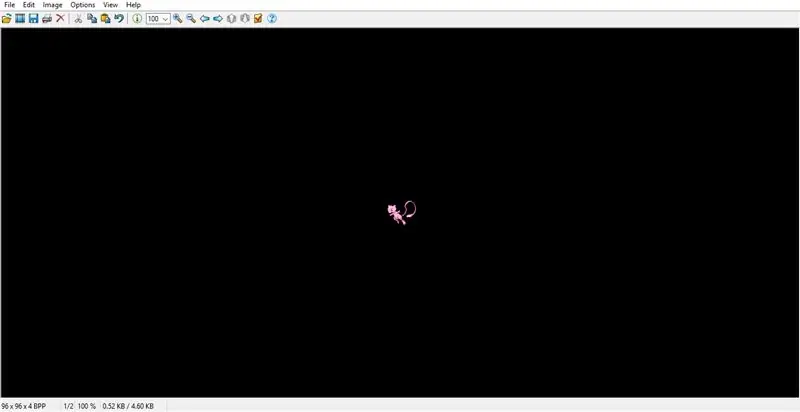
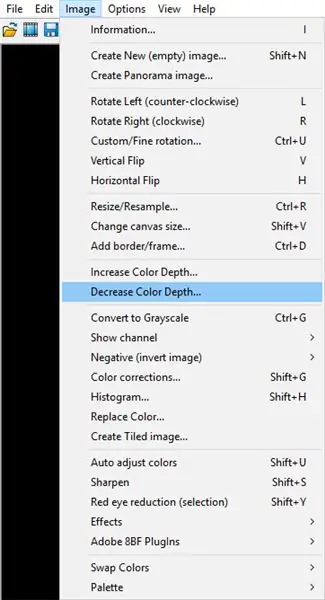
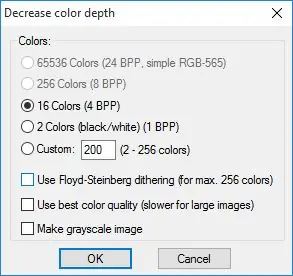
Før noe må du redusere fargedybden på din sprite til 16 farger. For dette anbefaler jeg å bruke IrfanView [lenke], men hvis du føler deg komfortabel med å gjøre dette i annen bilderedigeringsprogramvare, kan du gjerne gjøre det. Når du har åpnet bildet ditt i IrfanView, klikker du på "Bilde" i toppteksten. Velg rullegardinmenyen alternativet "Reduser fargedybden". Et vindu vil dukke opp. Velg "16 farger", fravelg "Bruk Floyd-Steinberg dithering", og klikk OK. Hvis "16 farger" er nedtonet, betyr det at spriten din allerede er i 16 farger (eller mindre), noe som betyr at du kan hoppe over dette trinnet.
Trinn 4: Rediger paletten
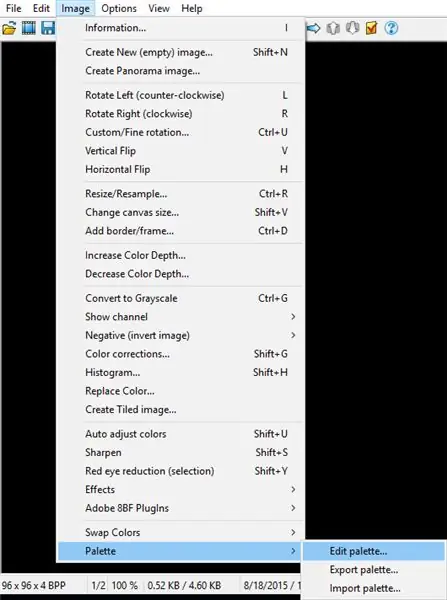
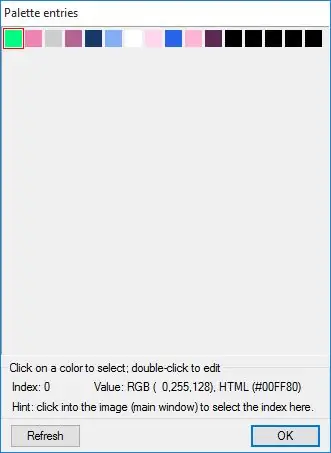
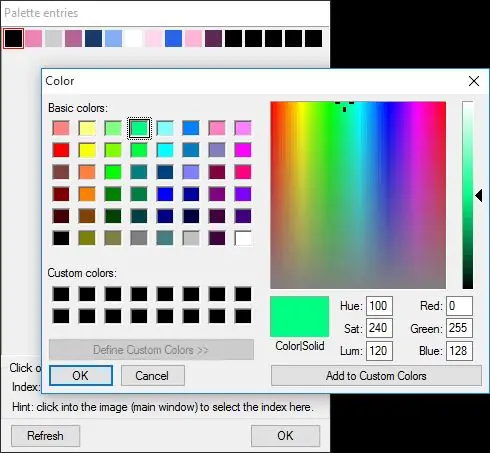
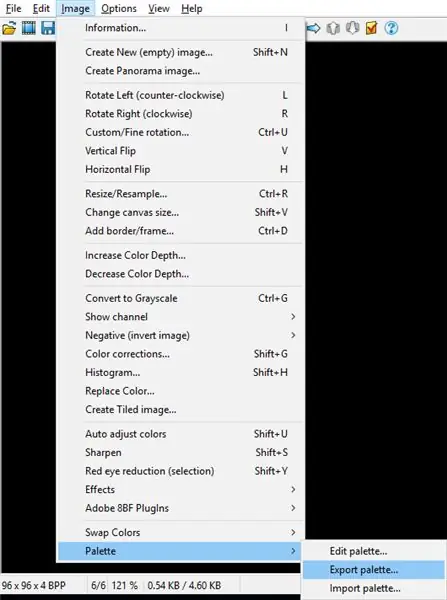
Nå må du sette bakgrunnen til bildet av spriten til en farge som ikke er tilstede i selve sprite. For å gjøre det, klikk på "Bilde" -alternativet igjen, gå ned og velg "Palett", og klikk på "Rediger palett". Et vindu vil dukke opp med 16 fargerike bokser. Dobbeltklikk på den første boksen og velg en farge som ikke finnes i sprite. Jeg valgte lys fluorescerende grønt for å være på den sikre siden. Når du har gjort det, klikker du OK og deretter OK igjen. Du må nå eksportere paletten til denne sprite. Velg alternativet "Palett" i rullegardinmenyen "Bilde", og klikk på eksportpaletten. Husk hvor du lagrer denne.pal -filen, siden du trenger den senere.
Trinn 5: Lag flisekartet
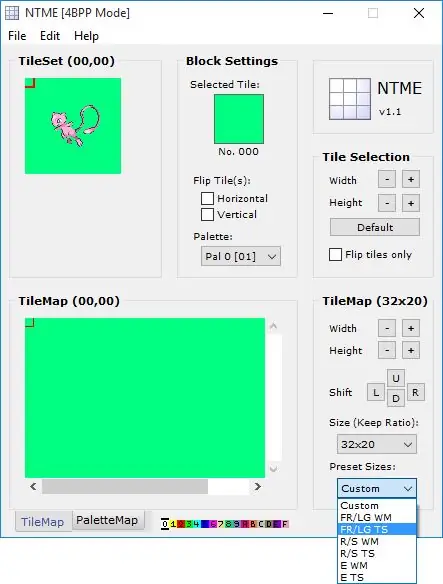
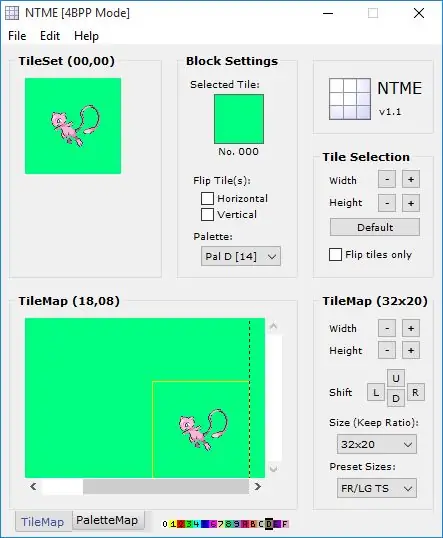
For å lage flisekartet for din sprite må du bruke et program som heter NTME, som står for Nameless Tile Map Editor. Du kan få det herfra. Når den er åpen, klikker du på "Fil" i overskriften og deretter på "Åpne". Naviger til 16-farget redigert sprite og åpne den. Nå, i nedre høyre hjørne av NTME, under "Forhåndsinnstilte størrelser", velg "FR/LG TS". NTME kan fryse et øyeblikk. I så fall må du kontrollere at "FR/LG TS" fremdeles er valgt. Når det er gjort, klikker du på begge + gjentatte ganger under "Tile Selection" til hele spriten er valgt. Klikk på den brune "D" i den lille linjen med bokstaver og tall nederst i NTME -vinduet. Nå, i mellomrommet under flisekart, klikker du i området du vil at spriten din skal vises i spillet for å plassere den der. Når den er på plass, klikker du på "File" og klikker på "Save". Lagre den på et sted du kan få tilgang til, da du trenger det senere. Filen blir lagret som en.raw -fil.
Trinn 6: Endre Sprite
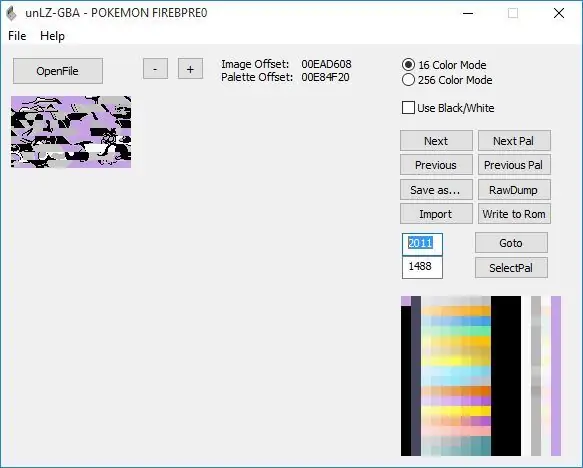
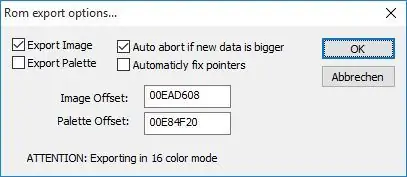
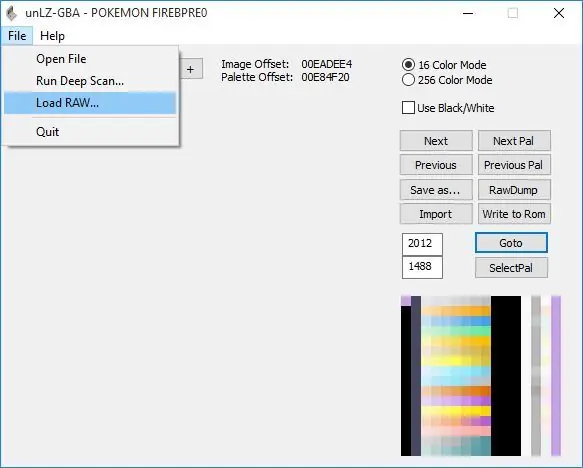
For å sette inn den nye spriteen i ROM -en trenger du et program som kan administrere data som er komprimert med LZ77 -algoritmen. For dette anbefaler jeg å bruke unLZ-GBA, som kan fås her. Når unLZ-GBA er åpent, klikker du på "Åpne fil" og navigerer til ROM-en din. Det kan ta litt tid å åpne den. Når den var ferdig med å åpne ROM -en, ved siden av "Gå til" -knappen, skriver du inn 2011. Det er den nåværende spriten. Klikk på "Importer" og naviger til den 16-fargede redigerte Pokémon sprite. Klikk nå på "Skriv til ROM". Du bør ha krysset av de 2 øverste alternativene og de nederste 2 avmerket. Deretter klikker du på "Neste" -knappen, eller skriver i 2012. Klikk på "File" og velg "Load RAW". Naviger til flisekartet du lagret tidligere. Klikk igjen på "Skriv til ROM".
Trinn 7: UnLZ-GBA-feil
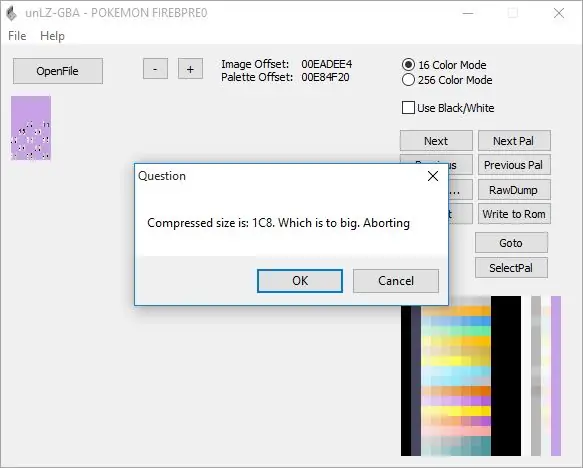
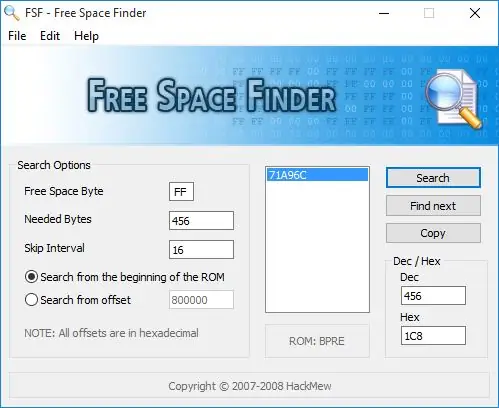
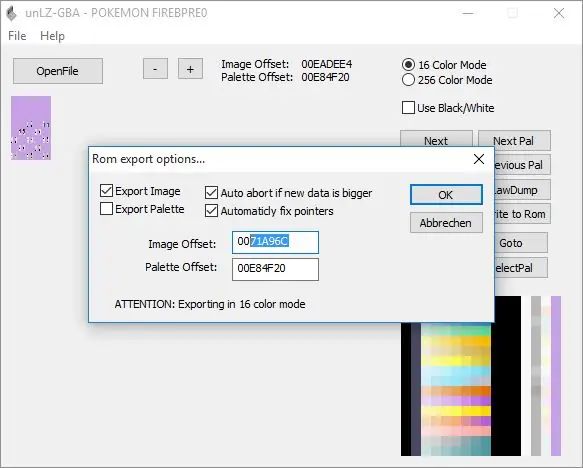
Hvis du får en feilmelding når du skriver til ROM som sier at den er for stor, må du finne plass til den. Til dette bruk Free Space Finder. Du kan få det herfra. Når du får en feil i unLZ-GBA, kopierer du ned hex-nummeret som vises i feilboksen, som i mitt tilfelle er IC8. Åpne Free Space Finder, og last inn ROM -en fra "Fil" -fanen. Nå, i nedre høyre hjørne i hex -boksen, skriver du inn nummeret på feilboksen som vises. I boksen over det vil det vise tallet i desimal. Kopier desimaltallet og lim det inn i boksen ved siden av "Needed Bytes". Under det må du kontrollere at "Søk fra begynnelsen av ROM" er valgt, og klikk deretter på "Søk". Klikk deretter på "Kopier". I unLZ-GBA klikker du på "Skriv til ROM" igjen. Merk av for "Fix pekere automatisk", og slett alt i den første tekstboksen, skriv deretter inn to 0 og trykk Ctrl+V. Når det er gjort kan du klikke OK.
Trinn 8: Første bekreftelse
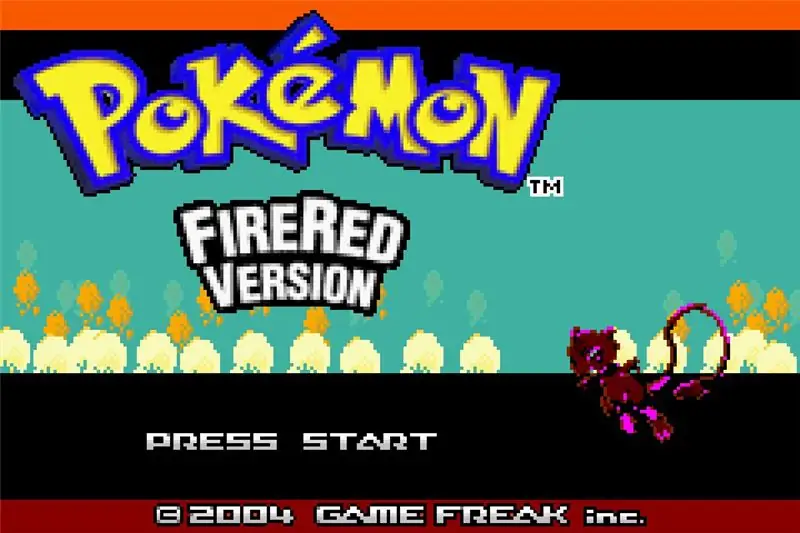
Last inn ROM -en din. Sjekk om sprite har riktig form. Med mindre du brukte den samme paletten som den originale Pokémon sprite, blir fargene rotet. Det neste trinnet fikser det.
Trinn 9: Endre palett
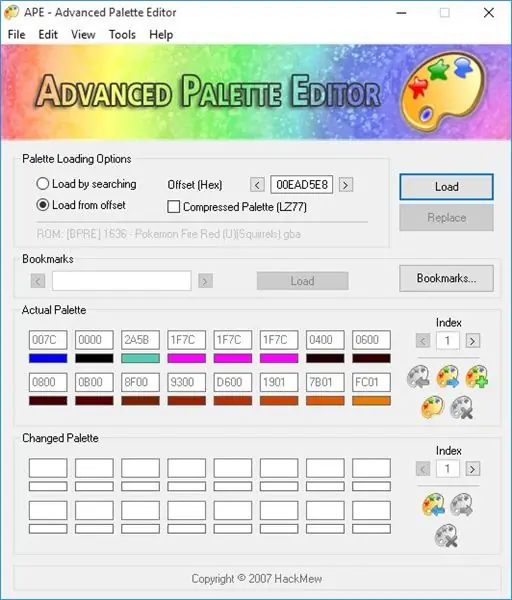
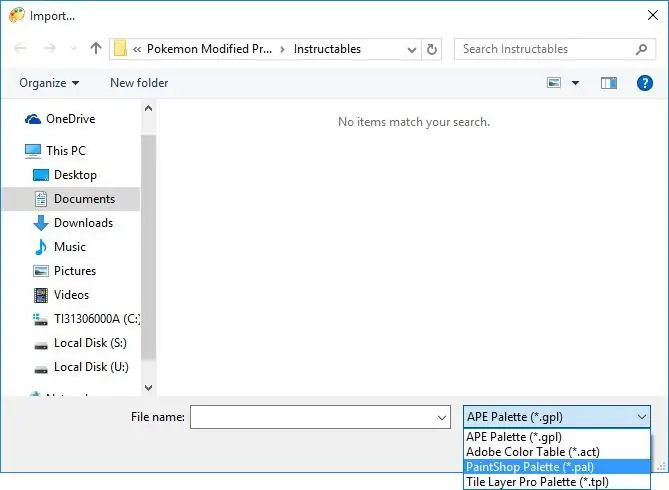
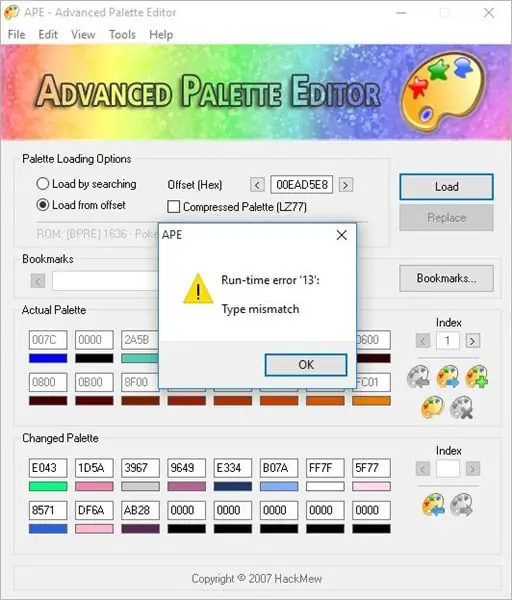
Åpne APE. Hvis du ikke har det, kan du få det herfra. Etter å ha åpnet ROM -en din i APE, velger du "Last fra offset" og skriver inn boksen 00EAD5E8. Klikk "Last". Det første settet med 16 bokser viser den nåværende paletten med 16 farger. Klikk på ikonet med en blå pil ved siden av de nederste tomme boksene. Et Windows Utforsker -vindu vil dukke opp. Velg "PaintShop Palette" i filtype -boksen. Når du åpner den, bør du få en feil 13. Ikke bekymre deg. Bare ta et skjermbilde, åpne APE igjen, last inn ROM igjen og skriv inn forskyvningen igjen, men i stedet for å importere paletten, skriver du bare inn verdiene for hånd fra skjermbildet. Klikk nå "Erstatt". For å sjekke om det fungerte, klikk "Last". Hvis de første 16 boksene endret seg for å matche de andre 16 boksene, er du klar.
Trinn 10: Sluttresultat
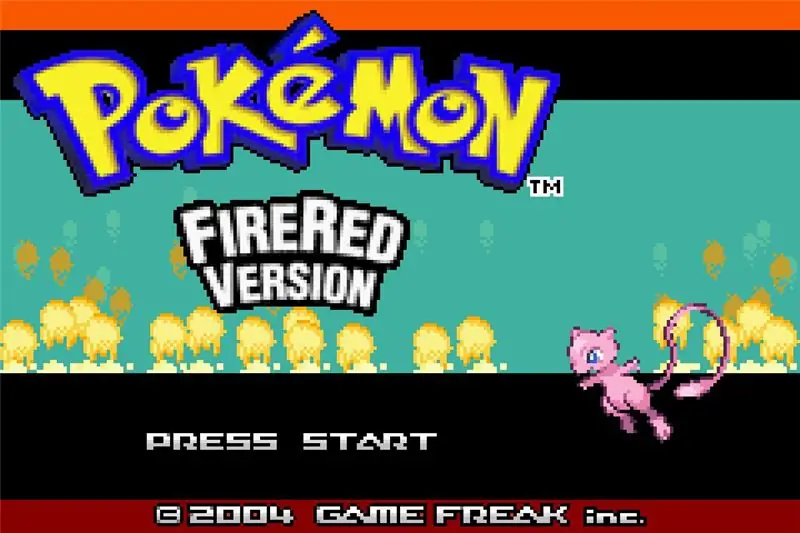
Åpne ROM -en din og sjekk om den nye spriteen har riktige farger. Hvis alt er bra, kan du begynne å spille den redigerte ROM -en.
Anbefalt:
Velge en trinnmotor og driver for et Arduino Automated Shade Screen Project: 12 trinn (med bilder)

Velge en trinnmotor og driver for et Arduino automatisert skjermskjermprosjekt: I denne instruksen vil jeg gå gjennom trinnene jeg tok for å velge en trinnmotor og driver for et prototype Automated Shade Screen -prosjekt. Skygge -skjermene er de populære og rimelige Coolaroo håndsvingede modellene, og jeg ønsket å erstatte
Lag og rediger en stoppbevegelse: WW2 Battle of Caen: 6 trinn

Gjøre og redigere en stoppbevegelse: WW2 Battle of Caen: Battle of Caen var en kamp i andre verdenskrig, og nå gjenskaper jeg det med en lego stop motion, og her en trinn-for-trinn hvordan du lager og redigerer en WW2 stop motion
Rediger GBA Pokémon Title Screen Background: 9 trinn

Rediger GBA Pokémon Title Screen Background: Dette er den tredje av serien Instructables som jeg skal lage på Pok é mon ROM -hacking. Du finner den første her, og den andre her. Denne instruksjonsboken viser deg hvordan du endrer tittelskjermbakgrunnen. Av hensyn til si
Pokemon Go Plus Mod ved hjelp av NFC !: 10 trinn (med bilder)

Pokemon Go Plus Mod Bruker NFC !: Har du noen gang lekt med Pokemon Go Plus og har lurt på " Kan denne enheten være enklere å bruke? &Quot; Vel, jeg er her for å vise deg hvordan du moderer Plus i en billig og enkel måte. Og for å gjøre Pokémon -opplevelsen din enda
IPhone 2G Screen Repair DIY: 5 trinn (med bilder)

IPhone 2G Screen Repair DIY: Jeg har en 2G iPhone med en ødelagt skjerm. Heldigvis fungerte digitalisatoren fremdeles og de alvorlige sprekkene nådde egentlig ikke selve skjermen, bortsett fra et lite brudd fra klokkeområdet. Så jeg bestemte meg for å reparere det på en eller annen måte DIY, fordi en skikkelig skjermreparasjon
