
Innholdsfortegnelse:
- Forfatter John Day [email protected].
- Public 2024-01-30 11:21.
- Sist endret 2025-01-23 15:02.
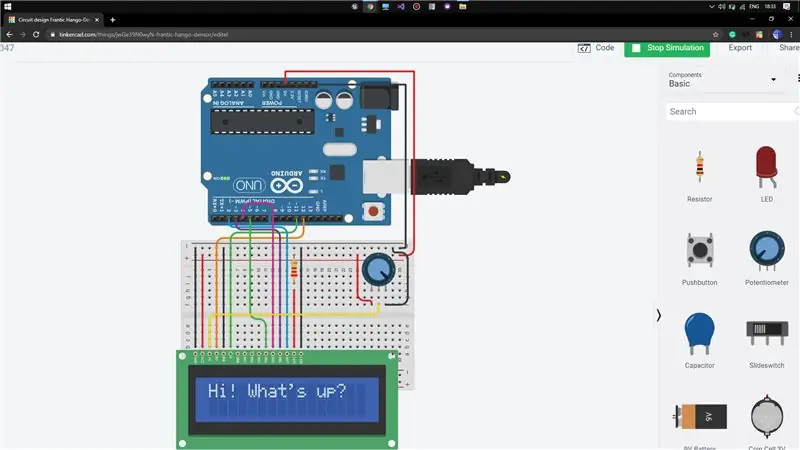
Tinkercad -prosjekter »
Hei, I dag skal jeg vise hvordan du arbeider med en enkel LCD ved hjelp av Arduino Uno. For dette skal jeg bruke TinkerCAD som er ganske enkel å bruke for å teste enkle prosjekter som dette.
Hvis du vil vite hvordan du bruker TinkerCAD, kan du sjekke lenken nedenfor.
Lenke:
Trinn 1: Komponenter som trengs på arbeidsplassen
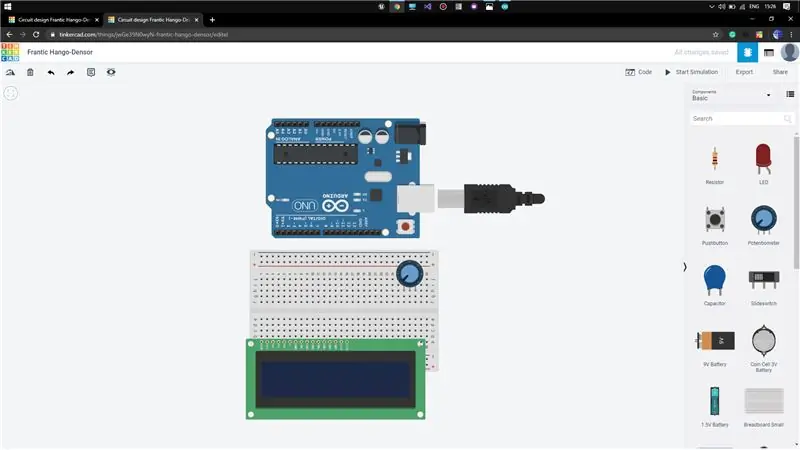
Få alle komponentene fra komponentfanen som kreves.
1) Arduino Uno
2) Små brødbrett
3) LCD (16 x 2)
4) Potensiometer (10K-ohm)
5) Motstand (220 ohm)
Trinn 2: Koble til alle komponentene
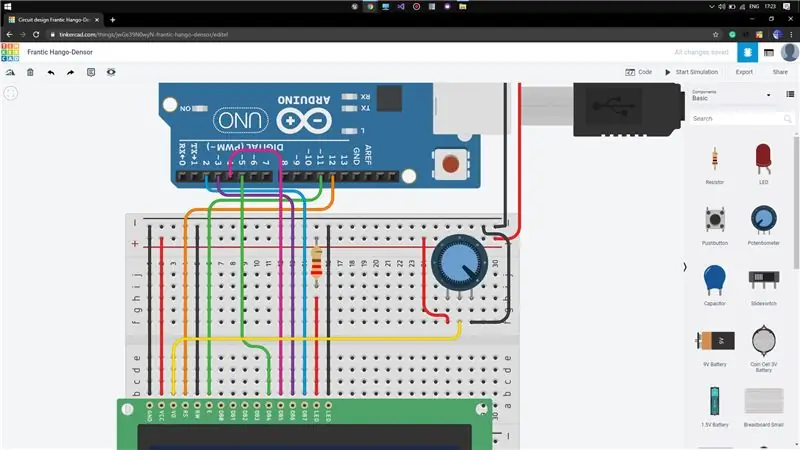
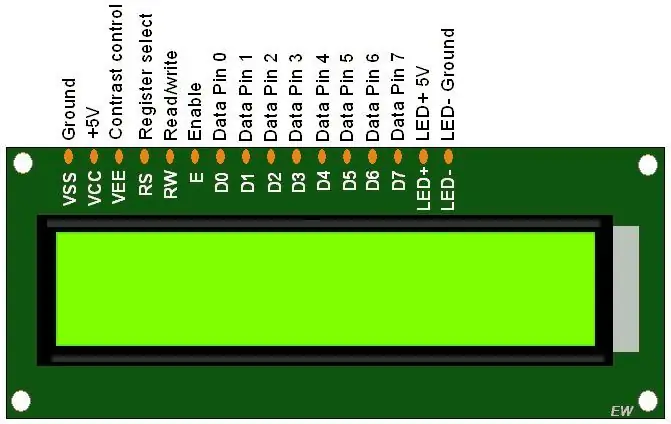
Nå må vi koble til alle komponentene for å få formålet gjort. Først plasserer du LCD -skjermen på brødbrettet som vist (i TinkerCAD klikker det automatisk på plassering av pinnene). Plasser deretter potensiometeret, hvor som helst på brødbrettet, men ikke i nærheten av LCD -skjermen (for å unngå komplikasjoner ved tilkoblinger). Begynn å koble pinnene på Arduino til LCD som vist, 5V til VCC, GND til GND, ReadWrite til GND, Resister Velg til pin 12, Aktiver til pin 11, DB4 til pin 5, DB5 til pin 4, DB6 til pin 3, DB7 til pinne 2.
Koble nå LED (-ve) til GND og LED (+ve) til 5V gjennom 220ohms motstand.
Koble viskeren på potensiometeret til kontrastpinnen (VO) på LCD -skjermen, dette vil hjelpe oss med å justere lysstyrken på LCD -skjermen.
Nedenfor er databladet til LCD 16 x 2, Lenke:
Trinn 3: Legg til kode på Arduino Board
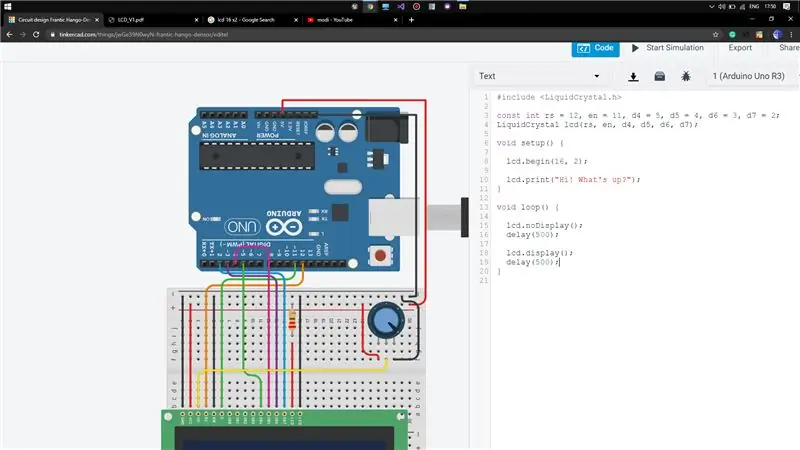
Åpne nå kategorien koder ved å klikke på koden og alternativet på teksten fra rullegardinmenyen. Fjern all eksisterende kode i den. Inkluder topptekstfilen LiquidCrystal.h for LCD -kommandoen. Fortell deretter pinnene som er koblet til Arduino. I funksjonen for oppsett av tomrom begynner dataoverføringen fra Arduino til LCD gjennom kommandoen lcd.begin (16, 2). Skriv en eksempelkode for visning i LCD (som vist).
Nå er dette nøkkelordene viktige med referanse til LiquidCrystal.h topptekstfil, lcd.begin () [initier grensesnittet til LCD]
lcd.print () [skriver ut tekst til LCD -skjerm]
lcd. Display () [slår på LCD -skjermen]
lcdNoDisplay () [slår av LCD -skjermen]
lenke til github (kode):
Trinn 4: Demo
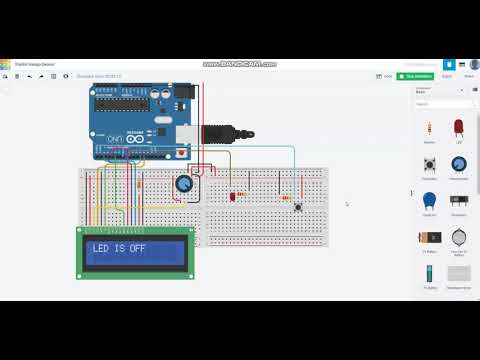
Gi meg beskjed hvis det er noe problem.
Anbefalt:
Arbeide med URL-API i Node-RED: 10 trinn

Arbeide med URL-API i Node-RED: Denne instruksjonen lærer deg hvordan du bruker URL-API (http get) i node-RED. Det er bevisst enkelt. Og hvis du er relativt ny på node-RED, så er dette eksemplet riktig for deg. Jeg vil lære deg hvordan du bruker node-RED miljø og hva som er, og h
Arbeide med LED ved hjelp av Arduino UNO i TinkerCAD -kretser: 7 trinn

Arbeide med LED ved hjelp av Arduino UNO i TinkerCAD -kretser: Dette prosjektet demonstrerer arbeid med LED og Arduino i TinkerCAD -kretser
Hvordan arbeide med JSON i Node-RED: 13 trinn

Hvordan arbeide med JSON i Node-RED: Denne instruksen vil lære deg hvordan du jobber med JSON i node-RED. Jeg vil vise deg hvordan du kan kontrollere nettverkskontakter med overføring av json -filer via http get and post. Og du kan bruke denne kunnskapen senere til å kontrollere alle enheter som støtter JSON
Arbeide med to lysdioder ved hjelp av Arduino UNO i TinkerCAD -kretser: 8 trinn

Arbeide med to lysdioder Bruke Arduino UNO i TinkerCAD -kretser: Dette prosjektet viser arbeid med to lysdioder og Arduino i TinkerCAD -kretser
Hvordan arbeide med Arduino og forskjellige RGB -lysdioder: 3 trinn

Hvordan arbeide med Arduino og forskjellige RGB -lysdioder: Arduino er en fantastisk liten enhet. Men en av de mest brukte programmene for denne kraftige lille enheten er ofte å blinke eller blinke en LED. Denne opplæringen viser deg tre måter å jobbe med RGB Leds og Arduino.1. Den første måten er å bruke en enkel
