
Innholdsfortegnelse:
- Trinn 1: (1-3)
- Trinn 2: (4-5)
- Trinn 3: (6-17)
- Trinn 4: (18)
- Trinn 5: (19-21)
- Trinn 6: (22-24)
- Trinn 7: (25-27)
- Trinn 8: (28-29)
- Trinn 9: (30-32)
- Trinn 10: (33-35)
- Trinn 11: (36-36.5)
- Trinn 12: (37-40)
- Trinn 13: (41-42)
- Trinn 14: (43-45)
- Trinn 15: (46-54.5)
- Trinn 16: (55-58)
- Trinn 17: (59-63)
- Trinn 18: (65-69)
- Trinn 19: (70-74)
- Trinn 20: (75-79)
- Trinn 21: (80-84)
- Trinn 22: (85-89)
- Trinn 23: (90-slutten)
- Forfatter John Day [email protected].
- Public 2024-01-30 11:23.
- Sist endret 2025-01-23 15:02.

Nødvendige materialer:
PlayStation 4 -kontroller
Lyn ladekabel
Bærbar datamaskin som kjører Windows 10
iPod Touch 5. generasjon
Laptop -mus
Bærbar datamaskins respektiv ladekabel
Trinn 1: (1-3)
1. Koble iPod Touch 5. generasjon til den bærbare datamaskinen ved hjelp av den medfølgende Lightning -ladekabelen.
2. Hvis skjermen ikke er vekket, trykker du enten på hjem- eller hvileknappen på iPod Touch.
3. Skyv til høyre på iPod for å begynne å konfigurere enheten
Trinn 2: (4-5)
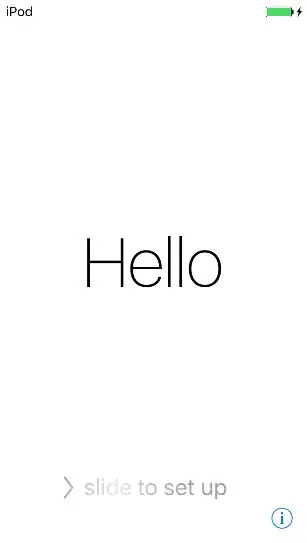
4. Hvis du ikke allerede er logget på Wi-Fi, klikker du på “isunet” og ber Kyle Lebre om å skrive inn påloggingsinformasjonen. Hvis den allerede er tilkoblet, fortsetter du med å trykke "Neste" øverst til høyre på skjermen.
5. På skjermbildet Plasseringstjenester klikker du på “Deaktiver posisjonstjenester”
Trinn 3: (6-17)
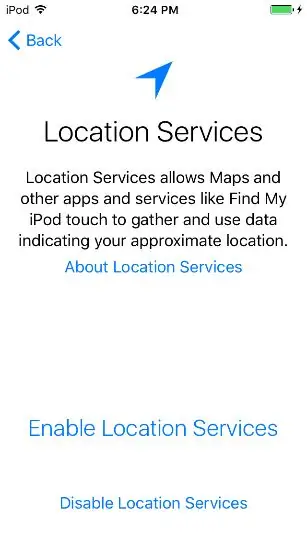
6. Klikk "OK"
7. I skjermbildet Create a Passcode klikker du på “Alternativer for passord”
8. Klikk på "Ikke legg til passord"
9. Klikk "Fortsett"
10. Logg på denne dummy Apple ID:
Apple -ID: [email protected]
Passord: LavarBall2
11. Slå neste i øvre høyre hjørne
12. Klikk på "Godta" på Vilkår og betingelser -skjermen
13. Vent til Apple -IDen er ferdig med det første oppsettet
14. Når du blir spurt om du vil bruke Siri, klikker du på "Slå på Siri senere"
15. Når du blir spurt om du vil tillate Apple å samle inn diagnostisk informasjon, klikker du på "Ikke send"
16. Klikk på "Kom i gang" på skjermen Welcome to iPod
17 Når du er på startskjermen, sveiper du opp fra bunnen av skjermen for å åpne kontrollsenteret.
Trinn 4: (18)
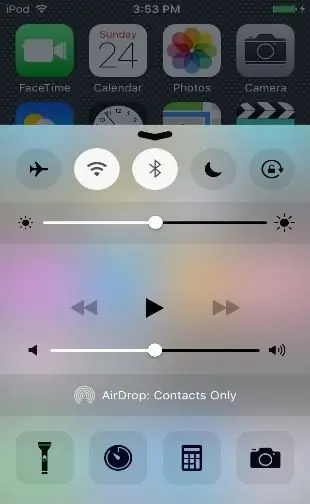
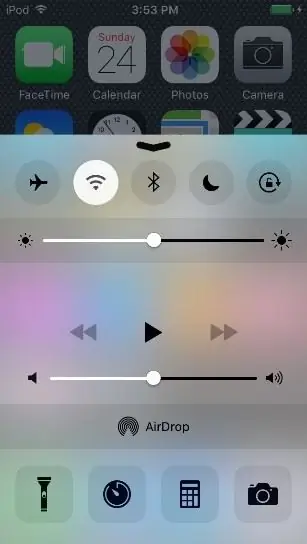
18. Slå av Bluetooth
Trinn 5: (19-21)
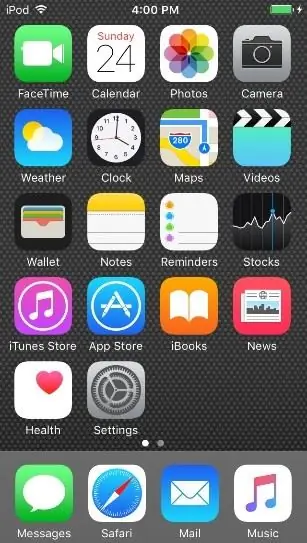
19. Lukk kontrollsenteret enten ved å trykke på det synlige startskjermbildet eller sveipe nedover pilen.
20. Åpne App Store på den første siden på startskjermen ved å trykke på "App Store" -ikonet.
21. Når du blir bedt om familiedeling, klikker du på «Ikke nå»
Trinn 6: (22-24)
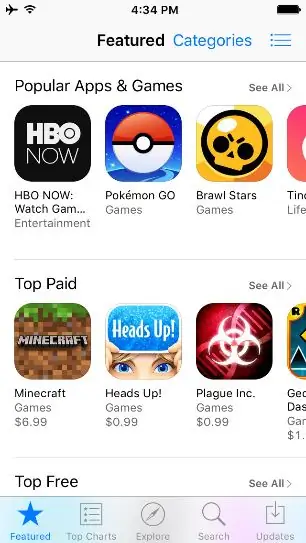
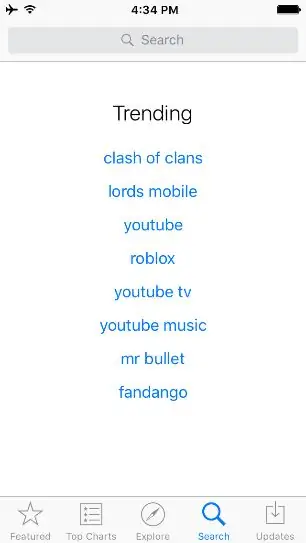
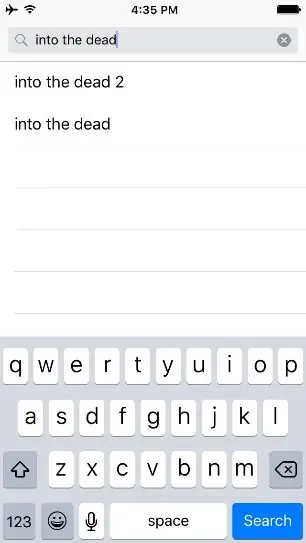
22. Klikk på Søk -knappen nederst på skjermen på startskjermen i App Store
23. Skriv "in the dead" i søkefeltet øverst på skjermen
24. Trykk Søk
Trinn 7: (25-27)
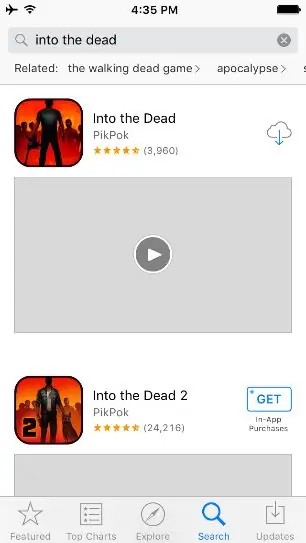
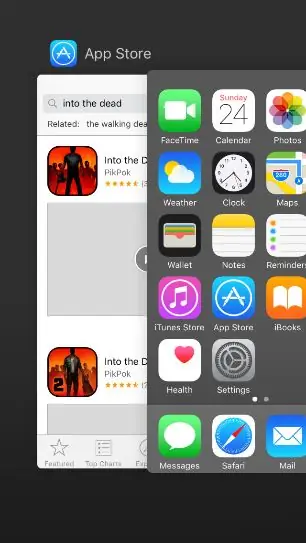
25. Trykk på nedlastingsalternativet ved siden av "Into the Dead" av utvikleren PikPok
26. Skriv inn "LavarBall2" som passord for Apple ID
27. Mens det lastes ned, lukker du App Store ved å trykke på hjemmeknappen to ganger og sveipe opp på App Store til venstre på startskjermen.
Trinn 8: (28-29)
28. Åpne Google Chrome på den bærbare datamaskinen ved å dobbeltklikke på ikonet
29. Fra en åpen fane, last ned Cydia Impactor for Windows fra dette nettstedet ved å skrive inn denne adressen: https://www.cydiaimpactor.com/ (klikk på Windows -lenken på siden)
Trinn 9: (30-32)
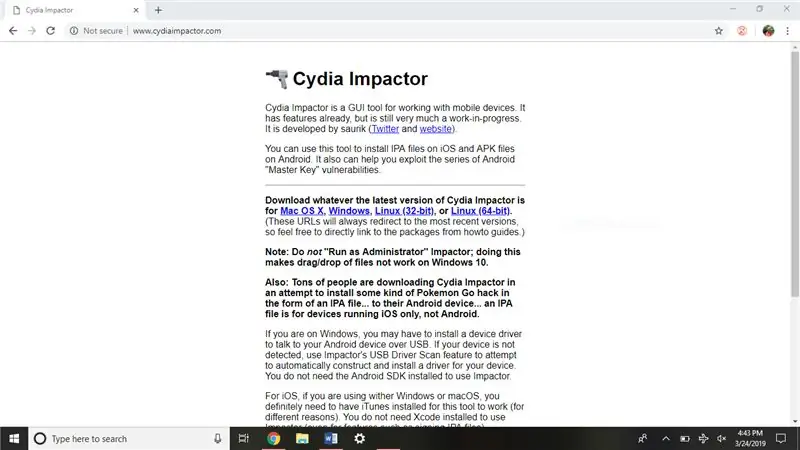
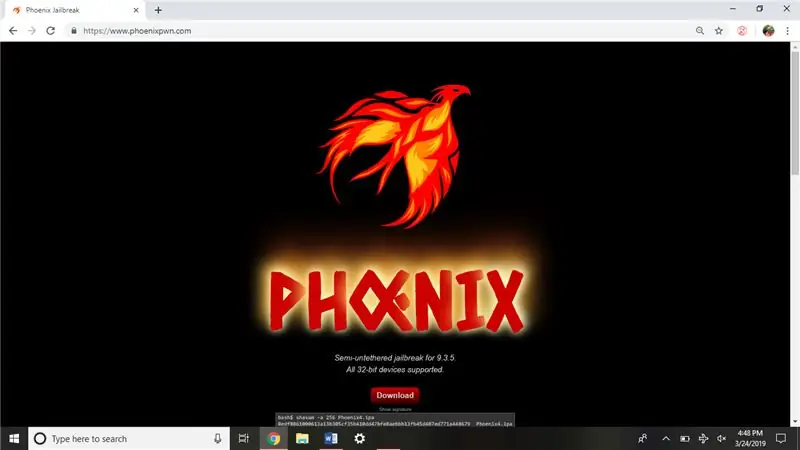
30. Last deretter ned jailbreak for iOS 9.3.5 fra dette nettstedet ved å navigere her: https://phoenixpwn.com/ (klikk på nedlastingskoblingen på siden)
31. Hvis nedlastingen mislykkes eller forsinkelsen begynner i mer enn 10 sekunder, kan du prøve å laste ned kilden igjen
32. Åpne Cydia Impactors installasjonsmappe (Impactor_0.9.51), den skal være i det nedre vinduet i Google Chrome.
Trinn 10: (33-35)
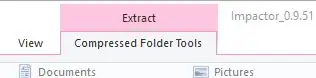
33. Pakk ut Cydia Impactor ved å klikke på alternativet "Komprimerte mappeverktøy" øverst i vinduet
34. Klikk deretter på "Pakk ut alle" under "Komprimerte mappeverktøy"
35. Klikk "Extract" i det nedre området av vinduet som dukker opp.
Trinn 11: (36-36.5)
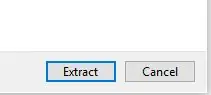
36. Dobbeltklikk på "Impactor" -filen (den eneste filen som har filtypen Application) i vinduet som dukker opp neste gang.
36.5. Klikk på "ikke se etter oppdateringer" hvis du får spørsmål om oppdateringer.
Trinn 12: (37-40)
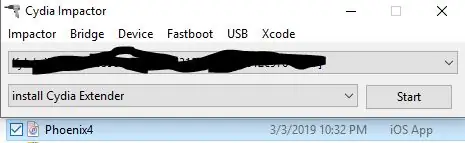
37. Dra Phoenix Jailbreak IPA -filen fra nedlastingsmappen eller den nederste linjen i Google Chrome til det åpne Cydia Impactor -vinduet.
38. Skriv inn dette som Apple -ID: [email protected]
Passord: LavarBall2
39. Vent til prosessen er fullført
40. Lukk Cydia Impactor -vinduet på den bærbare datamaskinen
Trinn 13: (41-42)
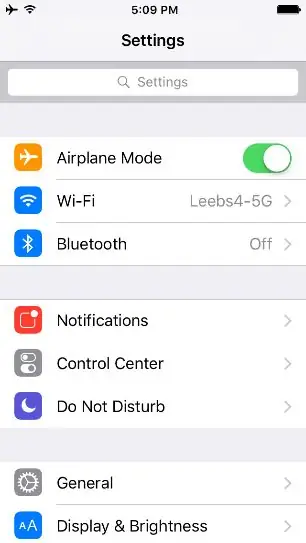
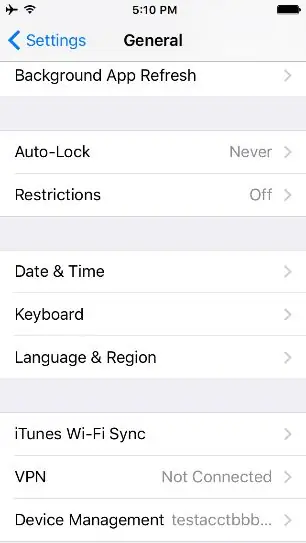
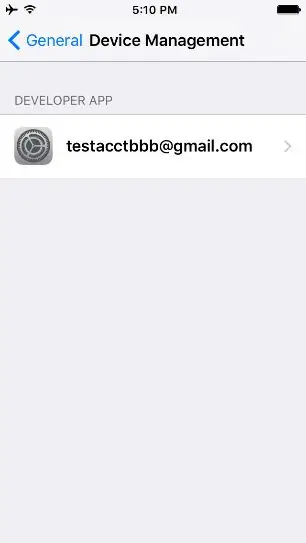
41. Lås opp iPod, naviger til Innstillinger på den første siden på startskjermen.
42. Klikk på Generelt> Enhetsbehandling> og klikk på [email protected], den eneste utviklerappen som er oppført
Trinn 14: (43-45)
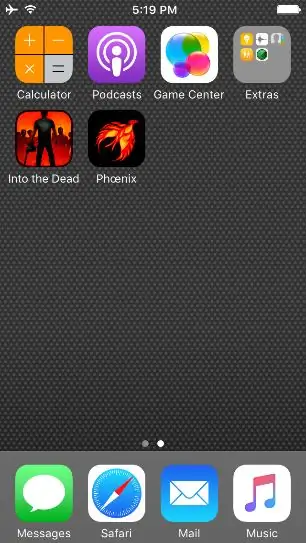
43. Klikk på "Trust [email protected]"
44. Gå tilbake til startskjermen ved å trykke på startknappen
45. Etter å ha sveipet til venstre til den andre skjermen på hjemmesiden, klikker du på Phoenix -ikonet
Trinn 15: (46-54.5)
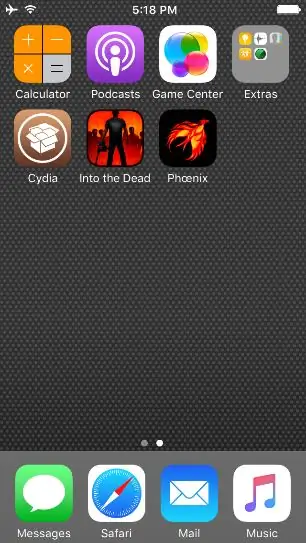
46. Klikk på alternativet "Forbered deg på jailbreak"
47. Klikk "Godta" nederst på skjermen
48. Klikk "Avvis" på annonsen for utviklerens gratis miksetape
49. Klikk "Fortsett med jailbreak" nederst på skjermen
50. Klikk på "Start installasjonen" nederst på skjermen
51. Klikk på “Bruk medfølgende forskyvninger”
52. Vent til prosessen er fullført, og iPod starter på nytt
53. Når iPod -en starter på nytt, låser du opp iPod -en ved å skyve den til høyre
54. Klikk på det brune "Cydia" -ikonet på den andre siden
54.5 Hvis iPod ikke viser et brunt ikon som sier "Cydia", prøv jailbreak på nytt. (Dette betyr at du må gå tilbake til trinn #44, og gjøre alt på nytt etter det.)
Trinn 16: (55-58)
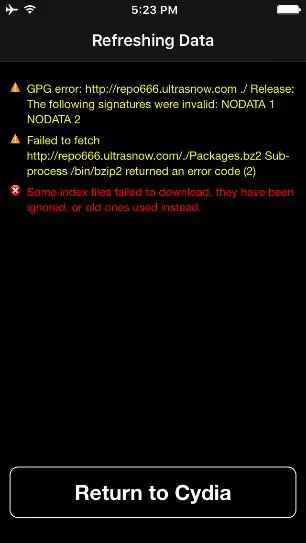
55. Når advarselen "Kunne ikke hente" for en utilgjengelig repo dukker opp, klikker du på "Tilbake til Cydia"
56. Når skjermbildet Essential Upgrade vises, klikker du på “Fullfør oppgradering”
57. Vent til prosessen er fullført. Cydia vil enten krasje (ved at appen lukkes og startskjermen dukker opp igjen) eller "Restart Springboard" vil dukke opp nederst på skjermen.
58. Hvis Cydia stenges, åpner du den igjen ved å trykke på ikonet. Hvis det ikke lukkes, klikker du på "Start springbrettet på nytt"
Trinn 17: (59-63)
59. Naviger til "Kilder" nederst på skjermen og klikk "Rediger" øverst til høyre.
60. Fjern “repo666.ultrasn0w.com” ved å klikke på den røde minus -knappen og deretter Slett.
61. Vent til prosessen er fullført, og klikk "Return to Cydia".
62. For å redusere mulig forvirring, klikk på Rediger -knappen igjen og den røde minus -knappen på kilden som heter "ModMyi …"
63. Klikk "Slett" og vent til prosessen er fullført
Trinn 18: (65-69)
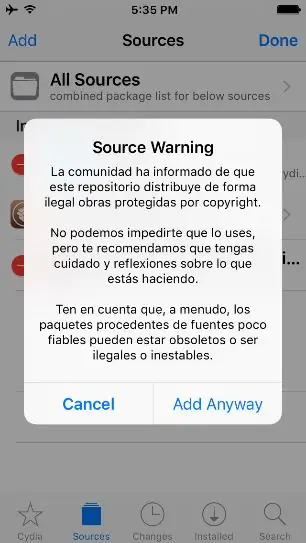
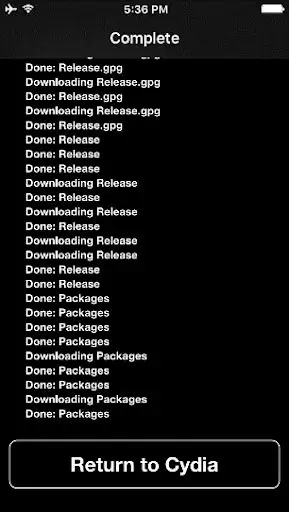
65. Klikk "Return to Cydia" nederst på skjermen.
66. Klikk "Rediger" og "Legg til", og legg deretter til denne kilden:
67. Klikk på "Legg til kilde".
68. Klikk på "Legg til uansett".
69. Vent til prosessen er fullført, og klikk deretter "Return to Cydia" nederst på skjermen.
Trinn 19: (70-74)
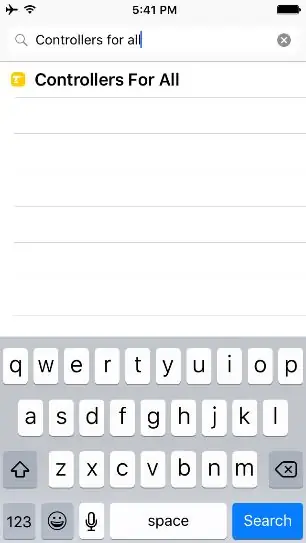
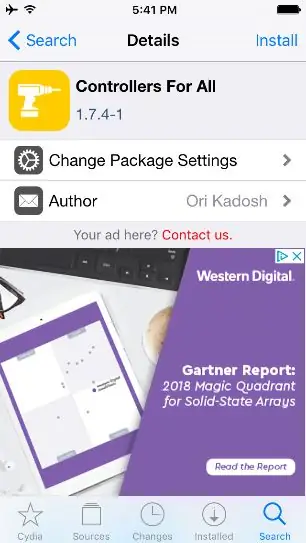
70. Når det er gjort, klikker du på "Søk" -alternativet nederst til høyre.
71. Klikk deretter på søkefeltet øverst og søk etter "Kontrollere for alle".
72. Klikk den eneste oppføringen, "Kontrollere for alle".
73. Klikk "Installer" i øvre høyre hjørne
74. Klikk "Bekreft" i øvre høyre hjørne
Trinn 20: (75-79)
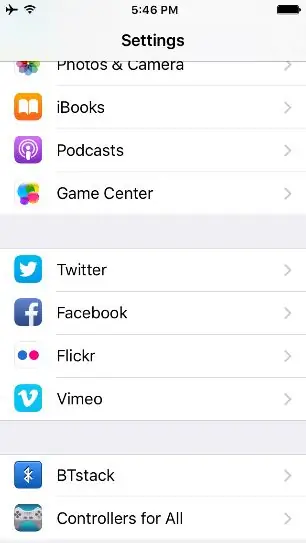
75. Vent til prosessen er fullført.
76. Klikk "Restart Springboard" nederst på den svarte skjermen når den er fullført.
77. Vent til enheten viser låseskjermen.
78. Lås opp enheten og gå til innstillingsappen på startskjermen.
79. Rull ned til du finner "Kontrollere for alle"
Trinn 21: (80-84)
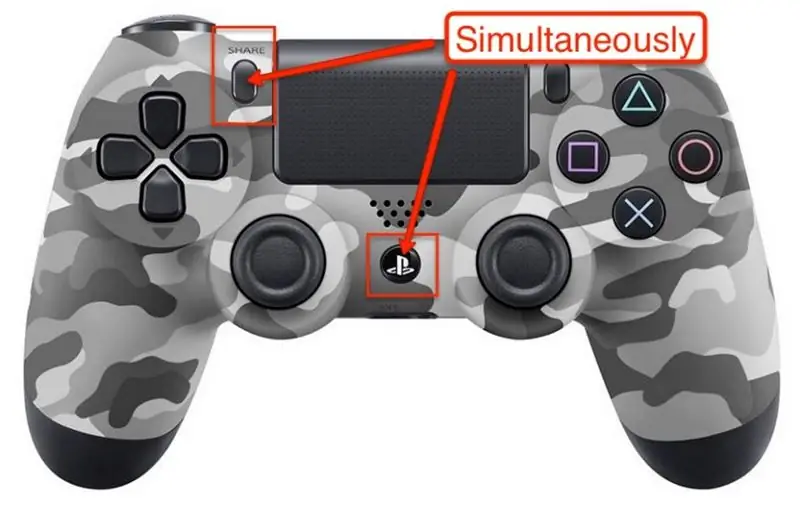
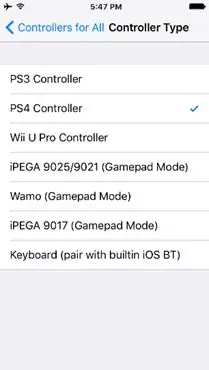
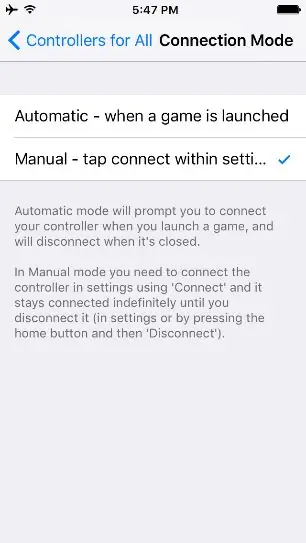
80. Klikk på "Controllers For All" og aktiver.
81. Klikk på "PS4 -kontroller" under kontrollertypen.
82. Gå tilbake og gå til innstillingen "Tilkoblingsmodus".
83. Klikk på "Manual".
84. Gå tilbake, klikk på "Pair Controller". Når du blir bedt om det, holder du nede del- og PS -knappene på kontrolleren.
Trinn 22: (85-89)
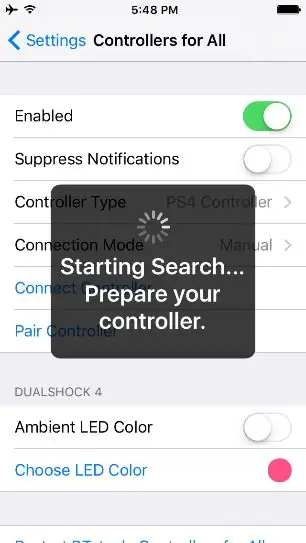
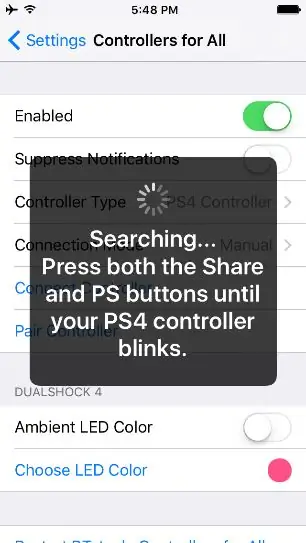
85. Kontrollenhetens LED blinker raskt når den er paret.
86. Klikk på avvis når den er paret.
87. Klikk på "Connect Controller" og trykk på PS -knappen på kontrolleren når du blir bedt om det.
88. Dobbelttrykk på enhetens hjemmeknapp og sveip oppover hver applikasjon for å lukke dem.
89. Gå tilbake til startskjermen ved å klikke hjem igjen.
Trinn 23: (90-slutten)
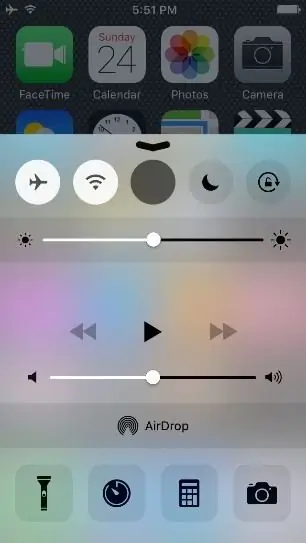
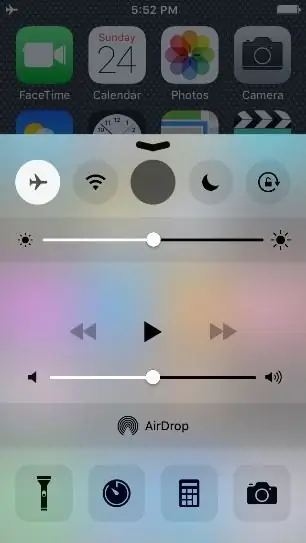
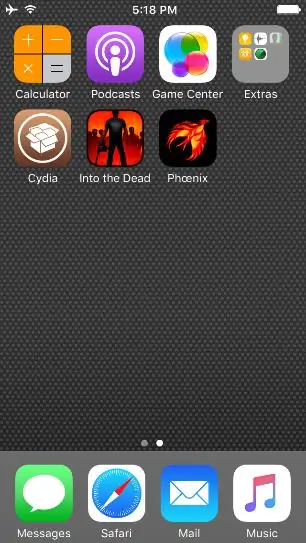
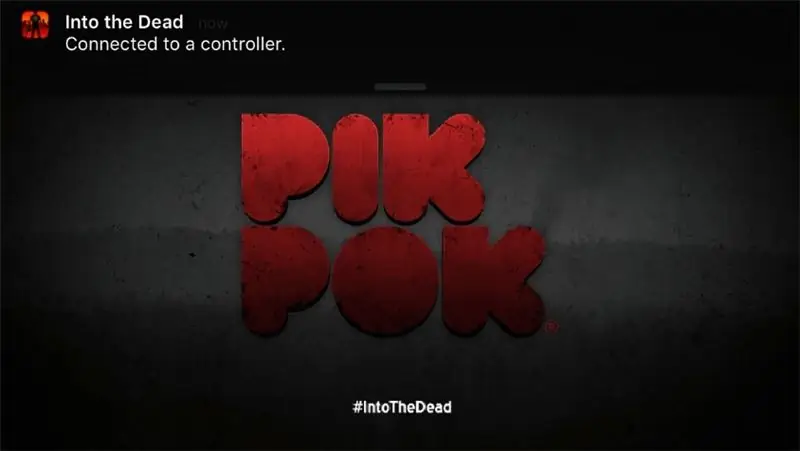
90. Sveip opp fra bunnen av skjermen og slå på flymodus.
91. Sveip ned for å lukke og gå inn i "Into the Dead" -programmet.
92. Åpne appen og trykk på "X" -knappen
93. På dette tidspunktet bør du være sammenkoblet og kunne bruke de analoge pinnene for å kontrollere applikasjonen.
Anbefalt:
Google Assistant - Hjemmeautomatisering bruker ikke Esp8266: 6 trinn

Google Assistant | Hjemmeautomatisering bruker ikke Esp8266: I denne instruksjonen viser jeg deg Google assistentstyrt hjemmeautomatisering
Hat Not Hat - en hatt for folk som ikke virkelig bruker hatter, men ønsker en hattopplevelse: 8 trinn

Hat Not Hat - en hatt for folk som ikke virkelig har hatt, men vil gjerne hatt hattopplevelse: Jeg har alltid ønsket at jeg kunne være en hattperson, men har aldri funnet en hatt som fungerer for meg. Denne " Hat Not Hat, " eller fascinator som det kalles er en øvre skorpe løsning på hatproblemet mitt, der jeg kan delta på Kentucky Derby, i vakuum
Slik bruker du SIM800L til å sende SMS og kontrollere relé via SMS: 3 trinn

Slik bruker du SIM800L til å sende SMS og kontrollere relé via SMS: Beskrivelse: Denne opplæringen viser hvordan du bruker SIM800L til å sende sms og motta sms for å kontrollere relé. SIM800L -modulen er liten i størrelse og kan brukes til å koble til Arduino for å sende sms, motta sms, ringe, motta anrop og annet. I denne opplæringen
Slik bruker du MQTT med Raspberry Pi og ESP8266: 8 trinn (med bilder)

Hvordan bruke MQTT Med Raspberry Pi og ESP8266: I denne instruksen vil jeg forklare hva MQTT -protokollen er og hvordan den brukes til å kommunisere mellom enheter. Så, som en praktisk demonstrasjon, skal jeg vise deg hvordan du setter opp en enkel to klientsystem, hvor en ESP8266 -modul sender et melding
Slik bruker du Mac Terminal og hvordan du bruker viktige funksjoner: 4 trinn

Slik bruker du Mac Terminal og hvordan du bruker viktige funksjoner: Vi viser deg hvordan du åpner MAC Terminal. Vi viser deg også noen få funksjoner i terminalen, for eksempel ifconfig, endring av kataloger, tilgang til filer og arp. Ifconfig lar deg sjekke IP -adressen din og MAC -annonsen din
