
Innholdsfortegnelse:
- Forfatter John Day [email protected].
- Public 2024-01-30 11:21.
- Sist endret 2025-01-23 15:02.
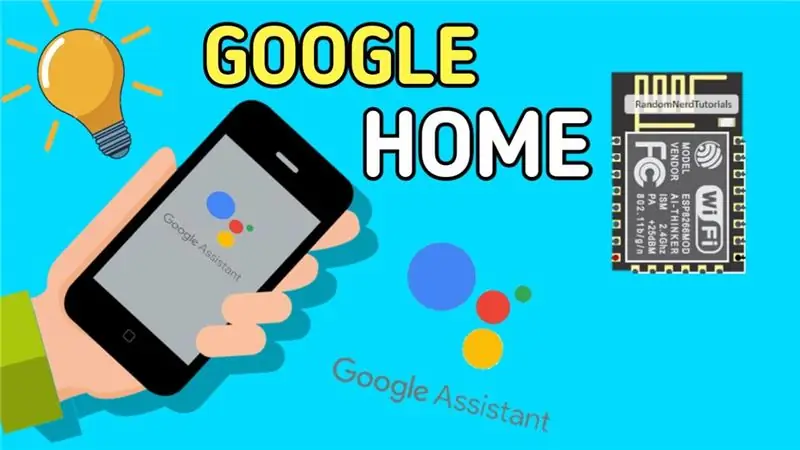
I denne instruksjonene vil jeg vise deg google assistentstyrt hjemmeautomatisering.
Trinn 1:

Trinn: 1 - last ned og konfigurer blynk -trinn Trinn: 2 - innstillinger for arduino ide- og blynk -biblioteker Trinn: 3 - konfigurer iftttStep: 4 - maskinvaremontasje
Trinn 2: For flere detaljer Se denne videoen
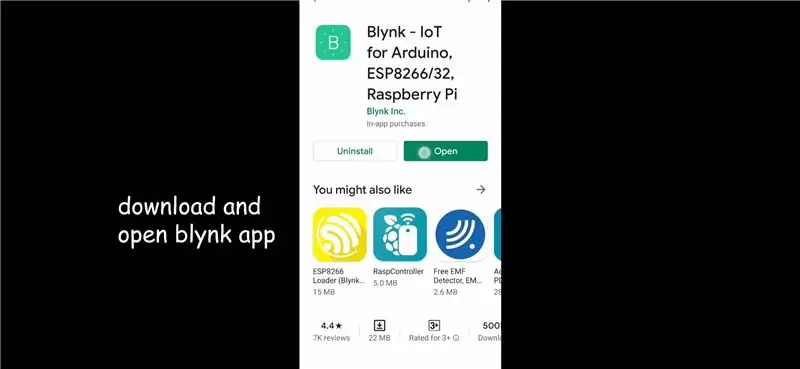

Trinn 3: Konfigurer Blynk App
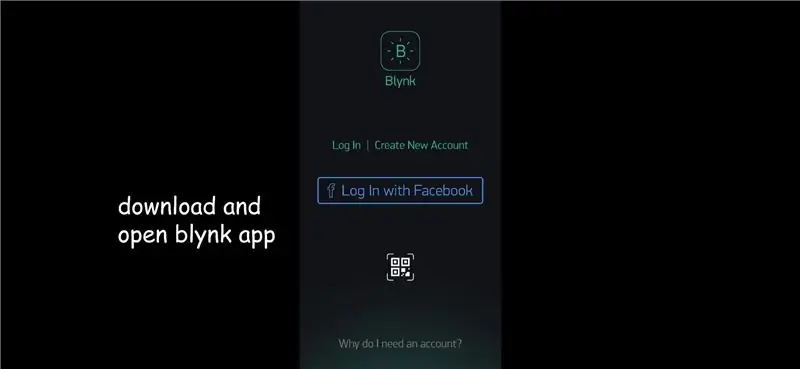
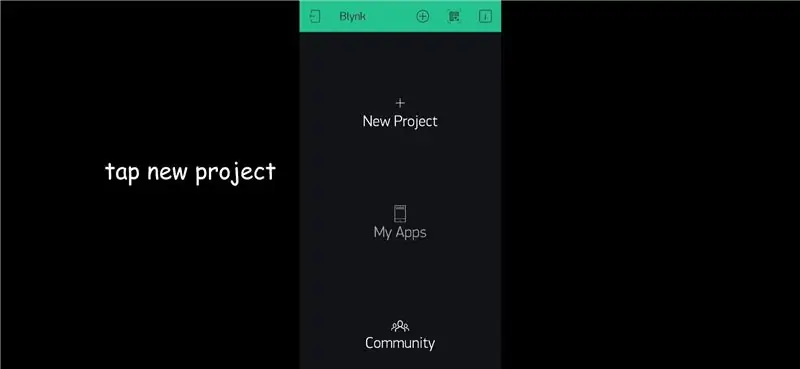
*Første nedlasting av blynk -appen fra spillbutikken. Logg deretter på med e -postadressen din.*Trykk på nytt prosjekt*gi prosjektet ditt navn. Velg enhet. Tilkoblingstype som wifi. Lag deretter. *åpne widgetboksen og trykk på knappen*Trykk på knappen. Gi et navn. Velg utgangspinnen og velg bryteren.
Trinn 4: Arduino Ide
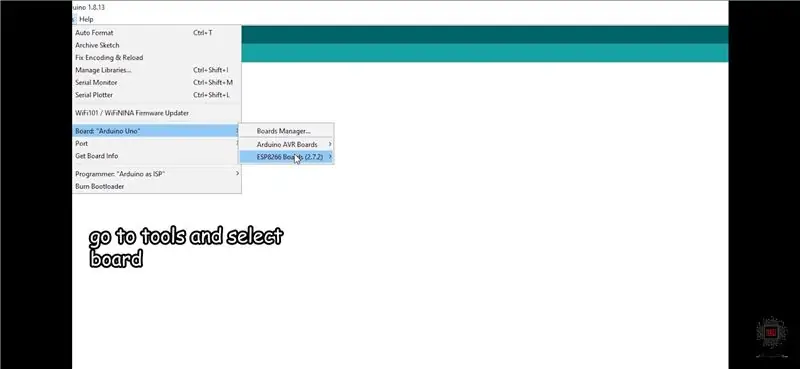
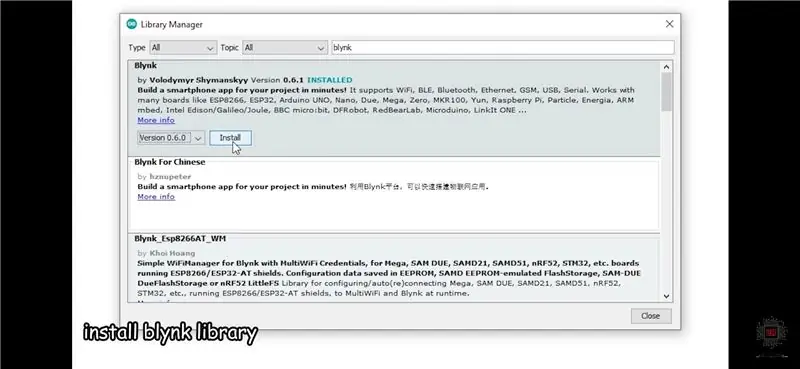
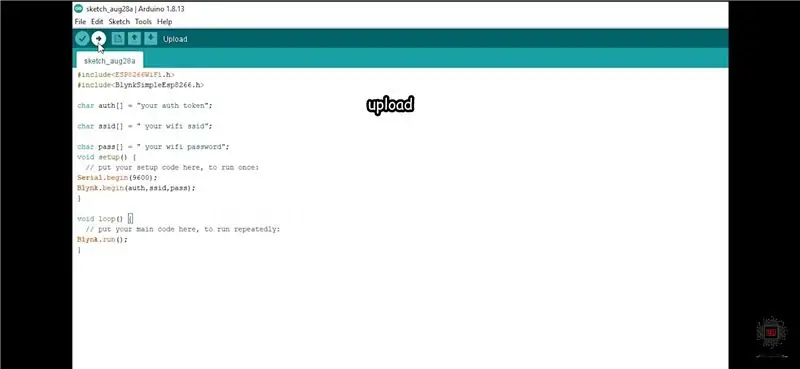
*åpne arduino ide og velg tavlen her iam ved hjelp av esp12f.*gå deretter til verktøy> administrer biblioteker og installer blynk bibliotek*velg port og last opp denne koden Du kan få Auth token i din blynk app
Trinn 5: Ifttt
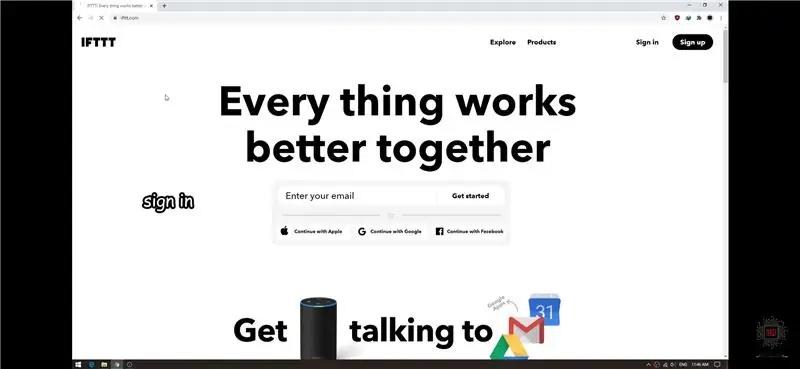
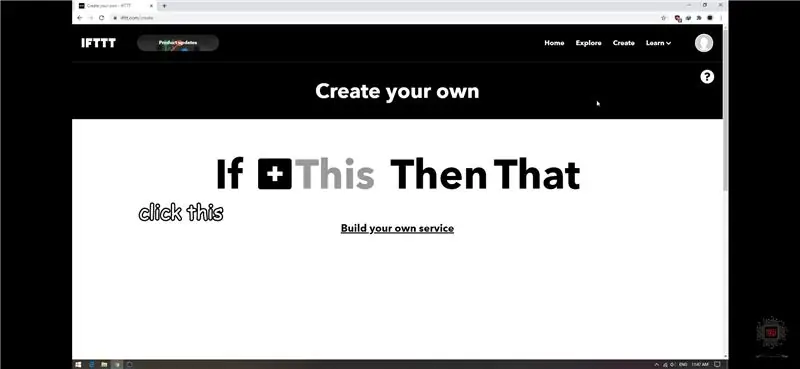
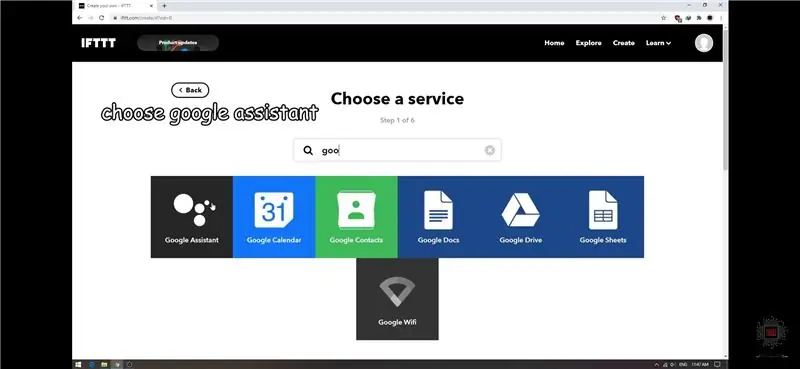
*gå til ifttt.com*logg på*Trykk på opprett og klikk på dette*søk etter Google -assistent*klikk på enkel pharse*skriv inn det du vil si og svaret fra Google -assistenten*klikk på det*søk etter webhooks*skriv https:/ /188.166.206.43/your Auth token/update/output pin in URL box*select PUT in method*select application./json in content type*for Slå på ["1"] for Slå av ["0"] i brødtekst
Trinn 6: Maskinvaremontasje
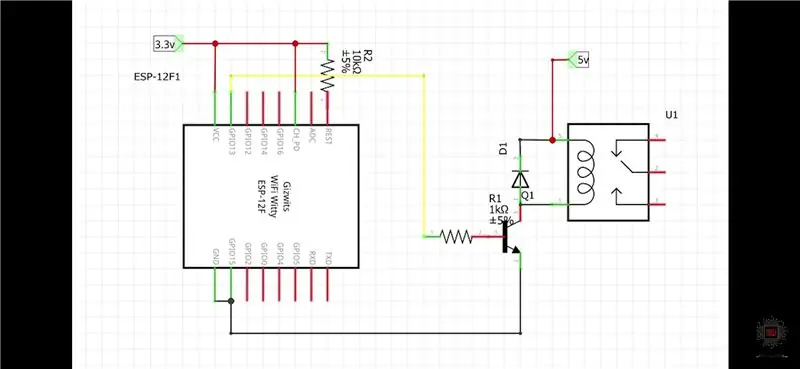



Jeg bruker esp12f til dette prosjektet. Og lm317 for 3.3v forsyning for esp. 4 relé brukt.
Anbefalt:
Arduino Uno + ESP8266 ESP-01 Slå på en lampe over internett (ikke LAN WIFI): 3 trinn

Arduino Uno + ESP8266 ESP-01 Slå på en lampe over internett (ikke LAN WIFI): Slå på en lampe via nettstedet på en hvilken som helst enhet ved hjelp av nettleser på den enheten, selv om du er langt borte fra lampen. Du kan få tilgang til nettstedet via den bærbare datamaskinen, smarttelefonen eller noe annet med en nettleser som er installert på den enheten
Hat Not Hat - en hatt for folk som ikke virkelig bruker hatter, men ønsker en hattopplevelse: 8 trinn

Hat Not Hat - en hatt for folk som ikke virkelig har hatt, men vil gjerne hatt hattopplevelse: Jeg har alltid ønsket at jeg kunne være en hattperson, men har aldri funnet en hatt som fungerer for meg. Denne " Hat Not Hat, " eller fascinator som det kalles er en øvre skorpe løsning på hatproblemet mitt, der jeg kan delta på Kentucky Derby, i vakuum
Google Assistant Robot som bruker Arduino: 3 trinn

Google Assistant Robot ved hjelp av Arduino: I det siste innlegget viste jeg deg hvordan du bygger Google -assistent i Raspberry Pi og integrerer Google Assistant til IFTTT. I denne opplæringen vil jeg vise deg hvordan du bygger en robot som kan kontrolleres ved hjelp av Google Assistant. Du trenger ikke å bekymre deg hvis
Slik bruker du ikke -støttede kontrollere med en IOS 9.3.5 -enhet: 23 trinn

Slik bruker du ikke -støttede kontrollere med en IOS 9.3.5 -enhet: Nødvendige materialer: PlayStation 4 -kontroller Lightning -ladekabel Bærbar datamaskin som kjører Windows 10 iPod Touch 5. generasjon bærbar datamaskin Bærbar datamaskinens respektive ladekabel
Slik bruker du Mac Terminal og hvordan du bruker viktige funksjoner: 4 trinn

Slik bruker du Mac Terminal og hvordan du bruker viktige funksjoner: Vi viser deg hvordan du åpner MAC Terminal. Vi viser deg også noen få funksjoner i terminalen, for eksempel ifconfig, endring av kataloger, tilgang til filer og arp. Ifconfig lar deg sjekke IP -adressen din og MAC -annonsen din
