
Innholdsfortegnelse:
- Forfatter John Day [email protected].
- Public 2024-01-30 11:23.
- Sist endret 2025-01-23 15:02.

Er du en lærer som ønsker å bruke micro: bit i klasserommet, men ikke vet hvor du skal begynne? Vi viser deg hvordan!
Trinn 1: Maskinvarekomponenter
1 x BBC micro: bit board
Eller
1 x mikro: bit bord med batteriholder sett
Trinn 2: Introduksjon
Hos Hackster vet vi at det å lære nye teknologier og verktøy for bruk i klasserommet kan være tidkrevende og skremmende for mange lærere. For å hjelpe deg med dette har vi inngått et samarbeid med Micro: bit Foundation for å lage tre korte, informative videotimer som gir deg selvtillit til å bruke micro: bit i klasserommet ditt, uten å kaste bort tid med fremmede detaljer.
Se videoversjonen her:
www.youtube.com/embed/RkWDYTx_mg4
Trinn 3: Hva er en Micro: bit?
En micro: bit er en liten programmerbar datamaskin, designet for å gjøre læring og undervisning enkelt og morsomt.
Studier har funnet ut at bruk av fysiske dataenheter, som micro: bit, i klasserommet øker motivasjon, samarbeid, kreativitet og resulterer i konkret forståelse av programmeringskonsepter. I tillegg kan micro: bit brukes til å lære konsepter innen mange fagområder, inkludert matte, naturfag, ingeniørfag og til og med kunst!
Trinn 4: Hvordan setter jeg opp Micro: bit?
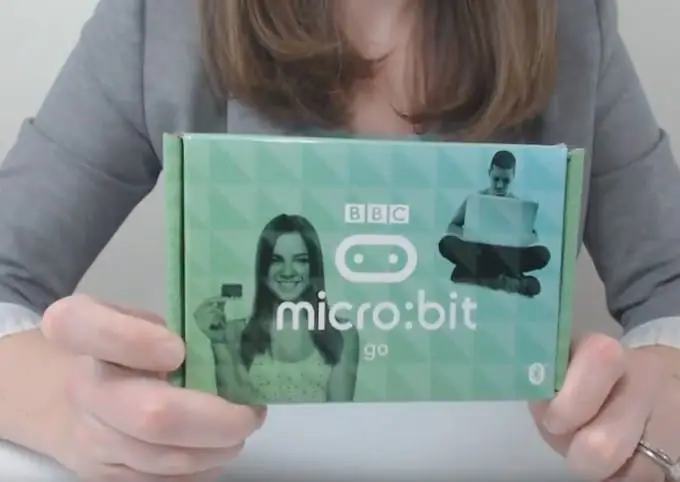
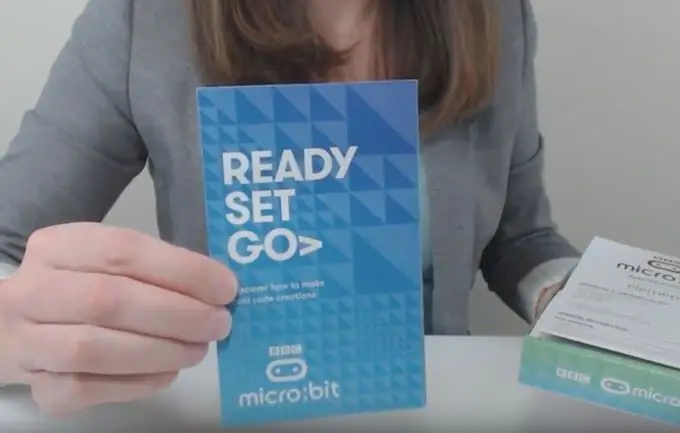
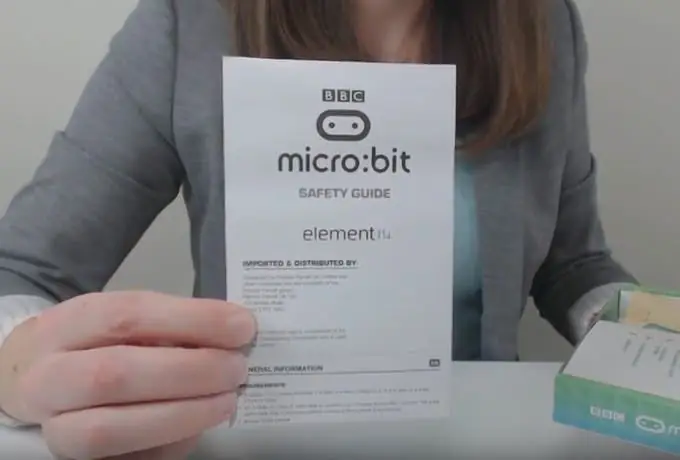
Når du mottar din micro: bit, kommer den i en eske som denne:
Åpne esken og inspiser innholdet
Du finner en startguide og viktige sikkerhetsinstruksjoner. Under føringene er det en liten pose som inneholder micro: bit. Hvis du løfter den hvite pappa i esken, finner du et batteri, to AAA -batterier og USB -kontakten for å koble micro: bit til PCen. Når du bruker din micro: bit kan du drive den med datamaskinen din ved hjelp av USB -kabelen, eller med batteripakken som inneholder to AAA -batterier.
- Les sikkerhetsinstruksjonene
- Sett USB -kontakten til rektanglet inn i en USB -port på datamaskinen.
- Koble den andre enden av USB -en til din micro: bit
Når du kobler micro: bit til datamaskinen, vil du legge merke til at micro: bit lyser. Dette er begynnelsen på demonstrasjonen. Micro: bit vil be deg om å trykke på knapp A, etterfulgt av knapp B, så ser du ordet "RISK!" bla over skjermen. Hvis du rister på micro: bit, vil du se et lysdisplay. Den siste delen av demoen vil be deg om å "CHASE", noe som betyr at du vil prøve å flytte den jevne lyspunktet til samme sted som den blinkende prikken ved å vippe mikrobiten.
Trinn 5: Microbit -deler og -funksjoner

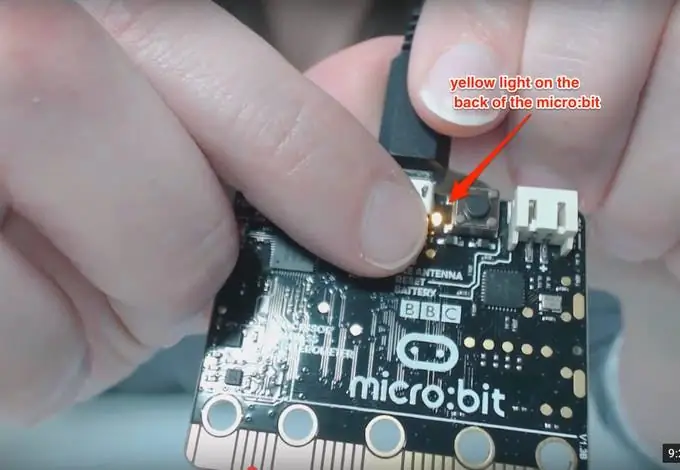
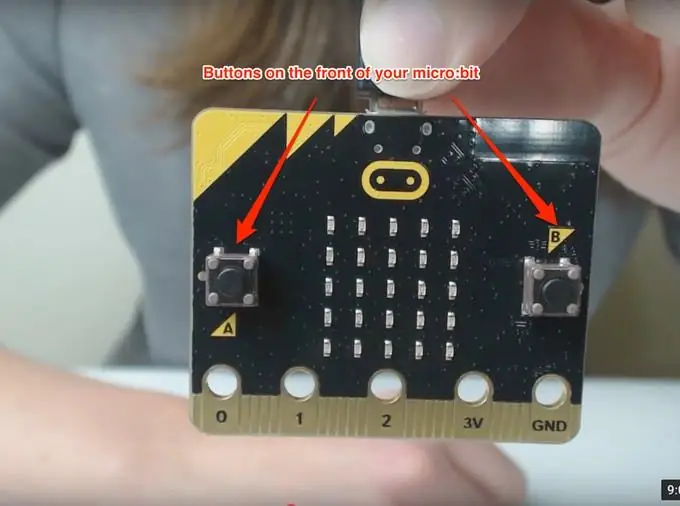

Vi vil fordype oss i to alternativer for koding med mikrobiten din i våre neste videoer, men la oss først gå over delene av mikroen: bit og hvordan de fungerer.
Lys
Den mest distinkte delen av micro: bit er lysdisplayet, som er på forsiden av micro: bit.
Denne skjermen består av et 5x5 rutenett med lysdioder. LED er en forkortelse for "lysemitterende diode". De ble oppfunnet på 60 -tallet, og har siden blitt populær som en lav effektpære og har erstattet halogen- og lysrør i de fleste hjem og bygninger. De 25 glitrende lysene på forsiden av mikrobiten din er lysdioder.
De kan programmeres til å vise forskjellige ord og design. Du kan også programmere displayet til å slå av eller dempe lysstyrken til LED -lampene.
Det er også et gult lys på baksiden av mikro: bit. Denne lampen vil blinke for å indikere at noe har endret seg som når du laster opp en ny kode til micro: bit, det betyr at koden er oppdatert.
Knapper
På hver side av LED -rutenettet på forsiden av din micro: bit ser du en knapp. Disse knappene er merket A og B og brukes som inngang for micro: bit. Micro: bit kan oppdage hvilken knapp som trykkes og reagere på knappetrykk eller sende informasjon til en annen enhet avhengig av hvordan du har programmert din micro: bit.
Knappen på baksiden av micro: bit ved siden av USB -kontakten er tilbakestillingsknappen. Bruk denne knappen for å starte koden fra begynnelsen, eller for å kjøre ny kode etter at du har lastet den opp til enheten din.
Trinn 6: Microbit -deler og -funksjoner
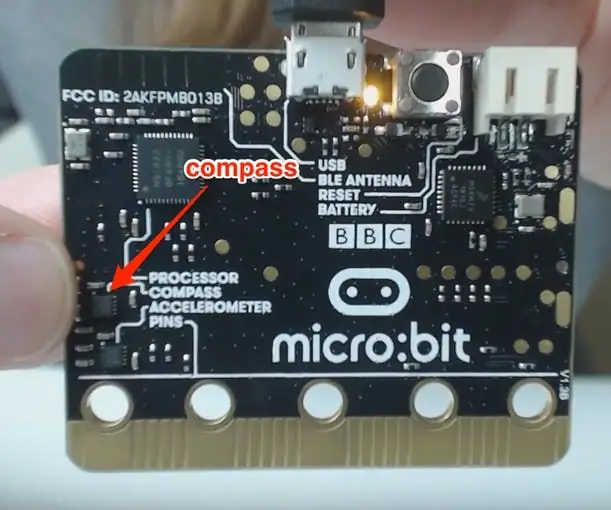


Kompass
Micro: bit har et innebygd kompass som kan brukes til å måle magnetfeltene rundt micro: bit og bestemme retningen micro: bit vender. Denne informasjonen kan brukes på mange forskjellige måter, inkludert å gjøre mikrobiten om til et kompass, eller for å sende retningsinformasjon til en annen enhet.
Akselerometer
Micro: bit har et innebygd akselerometer som brukes til å oppdage spesifikke bevegelser og hastigheten til micro: bit.
Ved hjelp av akselerometeret kan mikrobiten oppdage når noen rister, vipper eller slipper enheten. Det er uendelige måter du kan bruke denne funksjonen i programmene dine, for eksempel å lage en skritteller som måler hvert trinn som er tatt eller måle akselerasjonen til et objekt ved å feste micro: bit og skyve den nedover en rampe, eller til og med bare måle bevegelse som en risting av mikro: bit for å simulere rullen en terning som dette eksempelet.
Hver gang du rister på micro: bit, oppdager akselerometeret bevegelsen og viser et tilfeldig tall fra 1-6.
Pinner
På bunnen av micro: bit vil du legge merke til en "linjal" -funksjon med hull og etiketter.
Det er totalt 25 pinner som er delt inn i små pinner og store pinner. Du vil stort sett bruke de store pinnene som er pinnene med hull merket 0, 1, 2, 3V og GND som står for bakken.
Pins 0, 1 og 2 er generelle input- og output -pins - forkortet GPIO. Disse pinnene kan brukes til både inngang og utgang og kan kobles til forskjellige enheter som termometre eller høyttalere ved hjelp av alligatorklemmer eller 4 mm bananplugger.
Når du kobler til enhetene dine med krokodilleklipp, må du ta tak i brettet mellom klemmens kjever uten å overlappe noen av de mindre pinnene. Hvis du overlapper med de mindre pinnene, kan dette forhindre at koden fungerer som den skal.
Pinnene merket 3V (tre volt) og GND (bakken) er strømforsyningspinnene. Sørg for at du aldri kobler disse pinnene direkte sammen. Med 3V -pinnen kan du drive en annen enhet, eller hvis mikro: bit ikke allerede drives av datamaskinen din via USB -kabelen eller eksterne batterier, kan du motta strøm fra en annen enhet. Jord brukes til å fullføre kretsen hvis du bruker 3V til å drive en annen enhet.
De små pinnene er de umerkede segmentene mellom de store pinnene på din micro: bit. Disse pinnene er utenfor omfanget av denne videoen, men hvis du vil lære mer, kan du gå til https://microbit.org/guide/hardware/pins/ for å se et merket diagram og lære funksjonen til hver pinne.
blåtann
På baksiden av micro: bit kan du se merket "BLE Antenna" som står for "Bluetooth Low Energy Antenna". Denne antennen lar mikrobiten kommunisere med andre enheter, for eksempel telefonen eller nettbrettet, trådløst ved å sende og motta signaler til og fra den enheten:
Temperatur sensor
Micro: bit har også evnen til å detektere temperatur. Selv om den ikke har sin egen temperatursensor. Mikroprosessorbrikken, som finnes på baksiden av brettet - Hjernen til datamaskinen vår - kan oppdage endringer i temperatur. Dette betyr at selv om temperaturen ikke nødvendigvis er nøyaktig ved å bestemme den faktiske temperaturen og kan være av med noen få grader, er den presis og god til å måle temperaturendringen.
Trinn 7: Forfatter
Nå som du har lært de grunnleggende egenskapene til micro: bit, kan du gå videre til leksjon 2 hvor vi vil lære deg hvordan du programmerer micro: bit ved hjelp av Javascript. Hvis du ikke planlegger å bruke Javascript og vil bruke python i stedet, kan du gå direkte til leksjon 3.
Denne artikkelen skrevet av Katie Kristoff kommer fra hackster.io.
Trinn 8: Kontakt
Vår Facebook: Ref = bokmerker
Twitter:
Anbefalt:
Micro: Bot - Micro: Bit: 20 trinn

Micro: Bot - Micro: Bit: Bygg deg en Micro: Bot! Det er en Micro: Bit kontrollert robot med innebygd ekkolodd for autonom kjøring, eller hvis du har to Micro: Bits, radiostyrt kjøring
Reckless Racer Arduino OLED Game, AdafruitGFX and Bitmaps Basics: 6 trinn

Reckless Racer Arduino OLED Game, AdafruitGFX og Bitmaps Grunnleggende: I denne opplæringen skal vi se på hvordan du bruker bitmaps ved hjelp av Adafruit_GFX.c bibliotek som en slags sprites i et spill. Det enkleste spillet vi kunne tenke oss er et bilrullebyttespill i siderulling, til slutt vår beta -tester og assistentkoder for
Programmering av en Micro: Bit Robot & Joystick: Bit Controller With MicroPython: 11 trinn

Programmering av en Micro: Bit Robot & Joystick: Bit Controller With MicroPython: For Robocamp 2019, vår sommerrobotikkleir, lodder, programmerer og bygger en ungdom i alderen 10-13 år en BBC micro: bitbasert 'antweight robot', samt programmering en mikro: bit å bruke som fjernkontroll. Hvis du for tiden er på Robocamp, går du på ski
Tiny Micro: bit Robot - Del 1: 7 trinn

Tiny Micro: bit Robot - Del 1: Jeg har alltid trodd at små roboter var flotte, og å lage en med den kostnadseffektive Microbit ville være ideelt. Jeg ønsket å lage en robot som ikke brukte ferdige IO -kort som jeg tidligere har brukt til å drive motorer eller få sensorinnganger, jeg ønsket
Lys- og fargemålinger Med Pimoroni Enviro: bit for Micro: bit: 5 trinn

Lys- og fargemålinger Med Pimoroni Enviro: bit for Micro: bit: Jeg hadde jobbet med noen enheter som tillater lys- og fargemålinger tidligere, og du kan finne mye om teorien bak slike målinger, instruktørene her og her. Pimoroni har nylig utgitt enviro: bit, et tillegg for m
