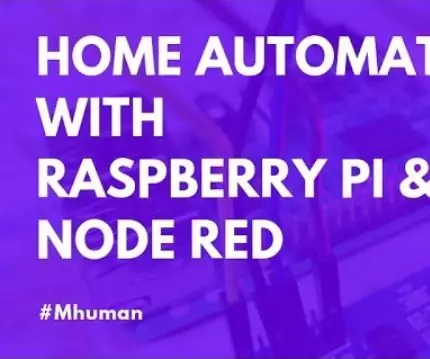
Innholdsfortegnelse:
- Forfatter John Day [email protected].
- Public 2024-01-30 11:23.
- Sist endret 2025-01-23 15:02.
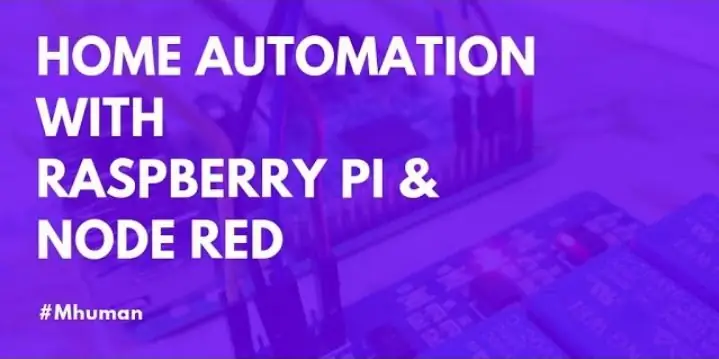
Nødvendige materialer: 1. Raspberry Pi 32. relémodul 3. jumperwires For mer informasjon se:
Trinn 1: Installere Node Red
Node-RED er et visuelt verktøy for tilkobling av tingenes internett som kan kjøres på en Raspberry Pi og muliggjør rask prototyping av prosjekter. Før jeg begynner, vil jeg avklare noe: Jeg er ny her, så det kan være mulig at jeg har gjort feil. Så bare ignorer det. Sett opp Raspberry Pi på nettverket og oppdater distribusjonen. Du kan kjøre følgende kommandoer i terminalen for det: sudo rpi-updatesudo reboot Etter omstart utfør følgende kommandoer: sudo apt-get updatesudo apt-get upgrade Ved slutten av prosjektet vil det endelige brukergrensesnittet til dette prosjektet se slik ut:
Trinn 2: Installere Node-Red
Denne applikasjonen kjører i nettleseren, så du trenger ikke å installere noen ekstra applikasjoner for å spille med den, og du kan kjøre den fra hvilken som helst smarttelefon, nettbrett eller fra en PC som har en nettleser. Og hva dette prosjektet angår, kan du automatisere hjemmet ditt bare i hjemmenettverket. Du kan utvide funksjonaliteten til systemet, men jeg kommer ikke til å forklare det i dette prosjektet. For dette prosjektet må du først sette opp Node-RED på en Raspberry Pi 2. Installere Node-RED på Raspberry Pi Det er to måter for dette: Det er forhåndsinstallert Node-RED i Raspbian Jessie-bildet fra november 2015. Gå til: Meny-> Programmering-> Node-RØD. Eller du kan installere den manuelt. En veldig god dokumentasjon tilgjengelig for det, og du finner den her. Kjører Node-RED Etter at alt er satt opp, er neste trinn å kjøre Node-RED. Du kan kjøre den fra menyen eller med følgende kommando i terminalen: node-red-startnode-red-stop (for å stoppe Node-RED) Hvis du vil jobbe på Raspberry Pi-skrivebordet, åpner du nettleseren og går inn i adressen du kan finne som vist i følgende bilde etter å ha kjørt Node-RED:
Trinn 3: Åpne Node-Red
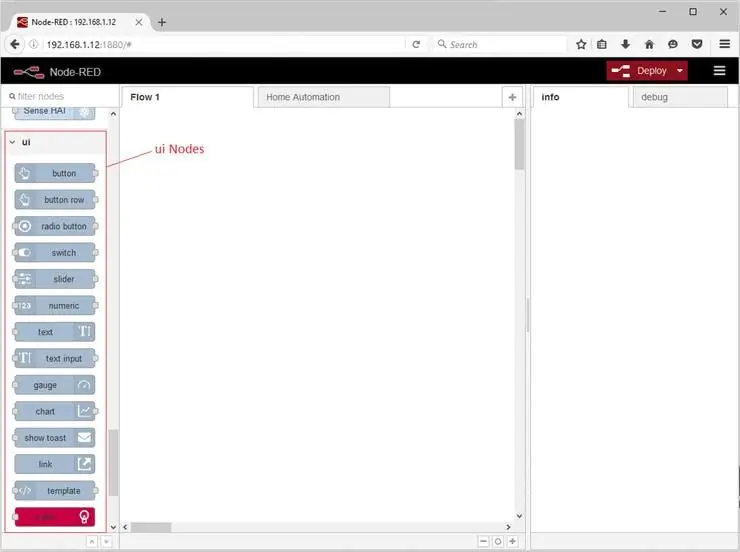
Eller det andre alternativet (mye bedre enn å jobbe med lokal vert) er å åpne nettleseren på en hvilken som helst annen PC (raskere enn Raspberry Pi) som er koblet til hjemmenettverket ditt og skrive inn adressen som du finner vist på følgende bilde. Jeg har brukt andre alternativ. Åpne nettleseren og skriv inn adressen til din Raspberry Pi, i mitt tilfelle er det: 192.168.1.12:1880 Hvis alt er riktig vil du finne følgende resultat: Som du kan se på venstre side er det mange forskjellige noder, og jeg Jeg skal bruke noen av dem til dette prosjektet. Bare dra og slipp for å bruke dem.
Trinn 4: Installere ekstra noder
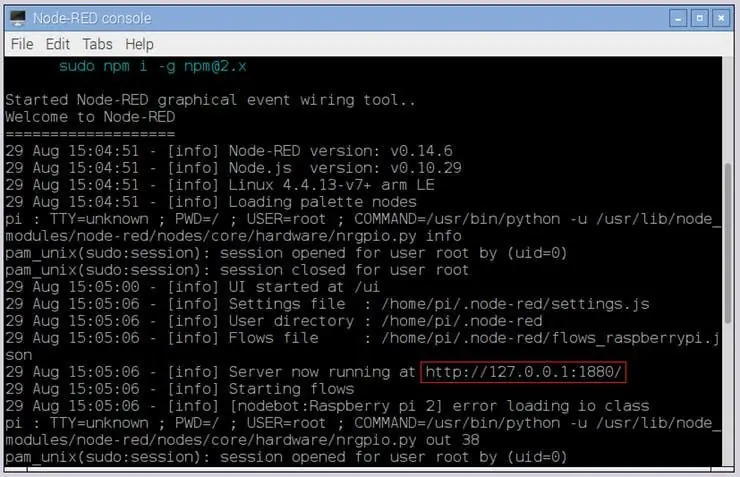
ekstra noder til din Raspberry Pi, og det er veldig enkelt, bare skriv inn følgende kommandoer i terminalen: cd ~/.node-rednpm install node-red-contrib-gpio (Documentation) npm install node-red-contrib-ui (Documentation) You kan finne mange andre noder og dokumentasjon her (ikke nødvendig for dette prosjektet). Etter å ha kjørt disse kommandoene, anbefaler jeg å stoppe og starte Node-RED på nytt slik at den kan oppdatere nodelisten.
Trinn 5: Hareware -oppsett
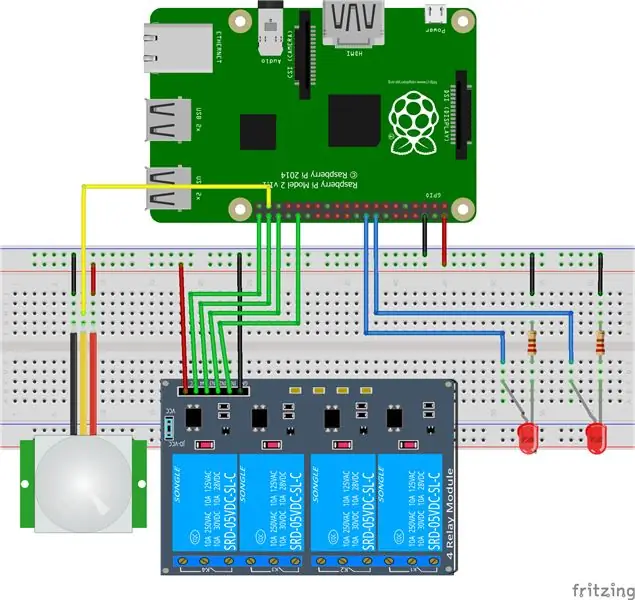
Konfigurasjon av maskinvare Koble maskinvarekomponentene til riktige pinner som du definerte i Node-RED. Sjekk skjematisk seksjon for kretsdiagram. Output Hvis du har gjort alt riktig, vil du finne resultatet som i dette
Anbefalt:
Neste generasjons hjemmeautomatisering ved bruk av Eagle Cad (del 1 - PCB): 14 trinn

Neste generasjons hjemmeautomatisering ved bruk av Eagle Cad (del 1 - PCB): Innledning: Hvorfor sier jeg neste generasjon: fordi den bruker noen komponenter som er langt bedre enn tradisjonelle hjemmeautomatiseringsenheter. Den kan kontrollere apparater ved å: Google Voice Commands Touch Panel på Device Control fra app
Hjemmeautomatisering ved bruk av ESP8266 eller NODEMCU: 6 trinn

Hjemmeautomatisering ved hjelp av ESP8266 eller NODEMCU: Har du noen gang ønsket å gjøre hjemmet ditt automatisert via wifi? Ønsker du å kontrollere lys, vifte og alle andre apparater fra smarttelefonen din? Eller noen gang ønsket en instruksjon om tilkoblede enheter og hvordan du kommer i gang med det? Dette hjemmeautomatiseringsprosjektet vil
IR -hjemmeautomatisering ved bruk av relé: 6 trinn (med bilder)

IR -hjemmeautomatisering ved bruk av relé: Infared Remote Home Automation System (Advarsel: Gjenta prosjektet på egen risiko! Dette prosjektet innebærer høyspenning)
Hjemmeautomatisering med bringebær Pi ved bruk av relékort: 7 trinn

Hjemmeautomatisering med Raspberry Pi ved bruk av relékort: Et stort antall mennesker ønsker god komfort, men til rimelige priser. Vi føler oss late til å lyse opp husene hver kveld når solen går ned og neste morgen, slå av lysene igjen Eller for å slå klimaanlegget/viften/varmeapparatene på/av som
Internett/skystyrt hjemmeautomatisering ved bruk av Esp8266 (aREST, MQTT, IoT): 7 trinn (med bilder)

Internett/skystyrt hjemmeautomatisering ved bruk av Esp8266 (aREST, MQTT, IoT): ALLE studiepoeng til http://arest.io/ for skytjenesten !! IoT det mest diskuterte emnet i verden akkurat nå !! Skyservere og -tjenester som gjør dette mulig er tiltrekningspunktet i dagens verden … UTGIVELSE AV DISTANCE BARRIER var og er
