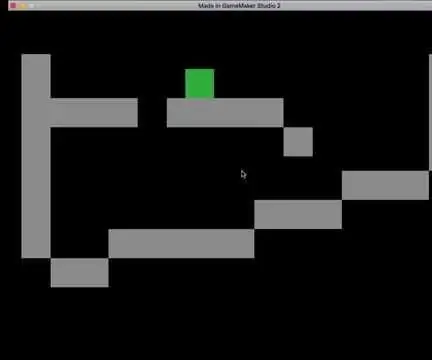
Innholdsfortegnelse:
- Trinn 1: Lag et nytt spill
- Trinn 2: Endre Fps
- Trinn 3: Lag Sprites
- Trinn 4: Lag objekter
- Trinn 5: Angi variabler
- Trinn 6: Begynn å flytte
- Trinn 7: Legge til horisontale kollisjoner
- Trinn 8: Vertikale kollisjoner
- Trinn 9: Legge til tyngdekraften
- Trinn 10: Hopping
- Trinn 11: Kartet
- Trinn 12: Hva dette betyr
2025 Forfatter: John Day | [email protected]. Sist endret: 2025-01-23 15:02
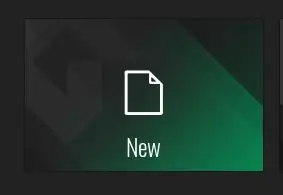
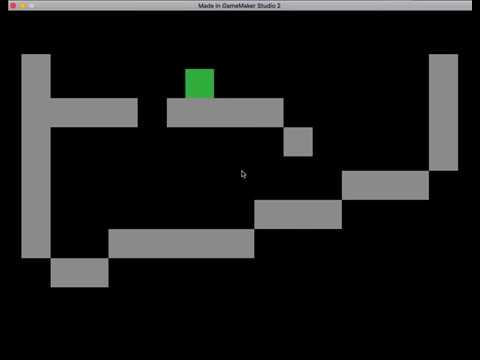
Dette spillet er enkelt (du vet sannsynligvis via tittelen). Den har en blokk (som er deg), og den har også plattformen som er bygget opp eller en annen fargeblokk.
For dette spillet trenger du:
En yo yo spillkonto for tilgang til Gamemaker studio 2
Du trenger imidlertid ikke de betalte planene for Gamemaker.
Trinn 1: Lag et nytt spill
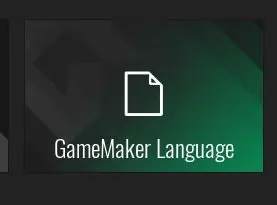
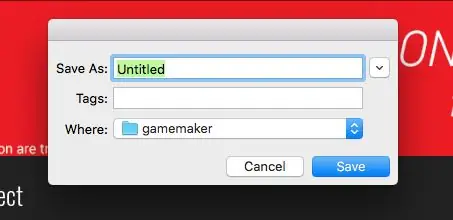
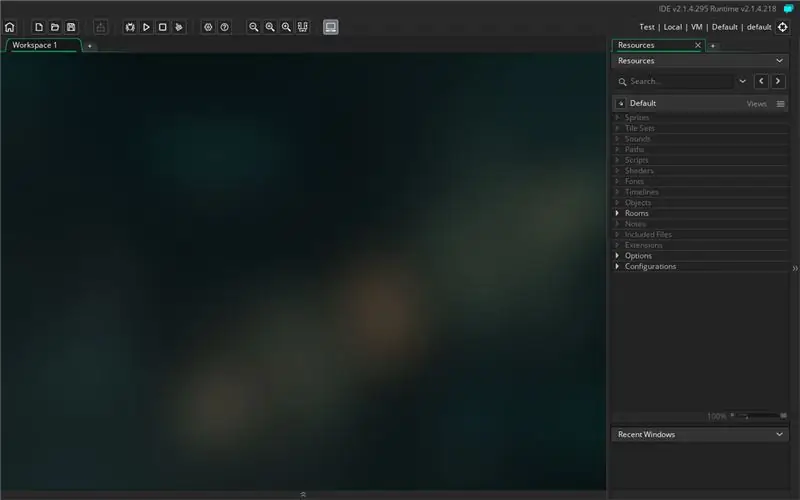
Det første trinnet er å lage et nytt spill.
For det må du:
- Klikk Ny
- Klikk på GameMaker Language
- Skriv inn hva du vil at spillet ditt skal hete
Trinn 2: Endre Fps
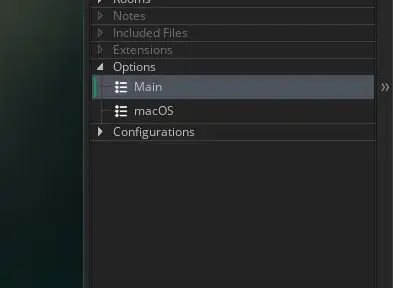
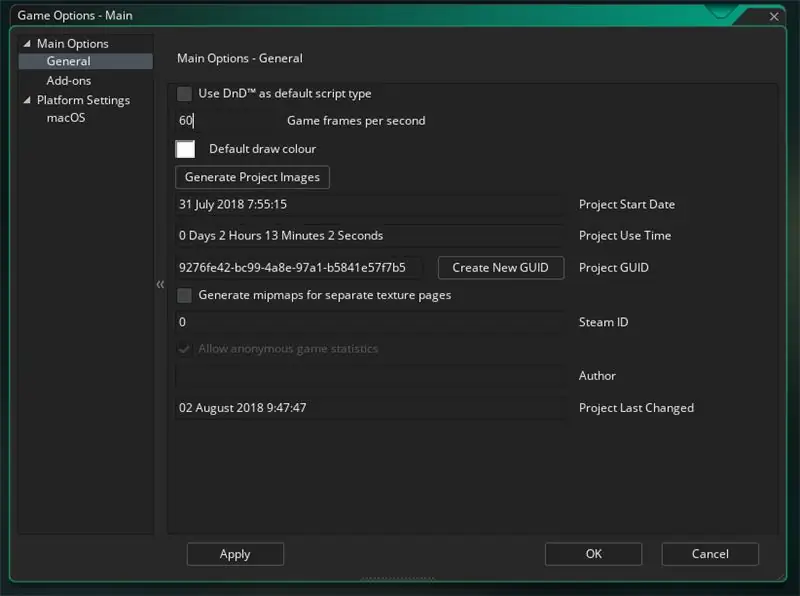
Vanligvis er det første trinnet for å lage et spill å endre fps (bilder per sekund) til ønsket mengde. For oss blir det 60.
For å gjøre det må du:
- Åpne Alternativer -trykk på høyre sidefelt
- Klikk på Main
- Finn spillrammer per sekund og endre den til 60
Trinn 3: Lag Sprites
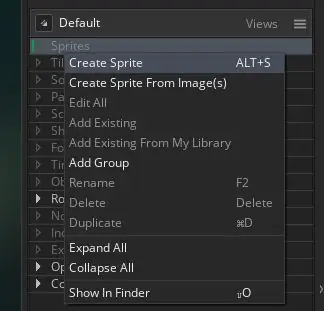
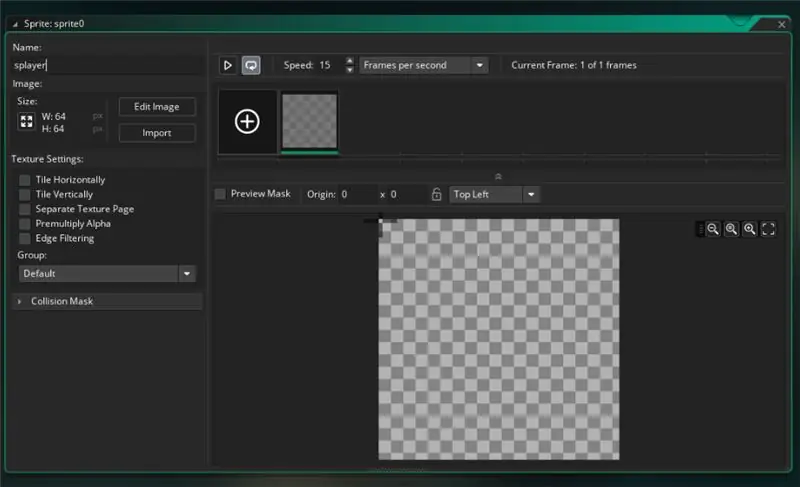
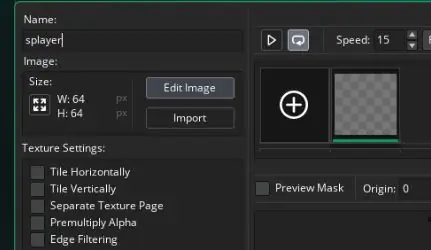
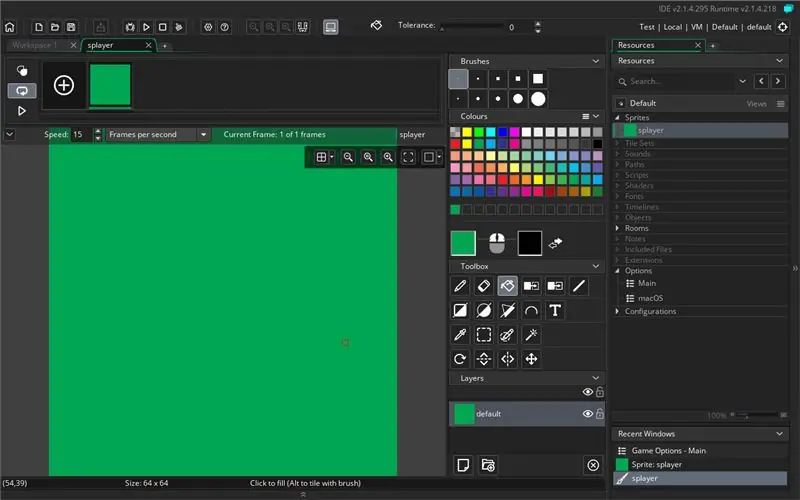
Nå som vi har alle våre alternativer sortert ut, kan vi starte spillsprites og objekter.
Å gjøre det:
- Høyreklikk på Sprites -panelet i høyre sidefelt.
- Klikk deretter på Opprett sprite
- Gi nytt navn til din sprite Splayer (s'en foran forteller deg at det er en sprite)
- Klikk på Rediger bilde
- Tegn spilleren din. I dette eksemplet bruker jeg en grønn boks som er helt greit for deg å bruke også
- Gjenta igjen for veggen. Men denne gangen heter det Svelg og fargelegg en grå boks
Trinn 4: Lag objekter
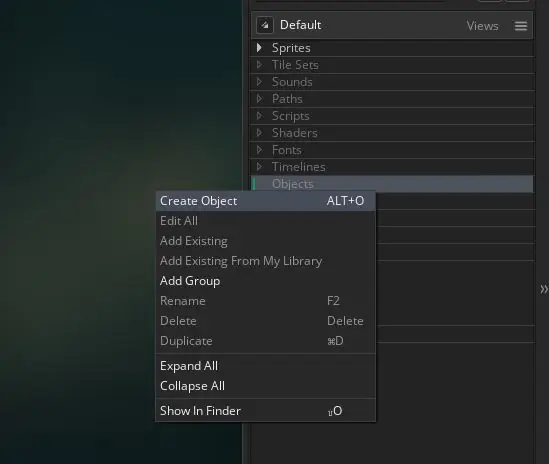
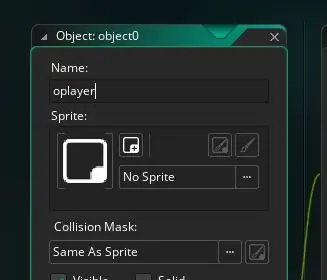
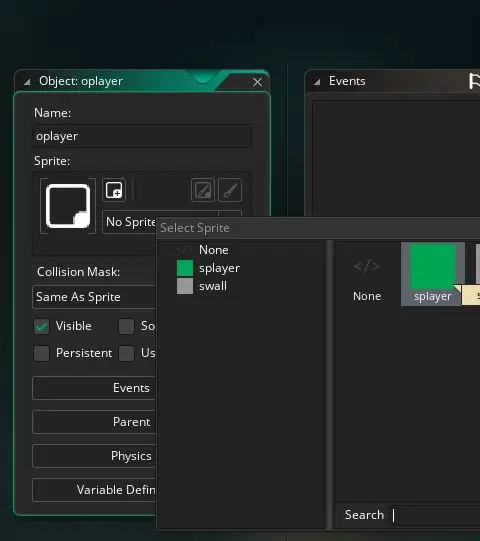
Nå som vi har våre sprites kan vi lage objekter for dem.
Å gjøre slik:
- Høyreklikk på objektdelen i høyre sidefelt og velg Opprett objekt
- Gi nytt navn til objektet Oplayer
- Klikk på No Sprite og velg Splayer
- Gjenta for Swall, men gi det navnet Owall og gi det Swall
Trinn 5: Angi variabler
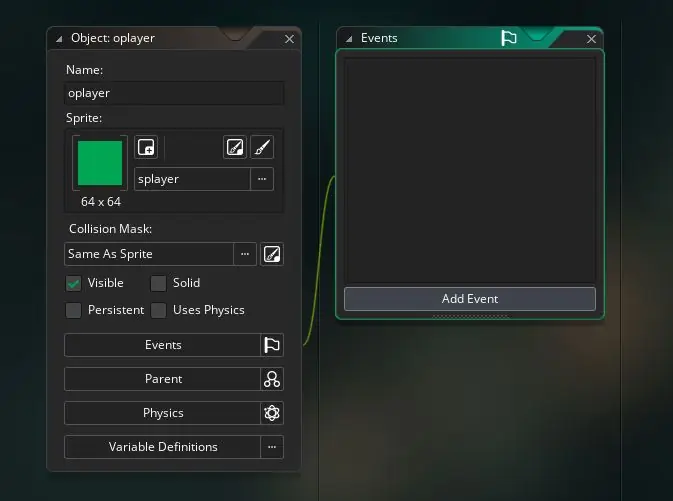
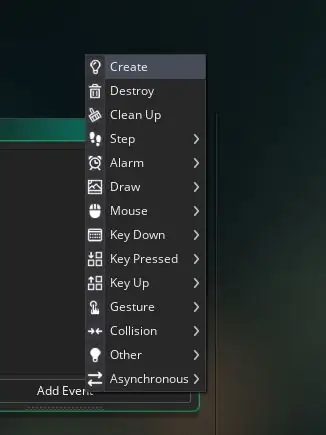
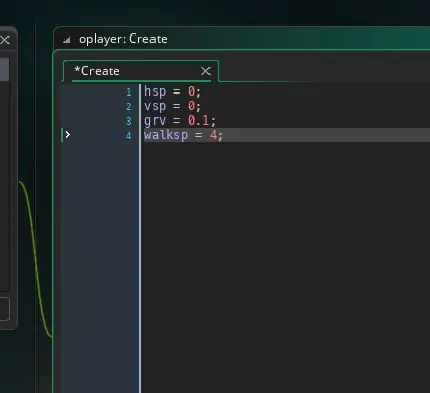
Nå som alle objektene våre er ferdige kan vi starte kodingen. Det første trinnet vi skal gjøre er å sette våre variabler
Å gjøre slik:
- Velg hendelser i Oplayer -menyen
- Klikk på opprett
- Skriv inn de 4 variablene som vises i det siste bildet av dette trinnet, sammen med semikolon på slutten av hver linje
- Endre 0,1 til 2 (beklager feilberegningen på bildet)
Trinn 6: Begynn å flytte
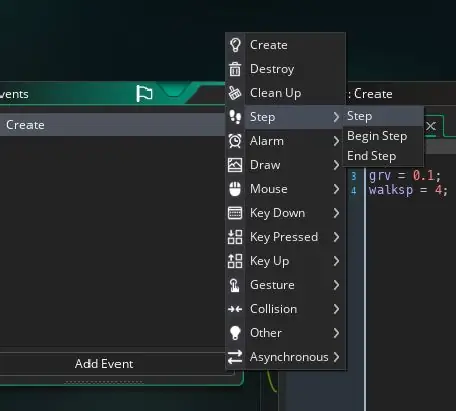
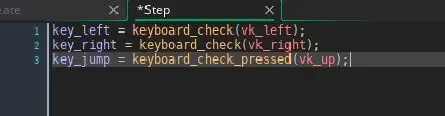
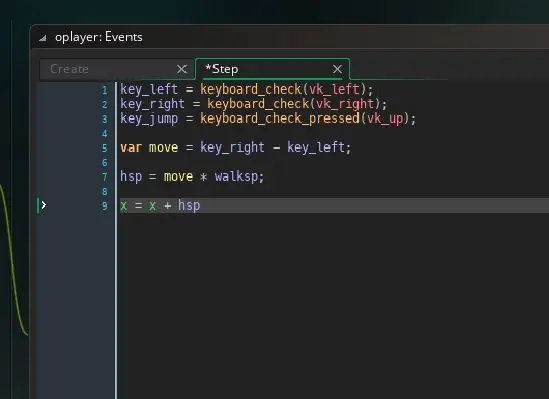
For å begynne å flytte må du:
- Lag en trinnhendelse
- Kontroller når tastene trykkes (se koden på det andre bildet av dette trinnet)
- Flytt når du trykker på tastene (se koden på det tredje bildet av dette trinnet)
Se all kode for dette trinnet på det tredje bildet
Trinn 7: Legge til horisontale kollisjoner
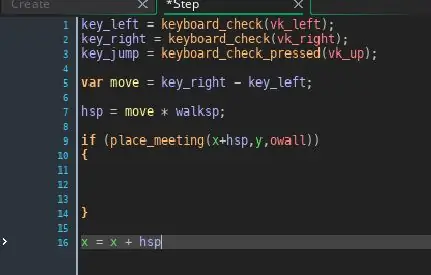
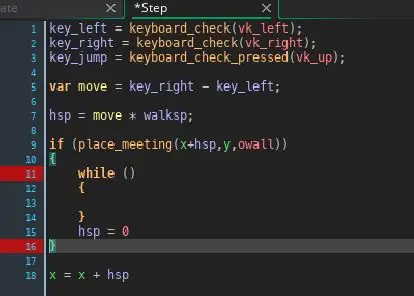
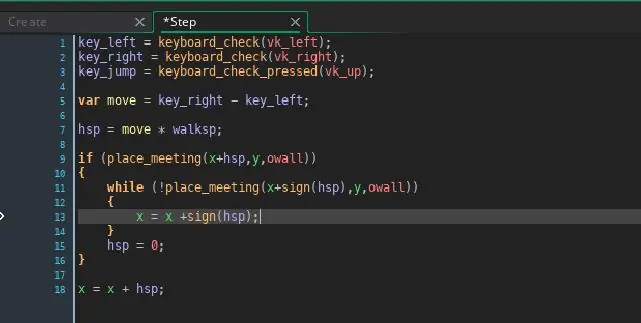
Nå som vi har horisontal bevegelse trenger vi horisontale kollisjoner
Å gjøre det:
- Rett før x = x + hsp legger du til den nye koden som er på bilde 1
- Legg til koden som er på bilde 2 (ikke bekymre deg på slutten, jeg skal gå over hva alt betyr)
- Legg til koden som er på bilde 3
Trinn 8: Vertikale kollisjoner
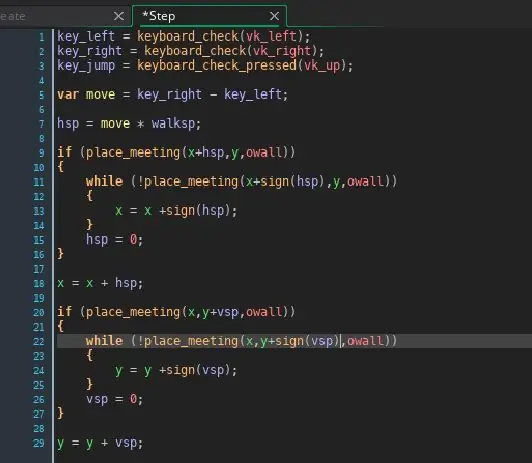
Denne koden er omtrent den samme som koden i forrige trinn, så bare kopier fra bildet opp
Trinn 9: Legge til tyngdekraften
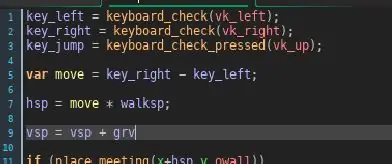
Rett under hsp = flytte * walkp
Skriv inn vsp = vsp * grv
Trinn 10: Hopping
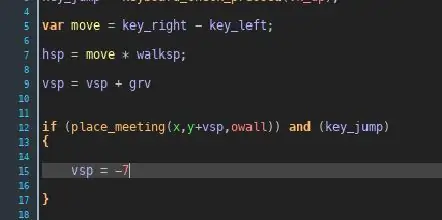
For den siste delen av koden hopper vi i hopp (ha-ha)
Bare kopier hvor og hva koden er for å fullføre koden
P. S.
Endre -7 til -20 (beklager feilberegningen på bildet)
Trinn 11: Kartet
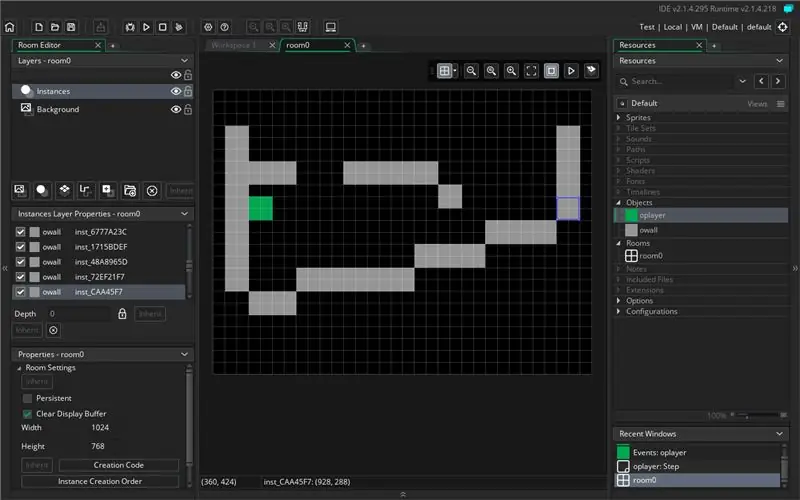
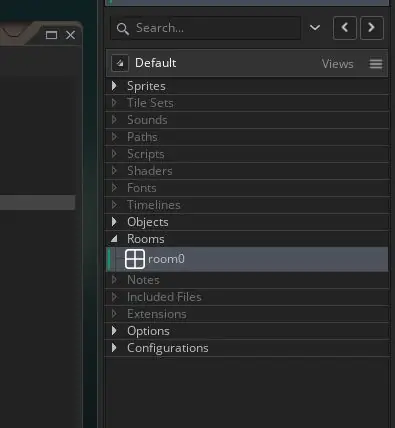
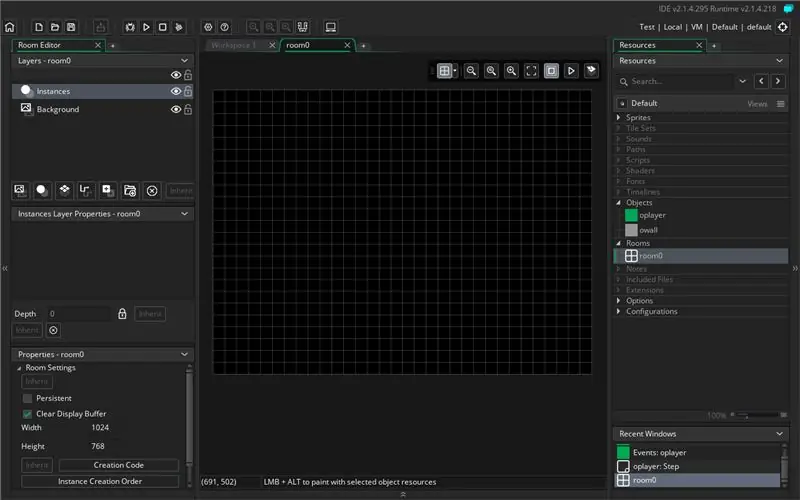
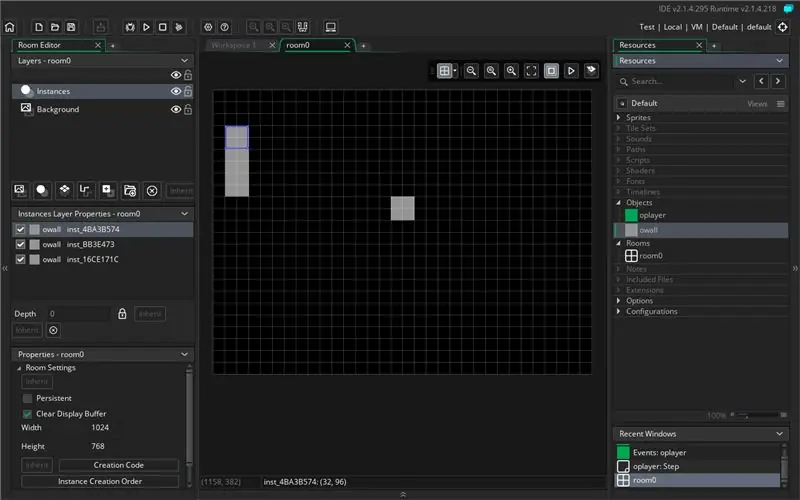
For den siste delen av spillet må du lage kartet
Åpne rommappen og velg rom 1
Dra deretter inn alle veggene du vil ha (sørg for å legge til en spiller)
Trinn 12: Hva dette betyr
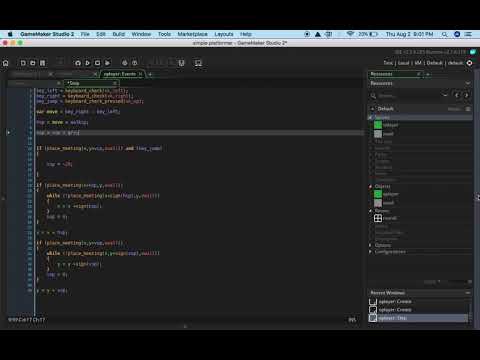
P. S.
Jeg glemte å nevne i videoen at opprettingshendelsen skjer bare når objektet er opprettet
Anbefalt:
Simple Bots: Barreller: 8 trinn (med bilder)

Simple Bots: Barreller: A Barreller Bot er en enhet som har tilsynelatende evig fremdrift fremover i en gitt retning. Med andre ord er det en motor som fungerer som en usentrert vekt inne i en boks. Når boksen ruller fremover i vektretningen (vekten
Arduino Rhythm Game Controller (for My Own Game): 6 trinn

Arduino Rhythm Game Controller (for My Own Game): I denne instruktive vil jeg vise deg hvordan jeg bygger denne Rhythm Game Controller fra bunnen av. Det innebærer grunnleggende trebearbeidingskunnskaper, grunnleggende 3d -utskriftskunnskaper og grunnleggende loddeferdigheter. Du kan sannsynligvis bygge dette prosjektet vellykket hvis du har null eks
Arduino Game Controller + Unity Game: 5 trinn

Arduino Game Controller + Unity Game: I denne instruksjonsfulle vil jeg vise deg hvordan du bygger/programmerer en arduino spillkontroller som kan koble seg til enhet
Simple Python Number Guessing Game: 11 trinn

Simple Python Number Guessing Game: I denne opplæringen skal vi lære hvordan du lager et enkelt Python -gjetningsspill i Pycharm -applikasjonen. Python er et skriptspråk som er flott for både nybegynnere og eksperter. Kodestilen i Python er lett å lese og følger
Arduino Pocket Game Console + A -Maze - Maze Game: 6 trinn (med bilder)

Arduino Pocket Game Console + A -Maze - Maze Game: Velkommen til min første instruerbare! Prosjektet jeg vil dele med deg i dag er Arduino labyrintspill, som ble en lommekonsoll like dyktig som Arduboy og lignende Arduino -baserte konsoller. Det kan bli blinket med mine (eller dine) fremtidige spill takket være utstillingen
