
Innholdsfortegnelse:
- Forfatter John Day [email protected].
- Public 2024-01-30 11:23.
- Sist endret 2025-01-23 15:02.



Vi vil teste hvordan det fungerer å justere en bestemt verdi eller innstilling og senere huske denne innstillingen. For dette eksperimentet brukte vi en NFC -tag for å lese og deretter lagre verdien på den. Senere kan taggen skannes igjen og sende verdien tilbake for å gjenopprette en bestemt innstilling. For å simulere samspillet brukte vi en Arduino Uno som kontroller og en RGB LED -ring som justerbar del. Med et potensiometer kan RGB -fargen settes. Kommunikasjonen mellom Arduino og NFC -taggen ble satt opp med et NFC -skjold.
(Dette prosjektet var en øvelse for TU Delft, Integrated Product Design, kurs: TfCD)
Trinn 1: Samle materiale
Vi brukte følgende materiale for dette prosjektet:
- Arduino uno- NFC shield & tag (https://www.elecrow.com/wiki/index.php?title=NFC_Shield)- Mokugi t-WS2812B-8LED- Potensiometer (10 3B 42 5V)- Switch- 10K Ohm motstand - (brødbrett)
Trinn 2: Bruk potensiometer til å justere RGB LED


Forsikre deg først om at LED -en du jobber med fungerer ved å kjøre en annen testkode. Deretter kan du koble til potensiometeret for å justere RGB på LED -en. For dette bygge kretsen som vist på bildet. Koble til strøm (5V) og jord, og koble potensiometeret til pinne A0.
Hvis du vil skalere modellen og senere lagre flere forskjellige verdier, kan du allerede bruke flere potensiometre på dette trinnet.
Koden for denne testen er også vedlagt. For å få koden til å fungere må du laste ned biblioteket Adafruit_NeoPixel.h.
Vi blander fargen på RGB -LED -en på følgende måte: Vi valgte å kontinuerlig ha rødt på og justere det mot lilla ved å blande blått inn. Hvis potensiometeret er høyt, er blått helt på, når det er lavt, er blått av. For dette vi kartlegger avlesningen av potmeteret:
void ReadPot () {val = analogRead (Pot); val = kart (val, 0, 1023, 0, 255);
For å unngå drift av inngangsverdien til potensiometeret, endrer vi bare den nye verdien til den blå lysdioden når forskjellen mellom nåværende og forrige potensverdi er høy nok:
int diff = abs (val-oldVal);
if (diff> TOLERANSER) {ChangeLED ();
Trinn 3: Integrer NFC

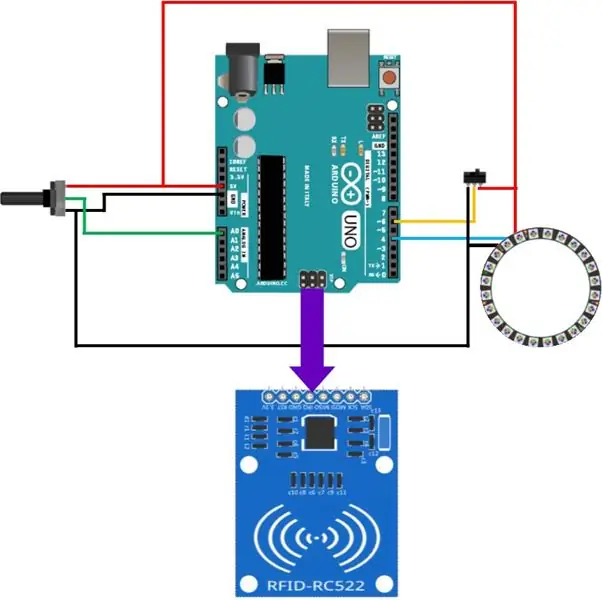
Det neste trinnet er å integrere NFC. Koble først NFC -skjoldet til Arduino.
Legg også til bryteren som vist på bildene. Bryteren brukes til å bytte mellom lesing og skriving til NFC -taggen.
Last ned biblioteket PN532.h for NFC -skjoldet. Den vedlagte koden er en tilpasning av eksempelkodene i biblioteket. Det endres på den måten at RGB -verdien til LED -en overføres.
Du kan også først teste bare lesingen eller skriften med de to kodene som er festet separat.
Forklaring endelig kode
Først initialiseres alle brukte variabler.
Så i det ugyldige oppsettet er nfc -tilkoblingen konfigurert.
Hullsløyfen begynner med å lese bryterens tilstand.
Sak 0 er når knappen er høy. I dette tilfellet kalles først funksjonen Reading (). Dette leser RGB -verdien som er lagret i blokk 8 i NFC -taggen på førsteplassen i matrisen (Blå = blokk [0];). Deretter kalles funksjonen ChangeLEDRead (), som endrer fargen på LED -en til verdien, som nettopp ble lest fra NFC -taggen.
Tilfelle 1 er når knappen er lav. I dette tilfellet kalles først funksjonen ReadPot (), noe som betyr at du nå kan manuelt justere fargen på lysdiodene med potensiometeret. Denne inngangen fra potmeteret blir deretter kartlagt til en verdi mellom 0 og 255. Funksjonen ChangeLEDPot () styrer deretter LED -fargen ved å bruke inngangen fra potmeteret. I dette tilfellet kalles også funksjonen Writing (). Dette sikrer at så snart en NFC -tag er plassert nær skjoldet, vil den nåværende verdien av blått bli skrevet på den i første omgang av blokk 8.
Trinn 4: Mulige tilpasninger
Det samme prinsippet kan også brukes i andre tilfeller og er ikke bare begrenset til NFC. Det er mange mulige implementeringer, der du vil tilpasse bestemte verdier til dine preferanser, lagre dem og gjenopprette dine personlige innstillinger og deretter på et senere tidspunkt igjen.
Tenk for eksempel på en felles arbeidsplass, hvor du justerer høyden på stolen, ryggvinkelen og høyden på bordet etter dine personlige preferanser. Du sparer preferansen din ved å skanne raskt med en NFC -tag. Når du kommer tilbake en annen dag, skanner du taggen din igjen, og arbeidsplassen endrer innstillingene dine.
I stedet for en NFC -brikke kan du også bruke smarttelefonen din. Et spesielt program eller nettsted kan brukes som grensesnitt.
En annen implementering kan for eksempel være å skanne et fingeravtrykk i stedet for å skanne NFC -taggen. Fingeravtrykket kan deretter kobles til en bestemt brukerprofil der preferanser lagres.
Anbefalt:
Gjenopprett Game Boy eller lignende elektronikk: 7 trinn (med bilder)

Gjenopprett Game Boy eller lignende elektronikk: Først av alt, takk for at du sjekket opplæringen min! Du er fantastisk. For det andre legger jeg mye tid i YouTube -videoen, så se den også, den forklarer alt. Video:
Arduino -piano med manuell og 7 forhåndsinnstilte sanger: 7 trinn

Arduino Piano med manuell og 7 forhåndsinnstilte sanger: Arduino Piano Keyboard grensesnitt med LCD har 2 modus. Den manuelle modusen & Forhåndsinnstilt modus. Jeg brukte 7 trykknapper for et enkelt piano med 7 tangenter og 1 knapp for oppsettsmodus for å bytte til 7 forhåndsinnstilte sanger. Forhåndsinnstilte sanger: Klikk på oppsettsmodusknappen fi
Hvordan lese flere analoge verdier ved hjelp av en analog pin: 6 trinn (med bilder)

Hvordan lese flere analoge verdier ved hjelp av en analog pin: I denne opplæringen skal jeg vise deg hvordan du leser flere analoge verdier ved å bruke bare en analog inngangspinne
7-segment for å vise ADC #Arduino-verdier, #Arduino: 4 trinn

7-segment for å vise ADC #Arduino-verdier, #Arduino: I denne artikkelen vil jeg lage et prosjekt som fremdeles er relatert til den forrige artikkelen. Nemlig å behandle ADC -data. Så du trenger ikke en seriell skjerm for å se verdien av ADC -dataene. i denne artikkelen vil jeg lage en ADC Value viewer -visning. så du ikke
Les ADC -verdier fra potensiometre: 4 trinn

Les ADC -verdier fra potensiometre: I denne artikkelen vil jeg vise deg hvordan du leser ADC -verdier fra et potensiometer. Dette er grunnlaget for Arduino -programmering. som leser analoge verdier ved hjelp av den analoge pinnen levert av Arduino. i tillegg til å bruke potensioet, er det flere sensorer som
