
Innholdsfortegnelse:
2025 Forfatter: John Day | [email protected]. Sist endret: 2025-01-23 15:02
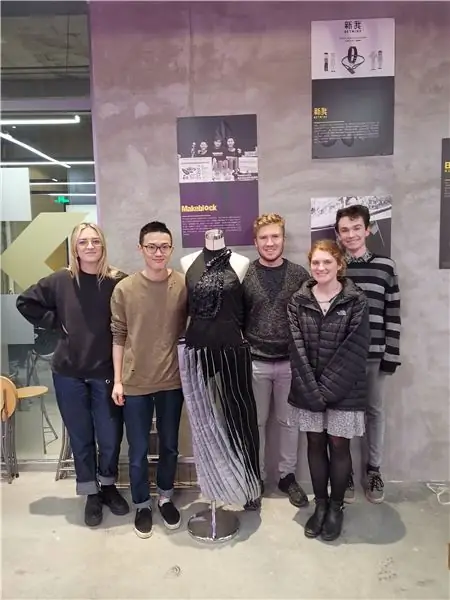
Shensuo -kjolen er et stykke slitesterk teknologi som avlaster den moderne kvinnens kjolestress; gjennom sitt utvalg av temperatur- og fuktighetssensorer assistert av en klokke samt en manuell overstyring. Ved å bruke to små motorer som er innebygd i overdelen festet til skjørtet via snor, som trekkes for å rotere foldene, er Shensuo i stand til å tilpasse seg alle temperaturer (basert på ekstern temperatur), et bestemt tidspunkt på dagen eller etter behov. Videre har Shensuo også midler til å endre farge ved å bruke den samme mekanismen. Ergo, Shensuo den perfekte smarte uformelle kjolen for enhver anledning, natt eller dag, varm eller kul.
Trinn 1: Krav

Nødvendig utstyr
1. Arduino Pro Mini - 5v
2. Brødbrett - for prototyping
3. Jumperkabler til brødbrettet
4. LM2596 - DC til DC transformator eller tilsvarende
5. Grove til hunnkabler
6. Grove temperatur- og fuktighetssensor
7. Grove RTC -klokke
8. USB til seriell adapter - for kommunikasjon med Arduino
8. En form for ekstern strømkilde for å drive Servomotorene
Trinn 2: Last opp til Arduino Pro Mini


Hvis Arduino har en USB -kontakt kan du hoppe over denne delen.
Arduino Pro Mini er ulik de fleste vanlige Arduino -kort, ved at den ikke har en standard USB -kontakt på kortet. Den er avhengig av en eller annen form for USB til seriell tilkobling for å laste opp kode og bruke den serielle skjermen.
Du kan referere til denne andre instruerbare av push_reset hvis du blir sittende fast.
SparkFun 5v FTDI -adapteren er et godt valg for 5v Arduino Pro Mini, og vi vil bruke en variant av den i denne opplæringen.
MERK: FTDI -adapteren din skal levere riktig spenning for Arduino Pro Mini, Arduino Pro Mini kommer i to varianter; 5v og 3v3. Sørg for at FTDI -adapteren gir riktig spenning, ellers risikerer du å mure Arduino. SparkFun tilbyr også FTDI -adapteren i en 3v3 -variant.
Koble styret
1. Pinnene på Arduino Pro Mini som er vinkelrett på brettet. Med tilbakestillingsknappen nederst og tilkoblingspinnene øverst; de er merket DTR - TXO - RXO - VCC - GND - GND.
2. Med SparkFun -adapteren kan du ganske enkelt skyve Arduino inn i pinnene på bunnen av brettet. Dette prosjektet hadde en litt annen adapter enn den jeg anbefaler fra SparkFun som krevde at vi brukte jumperkabler for å koble til Arduino.
3. Plugg adapteren med Arduino fortsatt festet til datamaskinen. Arduino og adapter skal lyse.
Laster opp til brettet
1. Når adapteren og Arduino er tilkoblet, åpner du Arduino IDE
2. Klikk på Verktøy, og hold markøren over Port på rullegardinmenyen
3. Velg FTDI -adapteren fra listen. Den kan vises som en seriell enhet eller en COM -port
4. På menylinjen Verktøy må du kontrollere at det riktige kortet er valgt, holde markøren over brettet og velge "Arduino Pro eller Pro Mini"
5. Arduino Pro Mini kommer også i en rekke varianter, så du må spesifisere prosessoren som brukes. Dette er vanligvis angitt på baksiden av brettet. Prosessorenavnet er trykt på den svarte firkanten på brettet, i mitt tilfelle var dette ATMEGA328p. Den andre informasjonen du trenger er spenningen på brettet, dette skal angis på baksiden. Når du har denne informasjonen, kan du velge prosessor og spenning i menyen.
Hvis du tar feil, vil det ikke skje noe problematisk, det vil bare ikke laste opp noen kode. Hvis dette skjer, kan du prøve et annet av prosessoralternativene før du kan laste opp.
5. Nå, på menylinjen; klikk på Fil og deretter Eksempler -> Grunnleggende -> Blink
6. Last opp skissen ved å klikke på pilen til høyre øverst til venstre på Arduino -skjermen.
7. Skissen skal lastes opp riktig, og et lys skal ha begynt å blinke kontinuerlig på din Arduino
Trinn 3: RTC - Klokkeoppsett

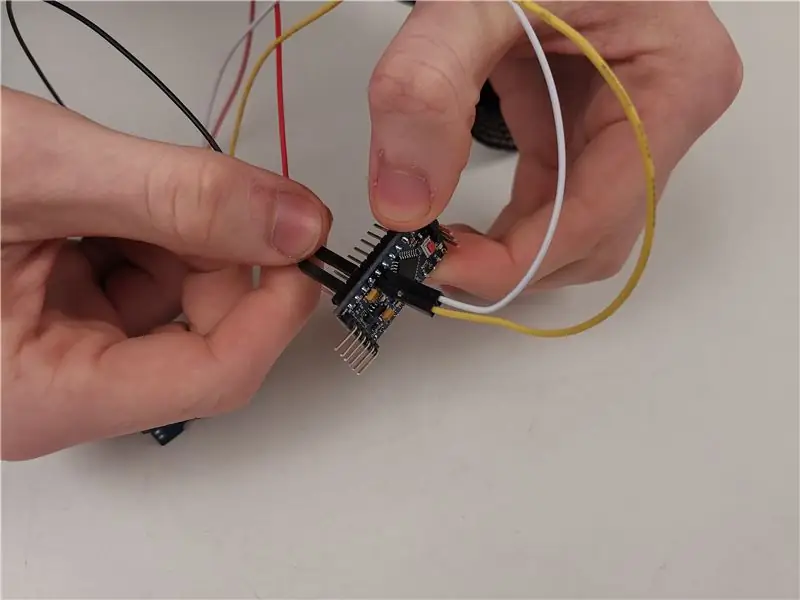
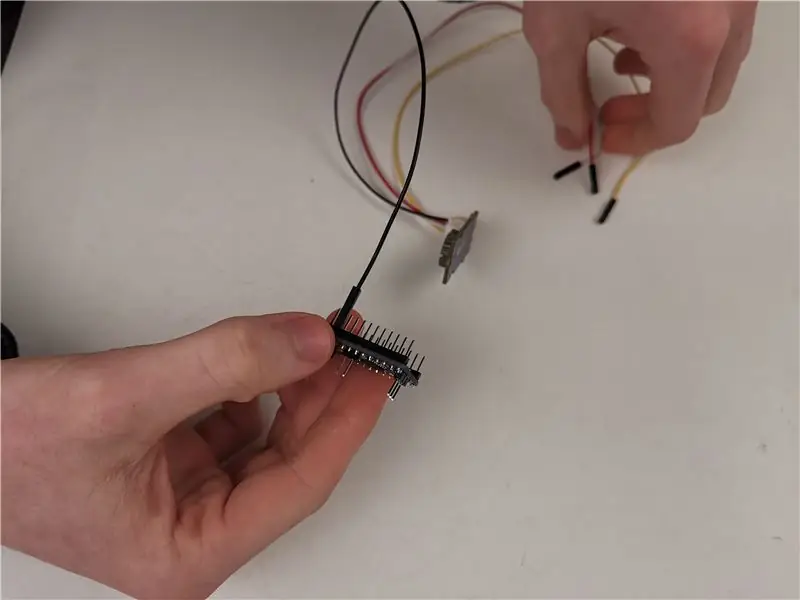

Arduino's og andre mikrokontrollere kan ikke spore gjeldende tid på dagen. For å gjøre vårt prosjekt i stand til å opprettholde den nåværende tiden, bruker vi Seeed Grove - RTC.
I denne opplæringen bruker vi Makuna's RTC. Biblioteket er tilgjengelig fra Arduino biblioteksjef, og dette er måten vi laster ned de nødvendige filene på. Du kan også få tilgang til biblioteket fra GitHub.
Installasjonsmetode
1. Åpne Arduino -applikasjonen
2. Naviger til Skisse -> Inkluder bibliotek -> Administrer biblioteker
3. Skriv "RTC Makuna" i søkefeltet, og det skal være det eneste resultatet
4. Installer biblioteket og vent til alt er ferdig.
Board Setup Method
I dette prosjektet brukte vi en vanlig Arduino uten Grove -hodene, vi tok et par lund for å feste kontaktkabler for å feste og prototype med brettet vårt.
Hvis du har et brett med en grove -kontakt som Seeeduino eller et Grove Shield, som dette for Arduino Mega, kan du bare bruke kablene i esken for å koble opp kortet. Se denne opplæringen for ytterligere hjelp.
Hvis du er som meg og bare har en vanlig Arduino, fortsett å lese.
MERK: A4 og A5 er i2c -pinnene til Arduino Pro Mini, de vil være på forskjellige pinner på forskjellige brett, så sørg for å sjekke at du har
1. Arduino Pro Mini har to i2c -pinner på A4 og A5, A5 er SCL -tilkoblingen og A4 er SDA -tilkoblingen - Se denne referansen Bilde
2. Ta Grove med en 4 -pinners splitter, plugg lundenden inn i RTC -klokken.
3. Fest den røde kabelen til 5v eller vcc -pinnen på Arduino
4. Fest den svarte kabelen til en av grunnene på Arduino, merket som GND.
5. Fest den gule kabelen til A5, og den hvite kabelen til A4.
Testing av styret
Nå er du klar til å laste opp litt kode, se det forrige lysbildet for opplasting til Arduino Pro Mini hvis du sitter fast på dette stadiet.
Med biblioteket fra Makuna installert, ble det også installert en rekke eksempler som kan brukes til å teste enheten.
1. Klikk på filen og deretter eksempler på menylinjen
2. Mot bunnen av listen vil være RTC Makuna, hold markøren over dette alternativet og velg DS1307_Simple fra listen.
3. Last opp skissen til Arduino ved å trykke på den horisontale pilen øverst til venstre på skjermen. Se forrige trinn hvis du støter på problemer med opplasting.
4. Nå vil du se utgangen på brettet, åpne den serielle skjermen ved å trykke på forstørrelsesglasset øverst til høyre på Arduino -skjermen, eller ved å klikke Verktøy og deretter Seriell skjerm. Hvis det ikke er noen utskrift, eller det skrives ut merkelige tegn til skjermen; Det er svært sannsynlig at den valgte overføringshastigheten er feil. Klikk på ordet nederst til høyre på den serielle skjermen. Arduino Pro Mini har en standard overføringshastighet på 57600, velg dette fra listen, og teksten skal vises på skjermen. Den riktige tiden skal vises.
FAQ
Utgang fra klokken er en viss variasjon på 165. Dette er vanligvis fordi kortet mottar utilstrekkelig spenning. Jeg fant ut at 5v -baserte brett vil resultere i en jevnere drift enn deres 3v3 -kolleger. Hvis du har et 3v3 -kort, vil jeg anbefale å enten finne 5v -varianten av Pro Mini eller øke spenningen.
Andre ressurser
1. Adafruit's Guide to Connecting the board to the arduino
Trinn 4: Oppsett av temperatursensor

Installasjonen av temperatursensoren ligner stort sett den på RTC -klokken. I denne opplæringen bruker vi Seeed Grove temperatur- og fuktighetssensor. Seeed har en opplæring her, men det er avhengig av at du har et topptekst for Arduino, som vi ikke brukte i denne opplæringen.
Installasjonsmetode 1. Åpne Arduino -applikasjonen
2. Naviger til Skisse -> Inkluder bibliotek -> Administrer biblioteker
3. Skriv "TH02" i søkefeltet, og det skal være det eneste resultatet
4. Installer biblioteket og vent til alt er ferdig.
Board Setup Method
Det antas at du har en Grove -splitterkabel som denne.
MERK: A4 og A5 er i2c -pinnene til Arduino Pro Mini, de vil være på forskjellige pinner på forskjellige brett, så sørg for å sjekke at du har
1. Arduino Pro Mini har to i2c -pinner på A4 og A5, A5 er SCL -tilkoblingen og A4 er SDA -tilkoblingen - Se denne referansen Bilde
2. Ta Grove til en 4 -pins splitter, plugg lundenden inn i temperatursensoren
3. Fest den røde kabelen til 5v eller vcc -pinnen på Arduino
4. Fest den svarte kabelen til en av grunnene på Arduino, merket som GND.
5. Fest den gule kabelen til A5, og den hvite kabelen til A4.
Testing av styret
1. Klikk på filen på menylinjen og deretter på eksempler2. Mot bunnen av listen vil være "Grove Temper Humidity TH02", hold markøren over dette alternativet og velg demoen
3. Last opp skissen til Arduino ved å trykke på den horisontale pilen øverst til venstre på skjermen. Se forrige trinn hvis du støter på problemer med opplasting.
4. Nå vil du se utgangen på brettet, åpne den serielle skjermen ved å trykke på forstørrelsesglasset øverst til høyre på Arduino -skjermen, eller ved å klikke Verktøy og deretter Seriell skjerm.
FAQ
Hvis det ikke er noen utskrift, eller det skrives ut merkelige tegn til skjermen; Det er svært sannsynlig at den valgte overføringshastigheten er feil. Klikk på ordet nederst til høyre på den serielle skjermen. Arduino Pro Mini har en standard overføringshastighet på 57600, velg dette fra listen, og teksten skal vises på skjermen. Den riktige tiden skal vises.
Trinn 5: Servooppsett



Servoen i dette plagget vil bli brukt til å skifte folder mellom fargene. For dette prosjektet brukte vi TowerPro 5010 Servo, tilgjengelig fra Adafruit her.
Servo krever en betydelig høyere strømtrekk enn Arduino, og de fleste Arduino's kan ikke støtte denne svingningen når Servoen er under belastning. Servoen må drives eksternt til Arduino for å sikre at spenningen ikke svinger over Arduino.
Krav
- DC til DC transformator - vi brukte LM2596 -kortet - dette vil sikre at utgangsspenningen er stabil for våre servoer. Dette vil også nedskalere all inngangsspenning til vår nødvendige spenning som vi vil sette.
- En ekstern strømkilde - Vi brukte et 7,2v 2000mah batteri
- Flat skrutrekker
- Multimeter for å måle utgangsspenningen til DC til DC transformatoren
- Kabler
- Brødbrett
Ekstern strømforsyning
Den eksterne strømforsyningen bør være større enn 5v, dette kan leveres av et batteri.
Sette opp transformatoren
1. Koble de positive og negative tilkoblingene til din eksterne strømforsyning til inngangspinnene på DC til DC transformatoren
2. Slå på multimeteret og sett det til spenningsinnstillingen
3. Koble kontaktene til multimeteret til transformatoren
4. Ta nå skrutrekkeren.
5. Servoene har en maks spenning på 6v, avlesningen på multimeteret skal være under denne verdien
6. Vri den gylne knotten på transformatoren til multimåleren leser en verdi under 6v, prøv å nærme deg 6v uten å overskride den
Koble til servoene
1. Ta din Arduino, koble en av jordpinnene til den negative skinnen på brødbrettet.
2. Koble den negative utgangen til transformatoren og koble den til den samme skinnen på brødbrettet.
3. Ta servoen din, koble bakkenålen, enten svart eller brun, til samme skinne. Servoen, ekstern strøm og Arduino må alle dele samme grunn.
4. Transformatorens positive utgang bør kobles til servostrømmen (rød).
5. Koble den hvite/gule signalpinnen på servoen til pinne 9 på Arduino Mini Pro
Testing av styret
1. Åpne Arduino IDE
2. Klikk på Fil på menylinjen -> Eksempler -> Servo -> Sweep
3. Last opp til Arduino og Servoen skal gå bakover og fremover
Trinn 6: Sett alt sammen

Det siste trinnet i prosessen er å kombinere alt dette sammen for å utløse servoene med temperatur- og klokkesensorene.
Den endelige koden er tilgjengelig her på min GitHub.
Anbefalt:
Ta flotte bilder med en iPhone: 9 trinn (med bilder)

Ta flotte bilder med en iPhone: De fleste av oss har med oss en smarttelefon overalt i disse dager, så det er viktig å vite hvordan du bruker smarttelefonkameraet ditt til å ta flotte bilder! Jeg har bare hatt en smarttelefon i et par år, og jeg har elsket å ha et greit kamera for å dokumentere ting jeg
Raspberry Pi -eske med kjølevifte med CPU -temperaturindikator: 10 trinn (med bilder)

Raspberry Pi-eske med kjølevifte med CPU-temperaturindikator: Jeg hadde introdusert bringebær pi (heretter som RPI) CPU-temperaturindikatorkrets i det forrige prosjektet. Kretsen viser ganske enkelt RPI 4 forskjellige CPU-temperaturnivå som følger.- Grønn LED ble slått på når CPU -temperaturen er innenfor 30 ~
Slik gjør du det: Installere Raspberry PI 4 Headless (VNC) med Rpi-imager og bilder: 7 trinn (med bilder)

Howto: Installere Raspberry PI 4 Headless (VNC) Med Rpi-imager og bilder: Jeg planlegger å bruke denne Rapsberry PI i en haug med morsomme prosjekter tilbake i bloggen min. Sjekk det gjerne ut. Jeg ønsket å begynne å bruke Raspberry PI igjen, men jeg hadde ikke tastatur eller mus på min nye plassering. Det var en stund siden jeg konfigurerte en bringebær
Plattformspill med uendelige nivåer på GameGo med Makecode Arcade: 5 trinn (med bilder)

Plattformspill med uendelige nivåer på GameGo med Makecode Arcade: GameGo er en Microsoft Makecode -kompatibel retro spillkonsoll utviklet av TinkerGen STEM education. Den er basert på STM32F401RET6 ARM Cortex M4 -brikken og laget for STEM -lærere eller bare folk som liker å ha det gøy med å lage retro videospill
Slik demonterer du en datamaskin med enkle trinn og bilder: 13 trinn (med bilder)

Slik demonterer du en datamaskin med enkle trinn og bilder: Dette er en instruksjon om hvordan du demonterer en PC. De fleste grunnkomponentene er modulære og fjernes lett. Det er imidlertid viktig at du er organisert om det. Dette vil bidra til å hindre deg i å miste deler, og også i å gjøre monteringen igjen
