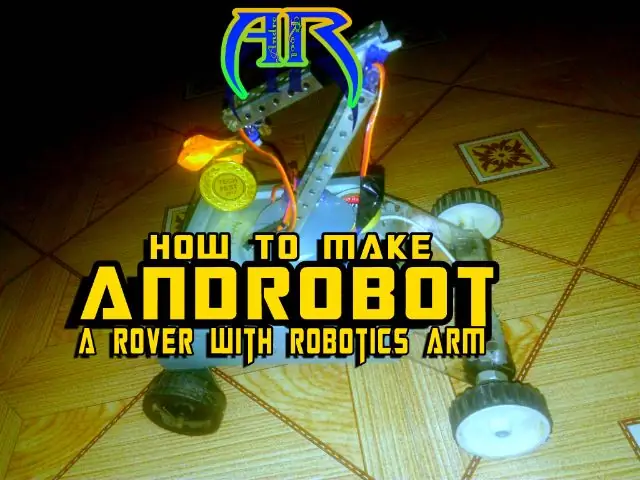
Innholdsfortegnelse:
- Trinn 1: Lag en Bluetooth -basert smarttelefonstyrt Rover V2
- Trinn 2: Chassis:-
- Trinn 3: Kretsdiagram for Bluetooth -basert Android -kontrollert Rover
- Trinn 4: Arduino -kode
- Trinn 5: Android -app
- Trinn 6: Brenn nå koden
- Trinn 7: Trinn for å kontrollere smarttelefonstyrt Rover
- Trinn 8: Arbeid av kretsen
- Trinn 9:
- Trinn 10: Bluetooth -kontrollert robotarm
- Trinn 11: Konstruksjon
- Trinn 12: Kretsdiagram
- Trinn 13: Arduino -kode
- Trinn 14: Trinn for å brenne koden til Arduino
- Trinn 15: AndroBot_Arm for kontroll av 4 servoer
- Trinn 16: Trinn for å kontrollere Bluetooth -kontrollert arm
- Trinn 17: Arbeid av kretsen
- Trinn 18: Den komplette AndroBot
- Trinn 19: Noen problemer og trenger din hjelp
2025 Forfatter: John Day | [email protected]. Sist endret: 2025-01-23 15:02
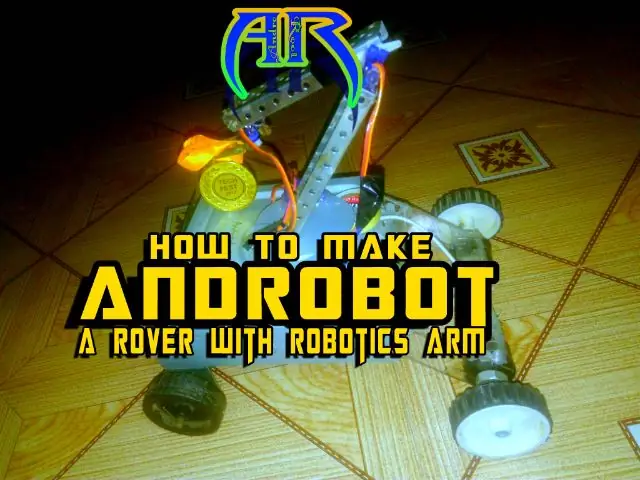

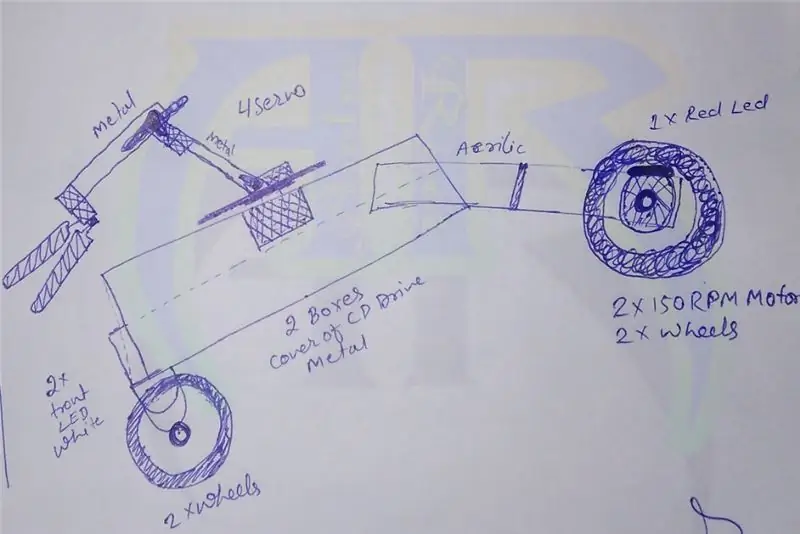

AndroBot er en Android -kontrollert avansert robot, og den er en kombinasjon av Android -kontrollert Rover med robotarm. La oss starte med sin historie: idé og inspirasjon
For nesten to måneder siden så jeg en film "The Hurt Locker". I den vises en rover som er med Bomb -teamet, og den fungerer bra, men klarte ikke å fullføre hovedoppgaven. Og designen og funksjonene inspirerte meg. Jeg er ikke en godt erfaren robotprosjektprodusent, men jeg vet at jeg kan lage en lignende ya det vil ikke være av den kvaliteten, nøyaktigheten og kostbare, men det kan utføre de samme oppgavene.
Original og detaljert artikkel:-
Hvordan lage en Rover med Robotics Arm
Trinn 1: Lag en Bluetooth -basert smarttelefonstyrt Rover V2



Først lager jeg den Android -kontrollerte roboten v2. Og jeg har nettopp endret det forrige prosjektet Android -kontrollert robot, og jeg fikk det resultatet jeg vil. Rover/Bot vil bli kontrollert via Bluetooth og all funksjonen vil bli kontrollert gjennom Atmega 328p-PU mikrokontroller. Som vi også bruker et L298N motordriverkort som vil kontrollere motorene. Alt det ovennevnte vil drives av 12v batteri.
Etter denne endringen la jeg til noen avanserte funksjoner, og listen over funksjonene er som følger:-
- Fireveis bevegelse
- Front- og baklys
- Horn
- Indikasjon Lys
- En smarttelefon kan legges til for å brukes som kamera.
Så etter all introduksjonen om planen og ideene kan vi snakke om kravene:-
Krav for å lage Android-kontrollert robot:-
- 1 x Arduino Uno -brett
- 1 x L298N Motor driver Board
- 1 x Bluetooth -modul
- 1 x 12V batteri
- 2 x hvit LED
- 1 x rød LED
- 1 x Indikasjon LED Enhver farge
- 4 x Bo -motor eller 2 x 12v girmotor
- 1 x summer
- 4 x lekedekk (hvis du har Bo Motors) Hvis du bruker 2 x 12v girmotor, deretter to dekk og et Coster -hjul
- .1 x Bryter
Andre krav;-
- 1 x Robotchassis/base:- Jeg klarte det med å kombinere 2 CD/DVD-uttak
- 1 x PC/bærbar PC (Bare for koding og se på mottatte videoer fra boten) Arduino IDE
- 2 x Android -telefon
- Android -app for å kontrollere roboten.
Les mer: Installer APK
Trinn 2: Chassis:-


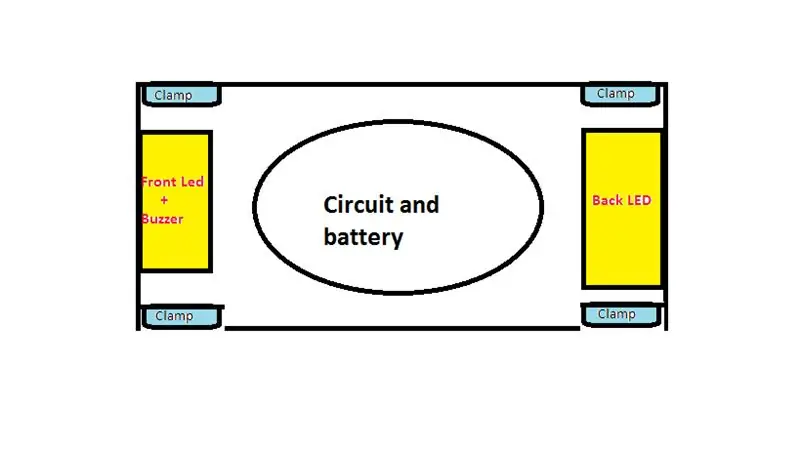
Enten bruk Readymade Chassis noen av dem er som følger:-
Eller gjør en enkel som jeg har laget:- Vi trenger litt stor plass, så ta med to dårlige CD/DVD-stasjoner fra den gamle PCen. Åpne kassetten/uttaket/den ytre delen av CD/DVD-stasjonen ved hjelp av skrutrekker. Bli med dem som vist i Koble nå klemmene til girmotoren. Hvis du bruker Bo Motor, monter dem deretter på chassiset som følgende diagram.
Så nå har vi laget et chassis for det komplette prosjektet. Og vi går videre til det neste viktigste som er kretsmontering. Følg følgende kretsdiagram som er laget av Fritzing Software og deretter Gjør tilkoblingen.
Les mer: Fjern GRUB
Trinn 3: Kretsdiagram for Bluetooth -basert Android -kontrollert Rover
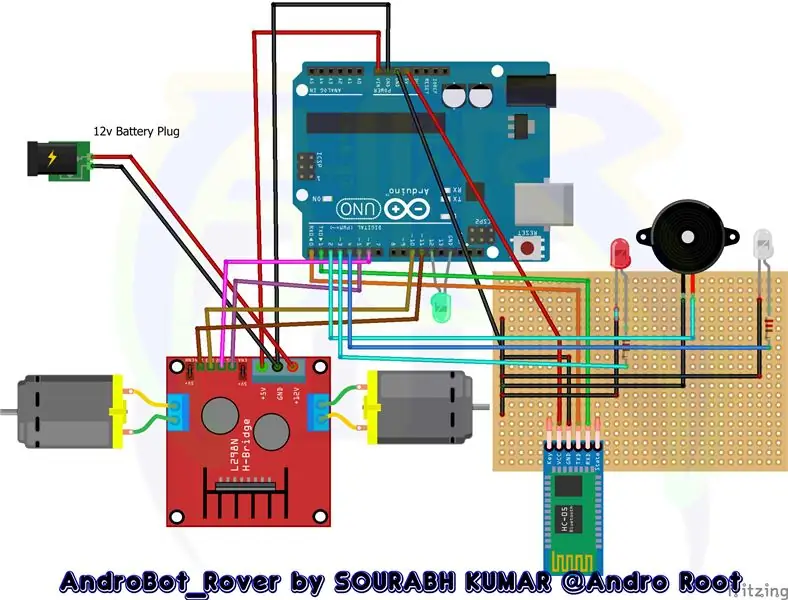
Strømforsyning:-
L298Ns +12v = +12v batteri
L298Ns GND = Batteri og GNU for Arduino
L298Ns 5v = Arduinos VIN
Arduino Board ---- Bluetooth-modul
Arduinos RX = Bluetooth -modulens Tx
Arduinos TX = Bluetooth -modulens Rx
Arduinos 5v = Bluetooth -modulens VCC
Arduinos GND = Bluetooth -modulens GND
Arduino Board ---- L298N Motor Driver Board
Arduino's 5 = in1
Arduino's 6 = in2
Arduino's 10 = in3
Arduino's 11 = in4
Arduino Board ---- LED og summer
Arduino's 2 = Buzzer er rød
Arduino's 3 = Red Led (med 220ohm motstand)
Arduino's 4 = Hvit LED (med 220ohm motstand)
Les mer: Andro Bot av Sourabh Kumar
Trinn 4: Arduino -kode
Kopier eller last ned koden herfra
Trinn 5: Android -app
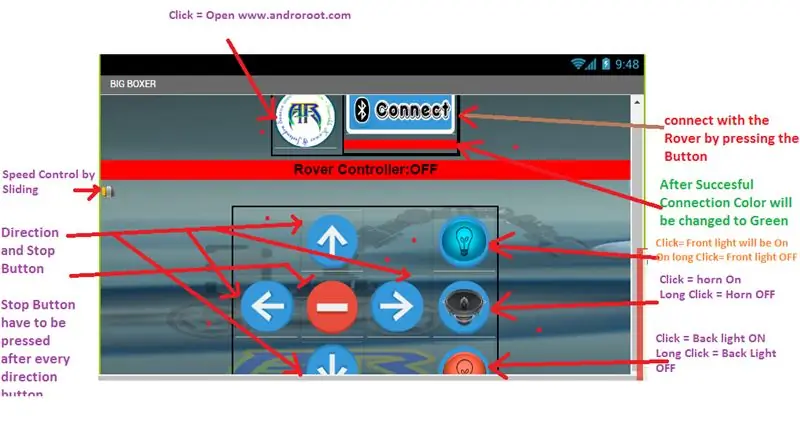
Jeg fant noen gode apper på Playstore, og jeg laget også en app for å kontrollere Rover:-
Lenker er som følger:-
Alternativ 1:- Arduino Bluetooth RC-bil
Programmet lar deg kontrollere en Arduino -basert RC -bil over Bluetooth. Dette gjøres ved hjelp av en Bluetooth -aktivert Android -telefon. Besøk dette nettstedet https://sites.google.com/site/bluetoothrccar/ for Arduino -koden og kontrollkretsen. Appen lar deg styre bilen med enten knapper eller telefonens akselerometer. En glidebryter lar deg kontrollere bilens hastighet hvis bilens kontrollkrets har denne funksjonen. Det er også to knapper for lys foran og bak. Et blinkende lys gir deg beskjed når telefonen er koblet til bilen, og piler lyser for å vite bilens kjøreretning.
https://play.google.com/store/apps/details?id=braulio.calle.bluetoothRCcontroller&hl=no
Alternativ 2: -AndroBot Rover
Ved hjelp av MIT App Developer -nettstedet laget jeg en app, og den er i betatestmodus, så du kan prøve, og hvis noe går galt, løser vi det problemet her er lenken til appen min.
AndroBot Rover.apk
Last ned appen og installer den i Android -smarttelefonen.
Trinn 6: Brenn nå koden
Trinnene er som følger:-
- Last ned eller kopier koden fra delen Kode eller program for å lage en Android -kontrollert robot v2 ovenfor.
- Start datamaskinen, overfør.ino -filen og åpne den med Arduino IDE.
- Koble Arduino -kortet og datamaskinen med tilkoblingskabel.
- Velg Port and Board
- Kompiler og brenn koden ved å klikke på Last opp-knappen som vil være øverst til venstre på IDE.
Så nå er alt fullført og vår BOT/ROVER er klar. Og vi må bare slå den på ved å slå den på.
Les mer: Easy Andro Bot
Trinn 7: Trinn for å kontrollere smarttelefonstyrt Rover
Slå Rover på
- Gå til Innstillinger i telefonen og finn Bluetooth -innstillingene.
- Slå på Bluetooth på Android -telefonen, og søk etter nye Bluetooth -enheter.
- HC-04/05 vil vises i listen etter søkeresultat. Par med Bluetooth-modulen ved å bruke Passward: -1234
- Åpne nå Android -appen og klikk på Koble til eller koble til boten.
- Et nytt vindu vil vises der alle Bluetooth -enhetene vises.
- Klikk på HC-04/05.
- Nå er boten din koblet til Android -smarttelefonen.
- Observer knappene og sjekk deretter m en etter en ved å trykke på dem.
- For å legge til et kamera, ta en Android -telefon, installer AirDroid -appen i smarttelefonen og også på datamaskinen og koble dem til.
- Kameraalternativet vil vises på hovedmenyen på skrivebordet AirDroid, klikk på det.
- Plasser nå smarttelefonen i roverens ledige plass.
Jeg forklarer ikke det siste tre trinnet fordi jeg har en annen plan, jeg legger til kameraet i neste trinn.
Les mer: Andro Bot av Sourabh Kumar
Trinn 8: Arbeid av kretsen
Først og fremst vil bryteren Rover "ON" og bluetooth -modulen også slås på med den. Vi må koble Rover med smarttelefonen ved hjelp av trinnene ovenfor. Nå etter vellykket tilkobling må vi trykke på en hvilken som helst knapp, så er det Forward -knappen så den vil sende "F" -teksten til Arduino
og i programmet F betegner Fremover
ugyldig fremover () {
analogWrite (in1, Speed);
analogWrite (in3, hastighet);
og det vil aktivere pin 5, 6 på arduino og disse pinnene er koblet til in1 og in2 pins på L298N motordrivermodul, så det gir strøm til motorene for å rotere. og dermed flytter roveren fremover. vi må trykke på Stop -knappen etter hver vellykket kommandoutførelse. så vil den forrige kommandoen bli stoppet. og dermed vil alle retningsknappene fungere. Det er også en glidebryter for å kontrollere motorhastigheten. som sender verdien mellom 0 til 10 og dermed motorens hastighet kontrollert. I appen er det også 3 ekstra knapper tilgjengelig for noen ekstra funksjoner som lys og horn. Ved klikk blir en stor bokstav overført på langklikket liten bokstav overført til arduinoen og den er tilpasset programmet og i henhold til program og digital pin enten aktivere eller deaktivere, slik at LED og summer er slått på (med store bokstaver) eller av (med den lille bokstaven). dermed fungerer hele roveren.
Les mer: Installer XAPK
Trinn 9:
Hvis alt går riktig og fungerer, gratulerer. Du har fullført del 1 Hvordan lage en Bluetooth -kontrollert Rover v2 av AndroBot, og vi er klare til å gå videre til neste trinn.
Du kan foreslå meg en idé for å gjøre noen forbedringer som vi kan gjøre i dette prosjektet, så del med oss.
Trinn 10: Bluetooth -kontrollert robotarm

Robotics -armen vil kunne fange og slippe små ting. Og roterer i 180 grader Høyre - Venstre vinkel annet avhenger av designet. Robotics Arm vil bli styrt via Bluetooth og all funksjonen vil bli kontrollert gjennom Atmega 328p -PU mikrokontroller. Vi bruker 4 Servo -kontroller, og alt blir drevet via et Powerbank- eller 9v -batteri.
Så etter all introduksjonen om planen og ideene kan vi snakke om kravene.
Krav For å lage Bluetooth-kontrollert robotarm:-
- 1 x Arduino Uno -brett
- 1 x Bluetooth -modul
- 1 x Power Bank eller 9v batteri
- 1 x Indikasjon LED Enhver farge
- 4 x 9g mikro servomotor med gir og klemmer
- 1 x bryter
Andre krav:-
- En sterk base
- Noen koteletter eller skalaer eller metalliske pinner.
- Et rundt sterkt, men tynt ark.
- Dobbelt sidebånd eller superglu
- Glupistol med pinne
- og en Android -smarttelefon
Les mer: Hindring Unngå robot
Trinn 11: Konstruksjon
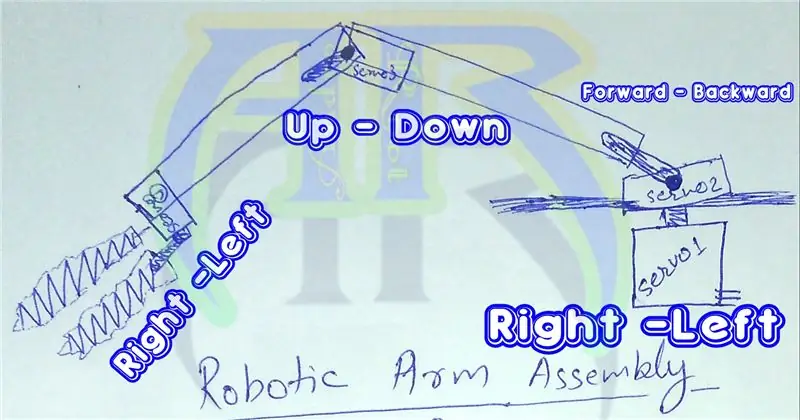
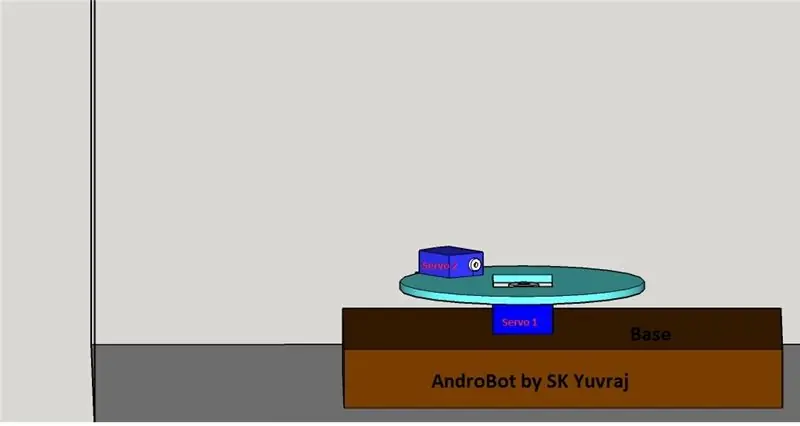
Det første bildet gir deg fullstendige detaljer.
Klikk her for å se flere bilder
Jeg bruker My Rover som en plattform/base, og jeg har fullført den, så jeg legger ut noen bilder av planen og oppsettet, så det blir enkelt å lage den samme armen, og du trenger ikke tenke mer på designet, men du må gjøre ledningene til servoen lengre ved å legge til noen ledninger.
Trinn 12: Kretsdiagram

Kretsmontering:-
- Arduino Uno's 10 - Bluetooth -modul TX
- Arduino Uno's 11 - Bluetooth -modul RX
- Servo 1's Orange- Arduino Uno's 3
- Servo 2's Orange- Arduino Uno's 5
- Servo 3's Orange- Arduino Uno's 6
- Servo 4's Orange- Arduino Uno's 9
Les mer: Rover med robotarm
Trinn 13: Arduino -kode
Kopier eller last ned herfra
Trinn 14: Trinn for å brenne koden til Arduino
Trinnene er som følger:-
- Last ned eller kopier koden fra delen ovenfor
- Start datamaskinen, overfør.ino -filen og åpne den med Arduino IDE.
- Koble Arduino -kortet og datamaskinen med tilkoblingskabel.
- Velg Port and Board
- Kompiler og brenn koden ved å klikke på Last opp-knappen som vil være øverst til venstre på IDE.
Så nå er alt fullført og vår robotarm er klar. Og vi må bare slå den på ved å slå den på.
Les mer: Enkel robot med robotarm
Trinn 15: AndroBot_Arm for kontroll av 4 servoer
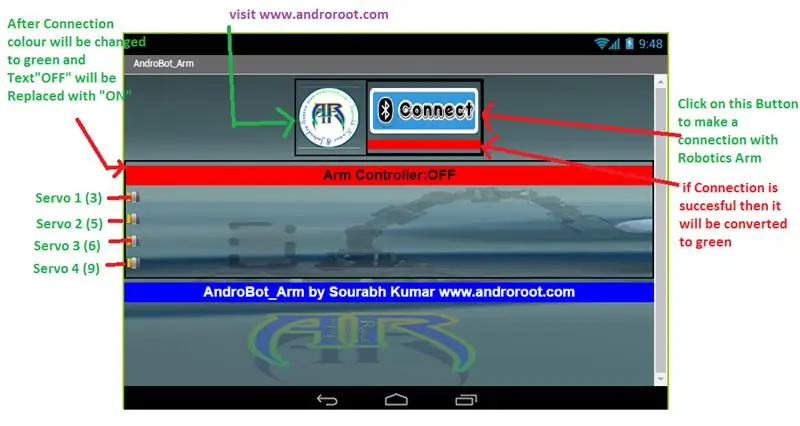
AndroBot_Arm av Sourabh Kumar (MIT app Inventor)
Jeg har utviklet en app "AndroBot_Arm" for android smarttelefon ved hjelp av MIT app Inventor, og den er i stand til å koble til armen via Bluetooth og kan kontrollere 4 servo. Jeg lærer fremdeles og vil oppdatere regelmessig. Så besøk vårt nettsted og følg våre sosiale profiler. Klikk på bildet for å se detaljene for alle alternativer og og knapper. Last ned appen AndroBot _Arm av Sourabh Kumar herfra:-
AndroBot_Arm.apk av Sourabh Kumar
Trinn 16: Trinn for å kontrollere Bluetooth -kontrollert arm
- Slå på armen ved å slå den på
- Gå til Innstillinger i telefonen og finn Bluetooth -innstillingene.
- Slå på Bluetooth på Android -telefonen, og søk etter ny Bluetooth
- Enheter. HC-04/05 vil vises i listen etter søkeresultat.
- Kombiner med Bluetooth-modulen ved å bruke Passward: -1234
- Åpne nå Android -appen og klikk på Koble til.
- Et nytt vindu vil vises der alle Bluetooth -enhetene vises.
- Klikk på HC-04/05.
- Nå er din Robotics Arm koblet til Android Smartphone. Nå i appen er det 4 glidebrytere (ett lysbilde for en servo). Prøv en etter en, de vil kontrollere armen.
Les mer: Andro Bot
Trinn 17: Arbeid av kretsen
Først og fremst vil bryteren "PÅ" og Bluetooth -modulen også slås på med den. Vi må koble armen med smarttelefonen ved hjelp av trinnene ovenfor. Nå etter vellykket tilkobling må vi flytte lysbildene til høyre eller venstre. Hvert lysbilde har noen verdier som ligner på X000 til X180. Der X = 1, 2, 3, 4. Når vi flytter glidebryteren, blir et tall eller en dato overført til Arduino via Bluetooth -modulen. Nå blir datoen konvertert til vinkelen med hjelp av Program og bibliotek nå i henhold til vinkelen PWM -signalet blir gitt til pinnene til arduino. oransje ledning eller signalledning for all servo er koblet til PWM -pinnen til Arduino. slik at servoens gir også roterer til vinkelen. arbeidet er det samme for hele servoen, og dermed fungerer Robotics Arm.
Trinn 18: Den komplette AndroBot
Plasser armen på toppen av roveren og fest den med limpistol. dermed er AndroBot fullført.
Trinn 19: Noen problemer og trenger din hjelp
Jeg vet at Instructables er et stort fellesskap, så jeg deler et problem (eller et mål) jeg har stått overfor i dette prosjektet, og jeg søker din hjelp.
Jeg prøvde å kombinere både prosjektet/delen i en Arduino, men mislyktes fryktelig. Del ditt forslag, idé og hjelp meg med å løse dette problemet og forbedre hele prosjektet.
Jeg vil kombinere både kretsen og vil bare bruke en app (allerede opprettet), en Arduino og en Bluetooth -modul
Så vennligst del ditt forslag, idé og hjelp meg med å løse dette problemet og forbedre hele prosjektet.
Takk skal du ha.
Vennligst besøk We Observed
Anbefalt:
Ta flotte bilder med en iPhone: 9 trinn (med bilder)

Ta flotte bilder med en iPhone: De fleste av oss har med oss en smarttelefon overalt i disse dager, så det er viktig å vite hvordan du bruker smarttelefonkameraet ditt til å ta flotte bilder! Jeg har bare hatt en smarttelefon i et par år, og jeg har elsket å ha et greit kamera for å dokumentere ting jeg
Raspberry Pi -eske med kjølevifte med CPU -temperaturindikator: 10 trinn (med bilder)

Raspberry Pi-eske med kjølevifte med CPU-temperaturindikator: Jeg hadde introdusert bringebær pi (heretter som RPI) CPU-temperaturindikatorkrets i det forrige prosjektet. Kretsen viser ganske enkelt RPI 4 forskjellige CPU-temperaturnivå som følger.- Grønn LED ble slått på når CPU -temperaturen er innenfor 30 ~
Slik gjør du det: Installere Raspberry PI 4 Headless (VNC) med Rpi-imager og bilder: 7 trinn (med bilder)

Howto: Installere Raspberry PI 4 Headless (VNC) Med Rpi-imager og bilder: Jeg planlegger å bruke denne Rapsberry PI i en haug med morsomme prosjekter tilbake i bloggen min. Sjekk det gjerne ut. Jeg ønsket å begynne å bruke Raspberry PI igjen, men jeg hadde ikke tastatur eller mus på min nye plassering. Det var en stund siden jeg konfigurerte en bringebær
Plattformspill med uendelige nivåer på GameGo med Makecode Arcade: 5 trinn (med bilder)

Plattformspill med uendelige nivåer på GameGo med Makecode Arcade: GameGo er en Microsoft Makecode -kompatibel retro spillkonsoll utviklet av TinkerGen STEM education. Den er basert på STM32F401RET6 ARM Cortex M4 -brikken og laget for STEM -lærere eller bare folk som liker å ha det gøy med å lage retro videospill
Slik demonterer du en datamaskin med enkle trinn og bilder: 13 trinn (med bilder)

Slik demonterer du en datamaskin med enkle trinn og bilder: Dette er en instruksjon om hvordan du demonterer en PC. De fleste grunnkomponentene er modulære og fjernes lett. Det er imidlertid viktig at du er organisert om det. Dette vil bidra til å hindre deg i å miste deler, og også i å gjøre monteringen igjen
