
Innholdsfortegnelse:
- Trinn 1: Installer en Arduino IDE / Installere Arduino IDE
- Trinn 2: Baixe O S4A E a Firmata / Last ned S4A og Firmata
- Trinn 3: Last opp Da Firmata Para O Arduino / Firmata Last opp til Arduino
- Trinn 4: Iniciando O S4A / Start S4A
- Trinn 5: Adicione Um Circuito Com Funcionalidades / Legg til en funksjonell krets
- Trinn 6: Crie O Código Em Blocos / Lag blokkoden
- Trinn 7: Del / del
- Forfatter John Day [email protected].
- Public 2024-01-30 11:23.
- Sist endret 2025-01-23 15:02.
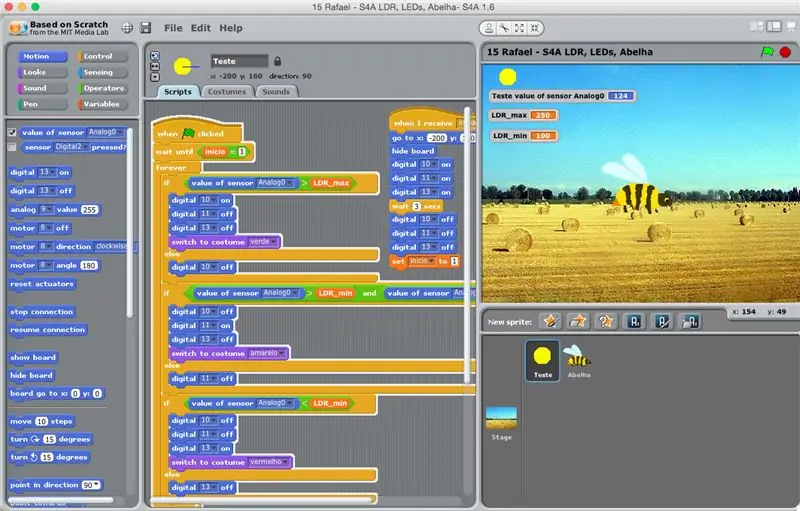
O S4A (ou Scratch for Arduino) é um system que baseado no Scratch que permite interagir diretamente com um Arduino.
É uma forma muito didática de ensinar programação e verificar em tempo real a interação com o Arduino e os periféricos que a ele estiverem conectados, como sensores por exemplo
Recomendo muito aos professores e alunos de eletrônica, robótica e programação.
S4A (eller Scratch for Arduino) er en IDE basert på Scratch witch som gjør det mulig å samhandle direkte med en Arduino Uno.
Det er enkelt og effektivt å lære programmering og ha tilbakemelding i sanntid fra Arduino og kretser knyttet til den, som sensorer.
Jeg anbefaler lærere å utforske dette verktøyet som skal brukes i de grunnleggende elektroniske, robotiske og programmeringskursene.
Trinn 1: Installer en Arduino IDE / Installere Arduino IDE
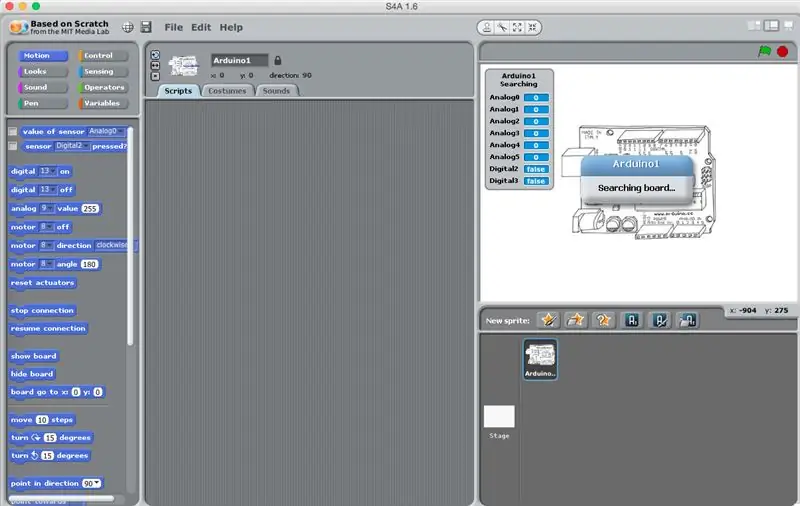

A primeira coisa que você precisa é instalar (se ainda não tiver) og IDE do Arduino.
www.arduino.cc/en/Main/Software
Det første du trenger er Arduino IDE. Få tilgang til denne lenken for å laste ned og installere den etter enkle instruksjoner.
www.arduino.cc/en/Main/Software
Trinn 2: Baixe O S4A E a Firmata / Last ned S4A og Firmata
a) Agora vokê deve baixar of software S4A (https://s4a.cat/) que vem a ser "Scratch for Arduino", ou seja, uma variação do conhecido Scratch (https://scratch.mit.edu/). Se você ainda não conhece vale a pena dar uma olhada.
b) Baixe também a firmata (skisse *.ino).
a) nå må du laste ned S4A (https://s4a.cat/) hva som er en variant av MIT Scratch (https://scratch.mit.edu/). Det er verdt å se alt på Scratch -nettstedet.
b) Du må også laste ned firmata -heksen er en spesiell arduino's Sketch.
Trinn 3: Last opp Da Firmata Para O Arduino / Firmata Last opp til Arduino
Agora abra o Arduino IDE. Se você ainda não conhece esta interface eu recomendo estudá-la, existe material farto and rede.
Para uma instrução bem simples e direto ao ponto em que precisamos aqui:
1. Abra en IDE
2. Konstruer o Arduino
3. Konfigurer o tipo de placa e o kanal serie
(a) Ferramentas> Placa (velg Arduino/Genuino Uno)
(b) Ferramentas> Porta (selecione a porta serial correspondente à do Arduino conectado ao seu computador)
4. Abra a firmata que você baixou (passo anterior)
5. Les mer om Arduino
VIKTIG: durante este passo o S4A não deve estar ligado pois ele entra em conflito com o Arduino IDE e não vai deixar você fazer o upload
Nå har du lastet ned og installert Arduino IDE, åpne den. Du kan finne massivt materiale på nettet om Arduino IDE hva jeg anbefaler deg å gjøre hvis du liker å gå dypere og avansert.
Går direkte til poenget:
1. åpne IDE
2. koble Arduino til USB -porten
3. konfigurer Arduino -korttypen og seriekanalen
(a) Verktøy> Tavle
(b) Verktøy> Port
4. Åpne firmataen du har lastet ned i forrige trinn
5. Last opp firmataen til Arduino
Trinn 4: Iniciando O S4A / Start S4A

Se ainda não installere, installere o S4A.
Inicie o mesmo, conecte ou mantenha o Arduino conectado à USB.
VIKTIG: o Arduino IDE deve estar desligado. Ele entra em conflictito o S4A pois ambos tentam acessar o Arduino ao mesmo tempo.
Inicialmente ele fica procurando a placa automaticamente até encontrá-la.
Aí ele mostra no canto superior direito o valor lido nos canais analógicos (A0 a A5) e D2 e D3.
Hvis ikke, bør du ha S4A installert.
Start S4A, koble Arduino til USB -porten.
ADVARSEL: Arduino IDE bør være slått av, ellers kommer det i konflikt med S4A fordi begge prøver å koble til Arduino samtidig.
Først tar systemet noen sekunder å lete etter din Arduino. Så når den er riktig tilkoblet, viser den i øvre høyre hjørne avlesningene for de analoge og digitale kanalene. (A0 til A5, D2 og D3).
Trinn 5: Adicione Um Circuito Com Funcionalidades / Legg til en funksjonell krets
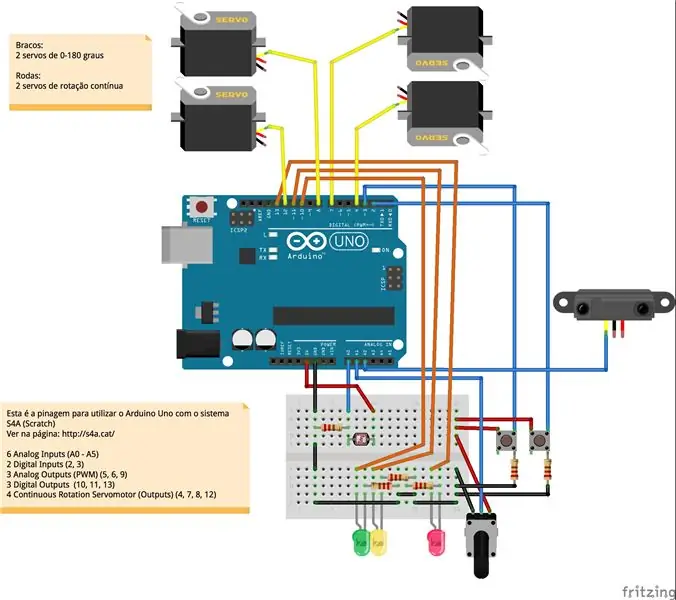
Você deve então conectar ao Arduino alguns periféricos como botões, potenciômetro, sensorer, motorer, etc para dar alguma vida ao seu projeto, deixando a interação mais legal.
Eu coloco uma sugestão aí, você pode ver o diagrama.
Você pode usar a sua imaginação e fazer variações.
Nå vil du sannsynligvis koble til en funksjonell krets til Arduino, inkludert knapp, potensiometer, sensor, motor, etc. for å gi liv til prosjektet ditt og ha kule interaksjoner.
Her har jeg tatt med et forslag, og jeg gir deg det elektriske diagrammet.
Du kan lage enkle varianter på den og ha det gøy.
Trinn 6: Crie O Código Em Blocos / Lag blokkoden



Agora você deve criar a lógica para realizar a interação entre or computador e o Arduino, através de uma programação visual muito intuitiva.
Você pode usar os recursos áudio-visuais que o sistema traz e também inserir fotos, áudios ou mesmo desenhar na interface eu gravar áudios diretamente na ferramenta.
A ferramenta foi feita para implementar logo o que você tem em mente, sem burocracia.
Nå må du plassere litt kode gjennom Scratch -blokkene for å skape interaksjon mellom Arduino og datamaskinen. Det går gjennom en veldig enkel og visuell måte.
Du kan bruke de audiovisuelle ressursene som er innebygd i S4A eller inkludere dine egne medier (bilder, áudios) eller til og med tegne eller ta opp lyder inne i S4A.
Dette flotte verktøyet var ment å implementere ting på en riktig måte uten byråkrati.
Trinn 7: Del / del
Brinque a vontade, compartilhe com seus amigos e comunidade
Deixe um like aqui se você gostou.
Abraço!
Ta deg god tid, spill mye og del prosjektene dine med samfunnet.
Legg igjen et "liker" hvis denne artikkelen var nyttig for deg.
Jubel!
Anbefalt:
Slik installerer, kjører og kobler du en kontroller til en emulator: 7 trinn

Hvordan installere, kjøre og koble en kontroller til en emulator: Har du noen gang sittet og husket barndommen din som en ung spiller, og noen ganger ønsket at du kunne besøke de gamle perlene fra fortiden? Vel, det er en app for det …. nærmere bestemt er det et fellesskap av spillere som lager program
Slik installerer du en ettermarkeds subwoofer i bilen din med en fabrikkstereo: 8 trinn

Slik installerer du en ettermarkeds subwoofer i bilen din med en fabrikkstereo: Med disse instruksjonene vil du kunne installere en ettermarkedet subwoofer i nesten hvilken som helst bil med en fabrikkstereo
Slik installerer du ROS: 6 trinn

Slik installerer du ROS: I denne opplæringen lærer du hvordan du installerer ROS. Robot Operating System (ROS) er åpen kildekode robotikk mellomvare, og du vil bruke den til å kontrollere Arduino. Hvis du er interessert i å lære mer, besøk: http://wiki.ros.org/ROS/Introduction
Slik installerer du plugins i WordPress i 3 trinn: 3 trinn

Slik installerer du plugins i WordPress i 3 trinn: I denne opplæringen vil jeg vise deg de viktige trinnene for å installere wordpress -plugin på nettstedet ditt. I utgangspunktet kan du installere plugins på to forskjellige måter. Den første metoden er gjennom ftp eller gjennom cpanel. Men jeg vil ikke oppgi det, da det virkelig er komplisert
Slik bruker du Mac Terminal og hvordan du bruker viktige funksjoner: 4 trinn

Slik bruker du Mac Terminal og hvordan du bruker viktige funksjoner: Vi viser deg hvordan du åpner MAC Terminal. Vi viser deg også noen få funksjoner i terminalen, for eksempel ifconfig, endring av kataloger, tilgang til filer og arp. Ifconfig lar deg sjekke IP -adressen din og MAC -annonsen din
