
Innholdsfortegnelse:
- Forfatter John Day [email protected].
- Public 2024-01-30 11:21.
- Sist endret 2025-01-23 15:02.
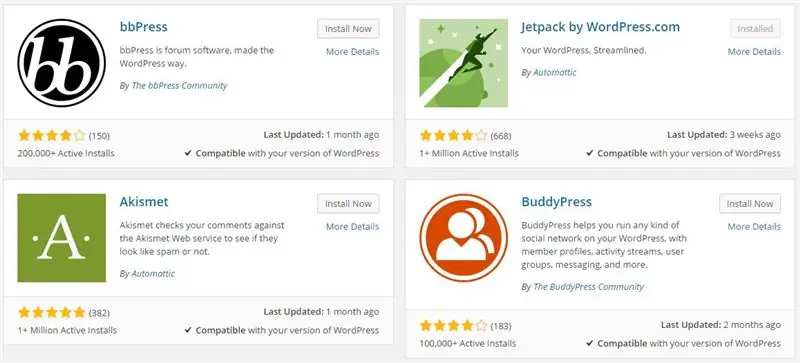
I denne opplæringen vil jeg vise deg de viktigste trinnene for å installere wordpress -plugin på nettstedet ditt. I utgangspunktet kan du installere plugins på to forskjellige måter. Den første metoden er gjennom ftp eller gjennom cpanel. Men jeg vil ikke nevne det, da det er veldig komplisert for "nybegynnere". I stedet vil jeg fokusere på å bruke wordpress innebygde plugin -søk og installasjonsfunksjonalitet.
Det er mer enn 50 000 gratis plugins tilgjengelig på wordpress plugin repository, og jeg vurderer ikke det andre utallige antallet freemium og premium add-ons tilgjengelig på andre markedsplasser. De fleste av dem er gode, men du bør ikke installere mer enn ett plugin med samme funksjon. Som i stedet for å bruke 2 seo -plugins kan du installere det beste wordpress seo -pluginet kalt SEO av Yoast. På denne måten vil du kunne lagre serverens dyrebare ressurser, og det vil også gjøre at ditt dynamiske nettsted lastes inn raskere.
Trinn 1: Trinn 1: Logg på WordPress -administrasjonspanelet ditt
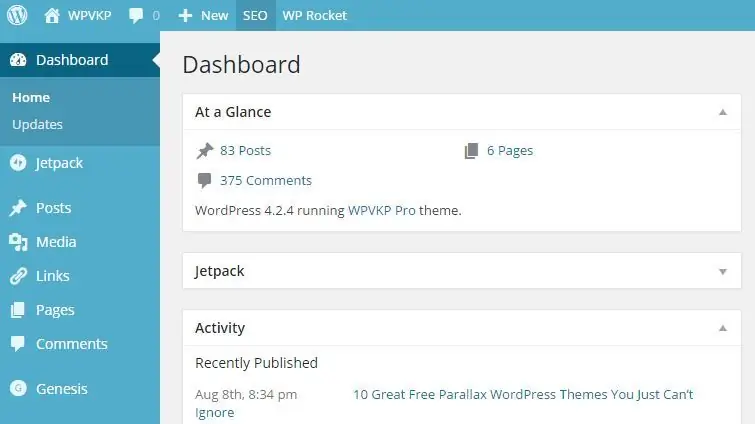
For å installere plugins må du først logge deg på wordpress admin panel. Du kan gjøre det ved å gå til https://ywn.com/wp-admin. Bytt enkelt "ywn" med ditt eget nettstednavn.
Trinn 2: Søk etter programtillegget
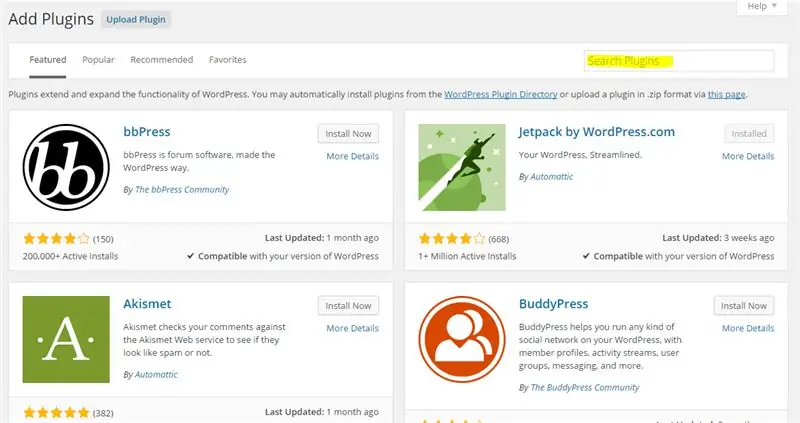
Når du er inne i WordPress-administrasjonspanelet, navigerer du til Plugins-menyen i midten av venstre sidefelt. Sett musemarkøren på "Plugins", og klikk på "Legg til ny" fra menyen på musen.
Nå vil en ny side lastes inn som som standard vil vise noen av de mest populære WordPress -pluginene. På denne siden, øverst til høyre, finner du et søkefelt merket som "Søk-plugins". I feltet kan du skrive inn tagger som SEO, sosial, virksomhet, kontakt eller etc. Du kan til og med skrive inn plugin -navnet og søke i det.
Trinn 3: Klikk på knappen Installer nå
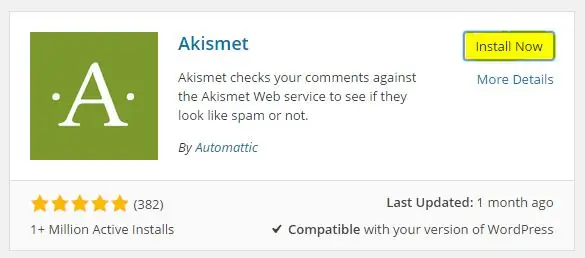
Når du har søkt etter ønsket wordpress -plugin, klikker du bare på Installer nå -knappen og installasjonsprosessen starter.
Når prosessen er fullført vil du få et alternativ for å aktivere den, så klikk på "Aktiver plugin" -lenken og den begynner å fungere.
Anbefalt:
Slik installerer, kjører og kobler du en kontroller til en emulator: 7 trinn

Hvordan installere, kjøre og koble en kontroller til en emulator: Har du noen gang sittet og husket barndommen din som en ung spiller, og noen ganger ønsket at du kunne besøke de gamle perlene fra fortiden? Vel, det er en app for det …. nærmere bestemt er det et fellesskap av spillere som lager program
Slik installerer du en ettermarkeds subwoofer i bilen din med en fabrikkstereo: 8 trinn

Slik installerer du en ettermarkeds subwoofer i bilen din med en fabrikkstereo: Med disse instruksjonene vil du kunne installere en ettermarkedet subwoofer i nesten hvilken som helst bil med en fabrikkstereo
Slik installerer du ROS: 6 trinn

Slik installerer du ROS: I denne opplæringen lærer du hvordan du installerer ROS. Robot Operating System (ROS) er åpen kildekode robotikk mellomvare, og du vil bruke den til å kontrollere Arduino. Hvis du er interessert i å lære mer, besøk: http://wiki.ros.org/ROS/Introduction
Slik installerer du en subwoofer i en liten bil: 7 trinn

Slik installerer du en subwoofer i en liten bil: Denne opplæringen er ment for personer med små biler som min. Jeg kjører en MK5 VW GTI, og den har veldig lite lagringsplass. Jeg har alltid ønsket meg en subwoofer, men jeg har ikke klart å få den på grunn av størrelsen. I denne opplæringen vil jeg forklare hvordan
Slik installerer du SSL -sertifikat på WordPress -nettsted: 5 trinn

Slik installerer du SSL -sertifikat på WordPress -nettsted: Vi skal dele veiledning for å installere SSL -sertifikat på WordPress -nettsted. Men før du installerer sertifikatet, trenger du å finne en billig ssl -sertifikatleverandør som Comodo SSL -sertifikat
