
Innholdsfortegnelse:
2025 Forfatter: John Day | [email protected]. Sist endret: 2025-01-23 15:02

Biblioteket gir tilleggsfunksjoner for skissen vi laget. Disse funksjonene kan hjelpe oss med å gjøre skisser enklere.
Det er mange biblioteker som vi kan bruke. Arduino IDEs standardbibliotek eller eksternt bibliotek opprettet av noen eller et fellesskap.
I denne artikkelen vil jeg vise deg hvordan du legger til et eksternt bibliotek.
Trinn 1: Legg til biblioteker ved hjelp av Arduino IDE
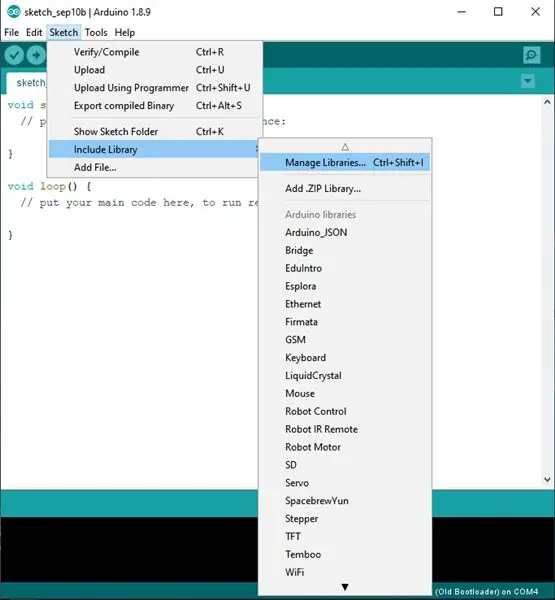
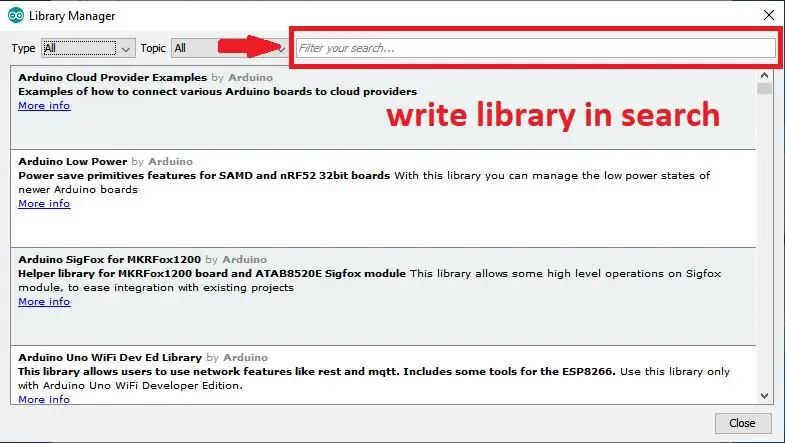
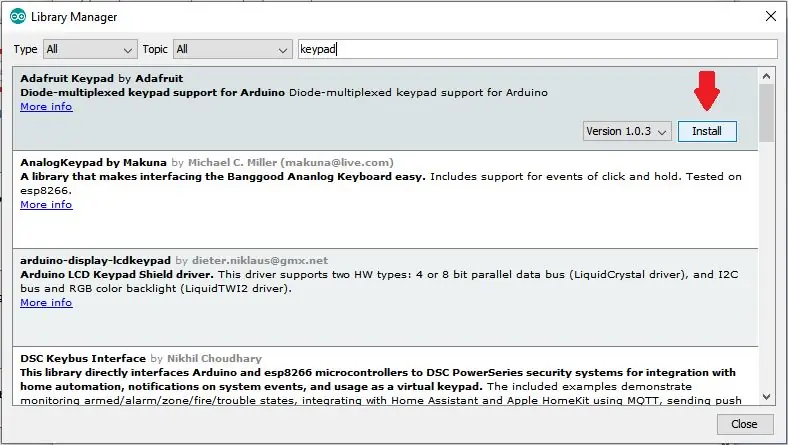
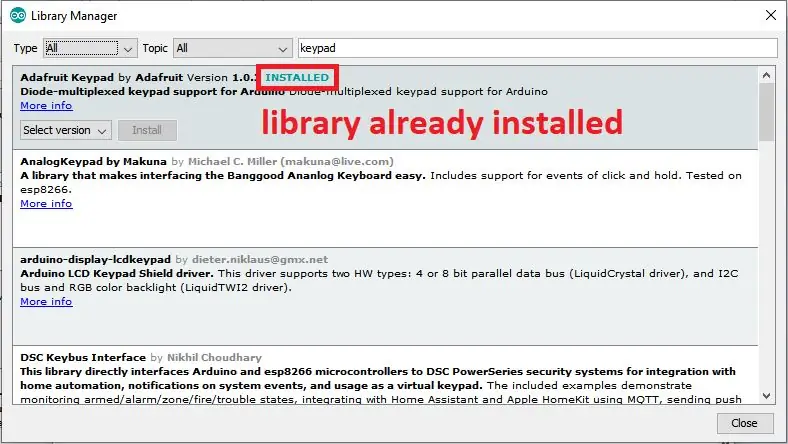
Du kan legge til biblioteker direkte ved hjelp av Arduino IDE.
1. Klikk på Skisse> Inkluder bibliotek> Administrer biblioteker (Du kan bruke snarveien Ctrl + Shift + l)
2. Skriv bibliotek i fanen Søk.
3. Klikk på installer og vent til prosessen er fullført
4. Når den er ferdig, står det "INSTALLERT" i tittelen
Trinn 2: Legg til bibliotek ved hjelp av zip -fil
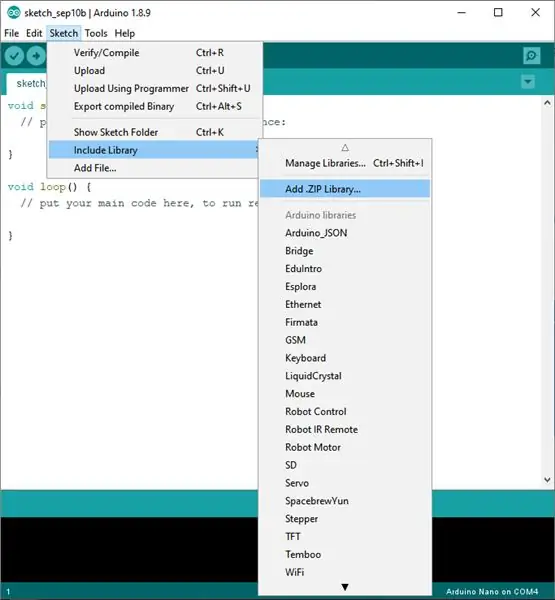
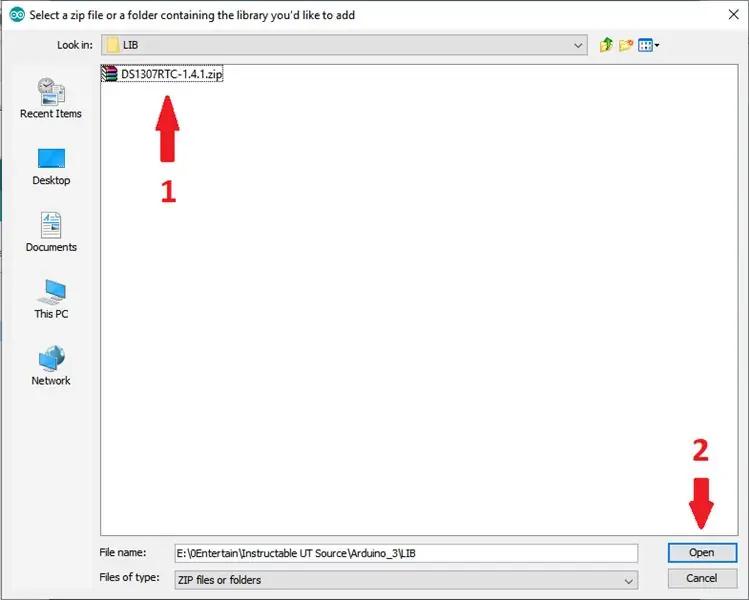
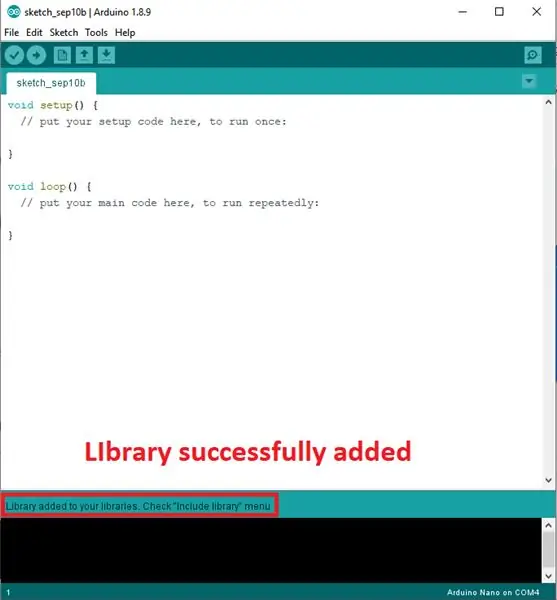
Du kan søke etter eksterne biblioteker på Internett. Mange nettsteder tilbyr eksterne biblioteker i form av Zip. Jeg foreslår at du ser etter Libray på Github, fordi det er mange mennesker eller lokalsamfunn som deler biblioteker de lager.
Slik legger du til en zip -fil:
1. Klikk på Sketch> Include Library> Add. Zip Library.
2. Velg zip -filen som er lastet ned, og klikk deretter Åpne.
3. Etter at du har lagt til, lukker du Arduino IDE og åpner den på nytt
Trinn 3: Sjekk biblioteker som er lagt til
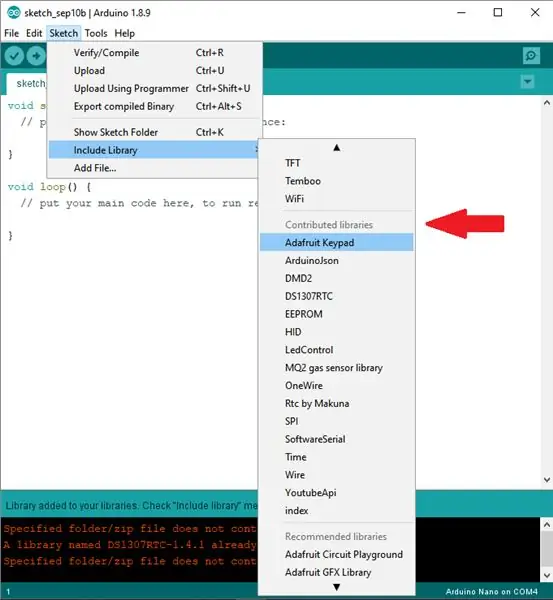
1. Klikk på Skisse> Inkluder bibliotek> rull ned
2. Se i det bidrogede biblioteket.
3. Vellykkede biblioteker kan sees her.
takk for at du leser, vi sees i neste artikkel
Anbefalt:
Slik legger du til en E-Ink-skjerm i prosjektet ditt: 12 trinn (med bilder)

Slik legger du til en E-Ink-skjerm i prosjektet: Mange prosjekter innebærer overvåking av noen form for data, for eksempel miljødata, ofte ved hjelp av en Arduino for kontroll. I mitt tilfelle ønsket jeg å overvåke saltnivået i vannmykneren. Du vil kanskje få tilgang til dataene over hjemmenettverket ditt
Slik legger du til FPV til en racingdrone: 4 trinn

Slik legger du til FPV til en racingdrone: Vi begynte med å sette på alt-i-ett FPV-kamera, sender og antenne. vår modell har bruk av inngang 5-12v strøm for et bredt spekter av droner
Slik laster du opp og gir nytt navn til dokumenter i et Office 365 SharePoint -bibliotek: 8 trinn

Hvordan laste opp og gi nytt navn til dokumenter i et Office 365 SharePoint -bibliotek: I denne instruksjonen lærer du hvordan du laster opp og gir nytt navn til dokumenter i et Office 365 SharePoint -bibliotek. Denne instruksen er laget spesielt for mitt arbeidssted, men den kan enkelt overføres til andre virksomheter for alle som bruker
Slik legger du til "Åpne med notisblokk" til høyreklikk: 11 trinn

Hvordan legge til "Åpne med notisblokk" til høyreklikk: Jeg personlig hater å bruke "åpen med" på grunn av tiden, selv om det bare er noen få sekunder, og må huske hvor akkurat et bestemt program er plassert i katalogen min . Dette viser deg hvordan du legger et hvilket som helst program til høyreklikk (hurtigmeny
Slik legger du til brukernivåer fra NUMA til din kopi av N ved hjelp av NumADD Firefox AddOn: 4 trinn

Slik legger du til brukernivåer fra NUMA til din kopi av N ved hjelp av NumADD Firefox AddOn: Enhver bruker av Metanets N -brukerdatabase NUMA vil vite hvor klumpete grensesnittet er for å kopiere brukeropprettede nivåer til din kopi av spillet. NumADD, utrydder behovet for kopiering og liming og gjør overføringsnivåer til en museklisk
