
Innholdsfortegnelse:
2025 Forfatter: John Day | [email protected]. Sist endret: 2025-01-23 15:02
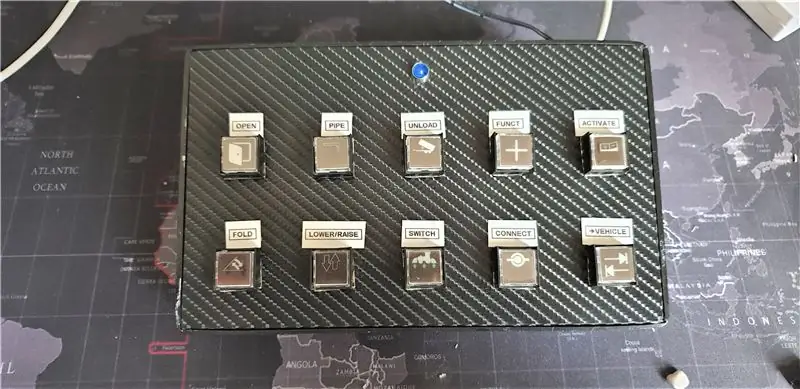

Arduino Leonardo er et veldig kraftig brett med noen små forskjeller fra det veldig populære Arduino UNO. ATMega 32U4 er hovedprosessoren på Leonardo. Du kan bruke denne mikrokontrolleren til seriell kommunikasjon via USB. Arduino Leonardo er en USB 2.0 -enhet som bruker USB COM -drivere. I motsetning til UNO som bruker 328P, gir denne USB -funksjonen oss muligheten til å legge inn programmerte knappekommandoer i Windows via USB -grensesnittet. Du kan programmere enkeltknappetrykk eller en knappekombinasjon ved hjelp av programvare.
Jeg bruker dette knappepanelet for Farming Simulator 2019, men du kan bruke det til alle spill/programmer eller nøkkelkommandoer som kreves.
Rekvisita
Arduino Leonardo (https://tiny.cc/wa30dz)
- · 10 x LED firkantede trykknapper (https://tiny.cc/2520dz)
- · 10k motstand
- · 220Ω motstand
- · 1 x 5 mm LED
- · 5 mm kryssfiner
- · 16 mm spadebor
- · Vinylpapir (jeg brukte karbonfiberstil)
- · 1 x 12V strømforsyning (ikke nødvendig hvis du bruker 5V brytere)
- · Wire
- · Loddestasjon
Trinn 1: Designet
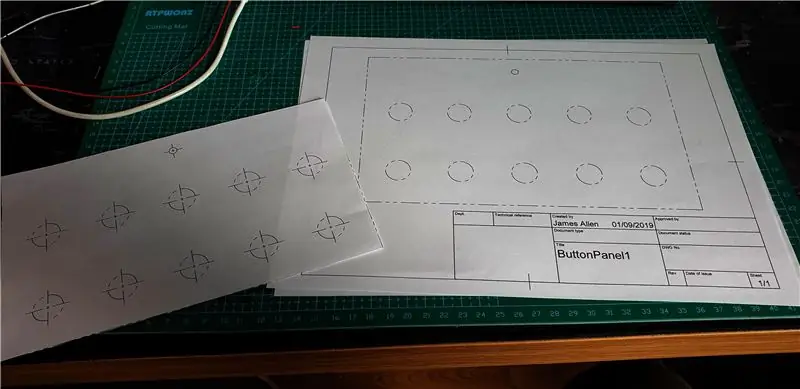
Jeg ønsket å kunne bruke en rekke knapper for mine simulatorspill som hadde en visuell visning av funksjonen i stedet for å måtte huske tastaturbind og tastekombinasjoner. Denne designen er enkel i layout og veldig lett å replikere. Jeg ønsket å lage et brett som var 5 knapper bredt og 2 knapper høyt, totalt 10 knapper i alt.
Knappene er like fordelt over planen med god plass til fingre og etiketter.
Jeg laget designet først i Fusion 360 ved hjelp av tegningsfunksjonen for å lage en skjæremal for kryssfiner. Dette ga meg en nøyaktig 1: 1 skala tegning for å bruke som en guide.
Trinn 2: Bygget



Jeg kuttet kryssfiner i størrelse. TIPS: Bruk maskeringstape på snittlinjene for å redusere revet av treet
Den neste fasen er å bore ut hullene. For bryterne oppført ovenfor trenger du en 16 mm spadebor og en 6 mm borekrone for LED -en. Hvis du er forsiktig, kan du bore hullene uten mye utblåsing. TIPS: Jeg brukte et lite stykke MDF som bakside for å bore gjennom, slik at hullene kom ut rene uten å rive i treet
Denne etappen er valgfri, men du kan velge å vinylpakke treet for å gjøre brettet mer estetisk tiltalende, du kan også male det.
I denne versjonen brukte jeg vinylfolie i karbonfiberstil for å få det til å se ut som et high -end dashbord. TIPS: Kontroller at brettet er helt støvfritt og tørt før du påfører vinylen. Jeg brukte litt IPA til å rengjøre brettet og trykkluften. Støv vil gjøre vinylen ujevn når den påføres.
Bruk en skarp kniv til å skjære ut hullene i vinylen. Disse trenger ikke å være perfekte da knappene dekker kantene på hullene.
Det neste trinnet er å fylle alle hullene med knappene, knappen på knappen skrus av, og du kan stramme knappen til brettet fra baksiden.
Slik skal det se ut når alle knappene er fylt ut. Sørg for at knappene er rette og jevne. Jeg brukte et metalldeksel rundt LED -en for å få den til å se mer ferdig ut.
Trinn 3: Kabling


Kabeldelen er enkel og rett frem. LED -bryterne har 5 pinner, 2 er merket LED som kobles til LED -lyset i knappen. Det er en FELLES pin, en NORMALT ÅPEN og en NORMALT STENGT pinne.
Jeg brukte 12V panelbrytere i denne bygningen, men 5V panelbrytere er tilgjengelige, jeg vil anbefale å bruke 5V for å være kompatibel med Arduino.
Det er enkelt å koble til hver terminal:
· 12V + til strømforsyning +
· LED -jord til strømforsyningsjord
· 5 mm LED kobles til 5V på Leonardo og har en 220ohm motstand i serie for strømbegrensning
· Koble alle brytergrunnene sammen og lodd en 10k motstand i serie og sett inn GND -overskriften på Arduino Leonardo
· Bruk pinnen Normally Open (NO) som vi ønsker å opprette en tilkobling hver gang du trykker på knappen.
· Hver NO-knapp på knappen er koblet til en digital pinne på Arduino (Bruk pinner 2-13)
Ledningene kan bli kjedelige, men jeg brukte krokemetoden og lodde ledningene nakne til pinnene, sløyfe fra en tilkobling til den neste.
Trinn 4: Koden
Kodingen er veldig enkel på denne bygningen. Bruker Arduino
IDE trenger du følgende 2 biblioteker for å installere:
#include "Keyboard.h"
#include "HID.h"
Sløyfen bruker en serie if og ellers -setninger for å se på hver knapp. Hver knapp holdes høyt av mikrokontrolleren og går lavt når du trykker på knappen.
Du kan endre nøkkelbindingen ved å endre teksten i parentesene:
Keyboard.write ('o');
Når dette er lastet opp til Arduino Leonardo, tilbakestiller du Leonardo og kobler USB -kabelen til en ledig port på datamaskinen. Du kan teste funksjonen til knappene ved å bruke et tastatur tester program
Trinn 5: Sluttprodukt
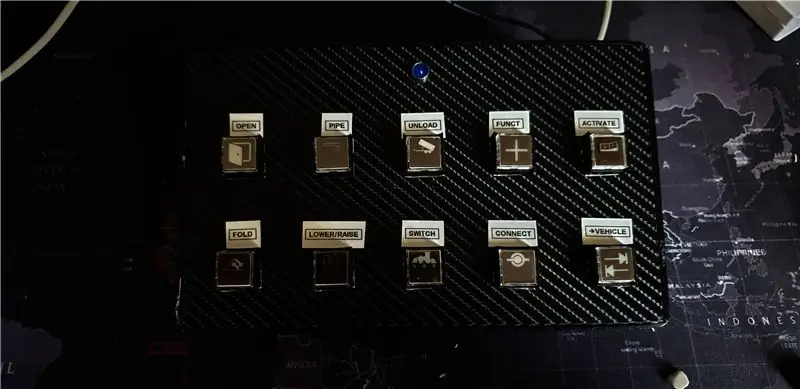
Jeg brukte blekkskriver som kan skrives ut for å skrive ut etikettlokkene. Toppen av knappen kan verdsettes og acetatet kan plasseres mellom knapplokket og stammen. Jeg brukte også en etikettmaskin for å skrive ut teksten over etiketten.
Hvis du har spørsmål om byggingen, send meg en kommentar, så svarer jeg gjerne
Anbefalt:
Ta flotte bilder med en iPhone: 9 trinn (med bilder)

Ta flotte bilder med en iPhone: De fleste av oss har med oss en smarttelefon overalt i disse dager, så det er viktig å vite hvordan du bruker smarttelefonkameraet ditt til å ta flotte bilder! Jeg har bare hatt en smarttelefon i et par år, og jeg har elsket å ha et greit kamera for å dokumentere ting jeg
Teppe med sensorer/ RF -kommunikasjon med Arduino Micro: 4 trinn (med bilder)

Teppe med sensorer/ RF -kommunikasjon med Arduino Micro: Jeg avsluttet nylig installasjonen Like variert, som er laget av en serie lamper som reagerer på sensorene plassert i et teppe under lampene. Her er hvordan jeg laget teppet med trykksensorer. Jeg håper du finner det nyttig
Slik demonterer du en datamaskin med enkle trinn og bilder: 13 trinn (med bilder)

Slik demonterer du en datamaskin med enkle trinn og bilder: Dette er en instruksjon om hvordan du demonterer en PC. De fleste grunnkomponentene er modulære og fjernes lett. Det er imidlertid viktig at du er organisert om det. Dette vil bidra til å hindre deg i å miste deler, og også i å gjøre monteringen igjen
Kontroller Arduino ved hjelp av smarttelefon via USB med Blynk -app: 7 trinn (med bilder)

Kontroller Arduino ved hjelp av smarttelefon via USB med Blynk -app: I denne opplæringen skal vi lære hvordan du bruker Blynk -appen og Arduino for å kontrollere lampen, kombinasjonen vil være gjennom USB -seriell port. Hensikten med denne instruksen er å vise enkleste løsningen fjernkontroll din Arduino eller c
USB NES -kontroller med en Arduino !: 6 trinn (med bilder)

USB NES-kontroller med en Arduino !: OPPDATERING 22-12-2014Instructables-bruker mattpbooth har oppdatert koden og er vert for den på github: https: //github.com/mattpbooth/ArduinoNESController…Takk Matt! OPPDATERING 03-12-2011 Erstattet en utskrift med utskrift (derp). OPPDATERING 01-12-2011Lagde all kode f
