
Innholdsfortegnelse:
- Forfatter John Day [email protected].
- Public 2024-01-30 11:25.
- Sist endret 2025-01-23 15:02.

I denne opplæringen skal vi lære hvordan du bruker Blynk -appen og Arduino for å kontrollere lampen, kombinasjonen vil være gjennom USB -seriell port.
Hensikten med denne instruksen er å vise den enkleste løsningen på fjernkontroll av Arduino eller kompatibel maskinvare over Internett og å utforske verden av Internet Of Things (IoT).
Hva er Blynk?
Blynk er en plattform med iOS- og Android -apper for å kontrollere Arduino, Raspberry Pi og lignende over Internett. Det er et digitalt dashbord hvor du kan bygge et grafisk grensesnitt for prosjektet ditt ved å dra og slippe widgets. (Kilde: Blynk nettsted).
Trinn 1: Maskinvare-/programvareartikler


Maskinvarekomponenter:
1. Arduino Uno (Ethvert annet Arduino -bord vil være helt greit).
2. Stafett
3. Lampe
4. Ledninger
Programvare -apper:
1. Blynk App
2. Arduino IDE
3. Blynk -bibliotek for operativsystemet (Windows, Linux, iOS)
Trinn 2: Se videoen for flere detaljer
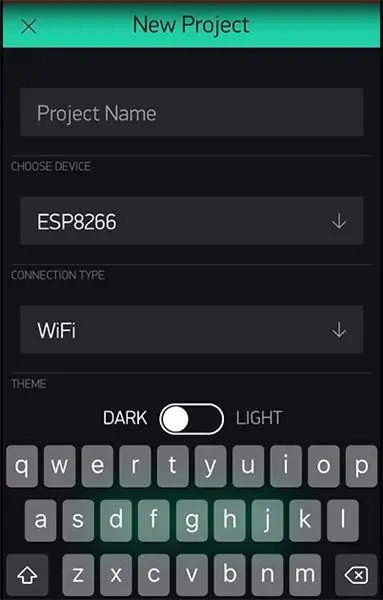

All Blynk App -konfigurasjon vises i video.
Håper du vil like denne toturialen.
Takk:)
Trinn 3: Last ned Blynk -biblioteket
Følg instruksjonene:
1. Last ned Blynk_Release_vXX.zip (rull ned til nedlastingsdelen)
2. Pakk ut arkivet. Du vil legge merke til at arkivet inneholder flere mapper og flere biblioteker.
3. Kopier alle disse bibliotekene til din_sketchbook_mappe i Arduino IDE.
For å finne plasseringen til din_sketchbook_mappe, gå til toppmenyen i Arduino IDE:
Windows: Fil → Innstillinger
Mac OS: Arduino → Innstillinger
For å laste ned Blynk Library og få mer informasjon, følg denne lenken (her).
Trinn 4: Blynks konfigurasjon
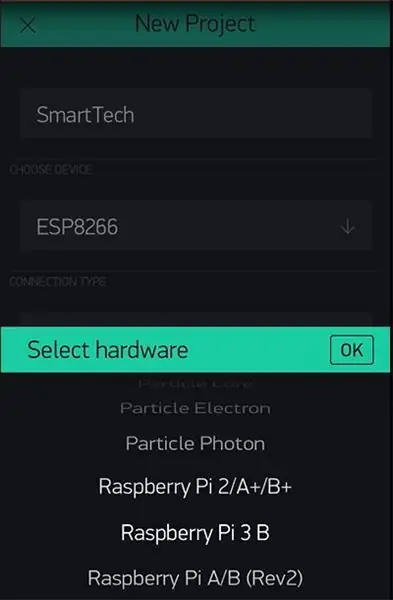
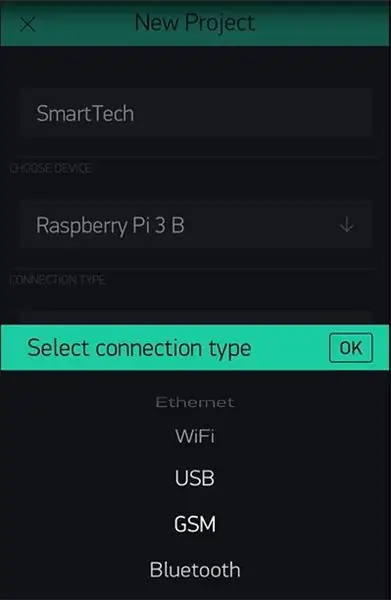
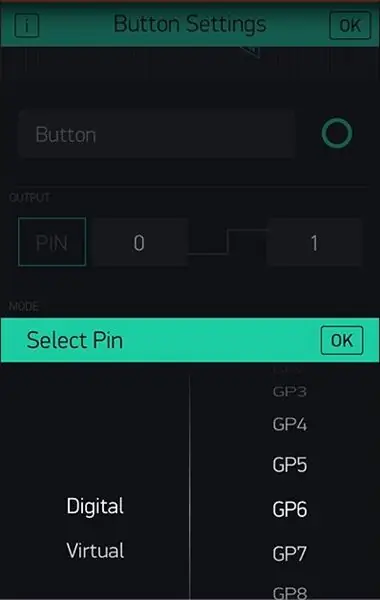
For å konfigurere Blynk App, bør du følge trinnene nedenfor:
1. Last ned Blynk -appen på smarttelefonen din og opprett en konto.
Å gjøre dette:
Last ned Blynk-apper: • iOS:
• Android:
2. Lag et nytt prosjekt, velg maskinvaren din fra listen (Arduino Uno).
3. Velg tilkoblingstype (USB, Wifi, Bluetooth…).
4. Legg til en widget i kontrollpanelet ved å klikke på plussikonet øverst til høyre.
5. Velg Knapp -widgeten, og dobbeltklikk på den for å redigere innstillingene.
Merk: Godkjenningsnøkkelen sendes til e -posten din
Trinn 5: Skjematisk

Følg trinnene nedenfor:
1. Koble Arduino's Vcc til Relay's Vcc.
2. Koble Arduino's GND til reléets GND.
3. Koble Arduinos pin13 til reléets IN.
Trinn 6: Arduino -kode
Om arduino -kode:
#include SoftwareSerial DebugSerial (2, 3); // RX, TX
#inkludere
// Du bør få Auth Token i Blynk -appen.
// Gå til prosjektinnstillingene (nøtterikon). char auth = "Autentiseringsnøkkel";
ugyldig oppsett ()
{// Debug -konsollen DebugSerial.begin (9600);
// Blynk vil jobbe gjennom Serial
// Ikke les eller skriv denne serien manuelt i skissen Serial.begin (9600); Blynk.begin (Serial, auth); }
hulrom ()
{Blynk.run (); }
Trinn 7: For støtte
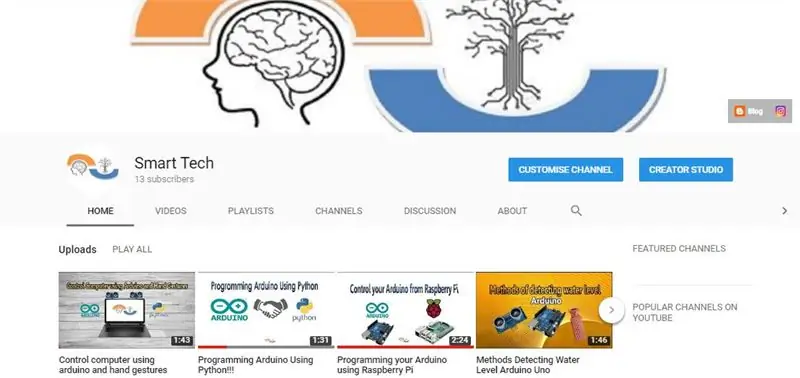
Du kan abonnere på YouTube -kanalen min for flere opplæringsprogrammer og prosjekter.
Abonner for støtte. Takk skal du ha.
Gå til YouTube -kanalen min -lenke
Anbefalt:
DIY -- Hvordan lage en edderkopprobot som kan kontrolleres ved hjelp av smarttelefon ved hjelp av Arduino Uno: 6 trinn

DIY || Hvordan lage en edderkopprobot som kan kontrolleres ved hjelp av smarttelefon ved hjelp av Arduino Uno: Mens du lager en edderkopprobot, kan du lære så mange ting om robotikk. Som å lage roboter er både underholdende og utfordrende. I denne videoen skal vi vise deg hvordan du lager en Spider -robot, som vi kan bruke ved hjelp av smarttelefonen vår (Androi
Hacking av Hexbug Spider XL for å legge til datamaskinvisjon ved hjelp av en Android -smarttelefon: 9 trinn (med bilder)

Hacking av Hexbug Spider XL for å legge til datamaskinvisjon ved hjelp av en Android -smarttelefon: Jeg er en stor fan av den originale Hexbug ™ Edderkopp. Jeg har eid over et dusin og hacket dem alle. Hver gang en av sønnene mine går til en venn ’ bursdagsfest får vennen en Hexbug ™ edderkopp som gave. Jeg har hacket eller
Kontroller opptil 4 servoer ved hjelp av en smarttelefon eller hvilken som helst enhet med lydutgang: 3 trinn

Kontroller opptil 4 servoer ved hjelp av en smarttelefon eller hvilken som helst enhet med lydutgang: Her presenterer jeg en enkel elektronisk montasje for å kontrollere opptil fire servoer med hvilken som helst enhet som kan lese en lydfil
Enkleste hjemmeautomatisering ved hjelp av Bluetooth, Android -smarttelefon og Arduino .: 8 trinn (med bilder)

Enkleste hjemmeautomatisering ved hjelp av Bluetooth, Android -smarttelefon og Arduino .: Hei alle sammen, Dette prosjektet handler om å bygge den mest forenklede hjemmeautomatiseringsenheten ved hjelp av en arduino og en bluetooth -modul. Denne er veldig enkel å bygge, og den kan bygges på noen få timer. I min versjon som jeg forklarer her, kan jeg
Programmer Arduino ved hjelp av smarttelefon: 6 trinn (med bilder)

Programmer Arduino ved hjelp av smarttelefon: I denne instruksjonsboken har jeg vist deg hvordan du programmerer Arduino -kortet ved hjelp av smarttelefonen
