
Innholdsfortegnelse:
2025 Forfatter: John Day | [email protected]. Sist endret: 2025-01-23 15:02

I et system som består av en RaspberryPi drevet av en ATX -strømforsyningsenhet, er målet med denne kretsen å tillate å slå systemet på eller av med en enkelt trykknapp.
Denne opplæringen er utviklet av sitelec.org.
Trinn 1: Funksjonell presentasjon
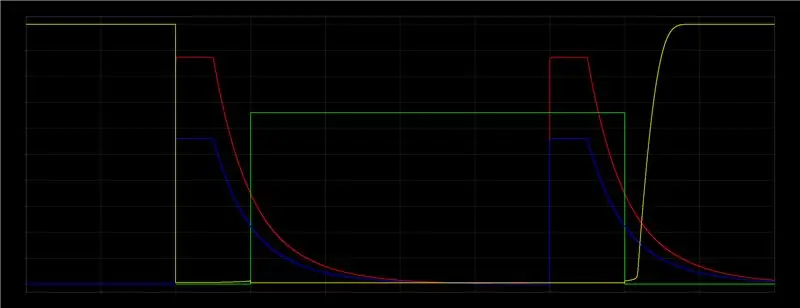
Nedenfor er detaljerte kretsløpstrinn.
Vennligst se vedlagte skjematisk diagram og simuleringsdiagram:
X: 2s / div, Y: 0.5v / divATX_PS-ON (gul) (mål) PWR_SW (reg) (simulering) RPI_GPIO (blå) (mål) RPI_UART0-TXD (grønn) (simulering)
Strøm på
Denne kretsen virker på ATX_PS-ON ATX PSU-pinnen for å aktivere eller slå den av. Som standard er denne pinnen satt til 5V, noe som betyr at strømforsyningen er stoppet. For å slå på strømforsyningen må kretsen sette ATX_PS-ON til bakken. Når trykknappen er aktivert, setter Q2-transistoren ATX_PS-ON til bakken, noe som utløser PSU-strømmen og RaspberryPi-oppstarten.
Systemet kjører
Ved oppstart satte RaspberryPi sin RPI_UART0-TXD-pin til 3,3V, som virker på Q1-transistor som holder PSU aktiv ved å holde ATX_PS-ON til bakken. Det kan imidlertid ta litt tid før RPI_UART0-TXD går til 3,3V (2,6 sekunder på RaspberryPi 3). RC-underkretsen på Q2-basen er designet for å opprettholde transistormetningen nok tid. C1-kondensatoren absorberer spenningsvariasjoner på RPI_UART0-TXD-pinnen, noe som er nyttig hvis RaspberryPi UART brukes fordi den holder systemet aktivt.
Systemstans
Et nytt trykk på trykknappen oppdages av programvare på RaspberryPi ved å lese en inngang GPIO -pin. Systemstopp kan deretter utføres. Når RaspberryPi er stoppet, forblir kretskortet drevet, men RPI_UART0-TXD-pinnen går til bakken, Q1 kuttes deretter av og strømforsyningen stopper.
Trinn 2: RaspberryPi -innstillinger
RPI_UART0-TXD-pinne satt til 3,3V mens den kjører
Logg på RaspberryPi via en SSH -klient.
Konfigurer først RaspberryPi til å sette RPI_UART0-TXD til 3.3V mens du kjører, for å holde PSU aktiv. For å gjøre dette, rediger /boot/config.txt og legg til på slutten:
enable_uart = 1
RaspberryPi -stopp utløst av GPIO
For at trykknappen skal kunne utløse RaspberryPi -avslutningen, må kretsen kobles til en GPIO.
Last ned det vedlagte rpi_shutdown.py -skriptet.
Du kan redigere den for å endre følgende verdier:
- HOLD_TIME: tid for å holde knappen inne for å utløse avstengning (denne verdien forvrenges av C2 som holder nivået en stund etter at knappen slippes)
- PIN_NB: GPIO -nummer som skal brukes
Kopier skriptet til/usr/local/bin og gjør det kjørbart:
sudo chmod +x /usr/local/bin/rpi_shutdown.py
Installer avhengighetene, som gpiozero:
sudo apt-get -y installer python3-gpiozero python3-pkg-resources
Aktiver det ved systemoppstart:
sudo crontab -e
legg til følgende i åpningsfilen:
@reboot /usr/local/bin/rpi_shutdown.py &
Dette skriptet er skrevet i henhold til følgende dokumentasjon:
Start RaspberryPi på riktig måte:
sudo omstart
Du kan nå koble kretsen til RaspberryPi og til PSU og teste følgende:
- PSU-en holdes aktiv som forventet av RPI_UART0-TXD RaspberryPi-pinnen
- Trykk på knappen utløser RaspberryPi -avslutningen, som stopper strømforsyningen
Trinn 3: Ytterligere ressurser
Relaterte ressurser finner du fra sitelec.org:
- Engelsk opplæring inkludert oppdatert FreeCad-prosjekt og simuleringsmiljø
- Fransk opplæring inkludert oppdatert FreeCad-prosjekt og simulering
- Fransk FreeCad -oppstartssimulering, basert på en separert simuleringsarkmetode
Anbefalt:
BÆRBAR MINI MULTI VOLTAGE PSU MED USB, FLASHLIGHT, KOMPONENTTESTER OG INNBYGGET LADER: 6 trinn

BÆRBAR MINI MULTI VOLTAGE PSU MED USB, FLASHLIGHT, KOMPONENTTESTER OG INNBYGGET LADER: Velkommen til min første instruerbare! Med denne instruerbare kan du forvandle en dodgy/billig solcellebank (med noen ekstra deler) til noe nyttig. Noe du kan bruke hver dag, som jeg gjør, fordi det er veldig flott å bruke! De fleste av
En stasjonær datamaskin fra Raspberry Pi PC-PSU med harddisk, vifte, PSU og av / på-bryter: 6 trinn

En stasjonær datamaskin med Raspberry Pi PC-PSU med harddisk, vifte, PSU og av / på-bryter: September 2020: En annen Raspberry Pi som var plassert inne i en omformet PC-strømforsyning, hadde blitt bygget. Denne bruker en vifte på toppen - og arrangementet av komponentene inne i PC -PSU -saken er derfor annerledes. En modifisert (for 64x48 piksler), annonse
Raspberry Pi ATX -deksel: 8 trinn (med bilder)
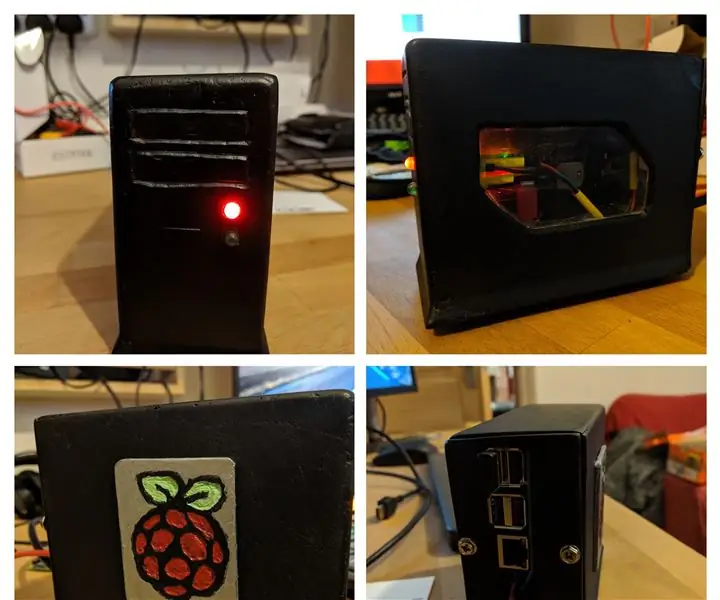
Raspberry Pi ATX -sak: I dette prosjektet hadde jeg som mål å reprodusere den vanlige PC ATX " desktop " etui, men i miniatyr for å passe til en Raspberry Pi. Målet mitt var å sørge for at all kabling forlot baksiden (som du forventer på en vanlig PC) og at selve Pi var fullstendig
Nok en ATX til Bench PSU -konvertering: 7 trinn

Nok en ATX til Bench PSU -konvertering: Advarsel: Aldri bruk en ATX -strømforsyning med saken av, med mindre du vet nøyaktig hva du gjør, de inneholder strømførende ledninger ved dødelige spenninger. Det er noen få prosjekter rundt for å konvertere en ATX psu til en benk psu, men ingen av dem var virkelige
Latching Momentary Switch for ATX PSU Conversion: 4 Steps

Latching Momentary Switch for ATX PSU Conversion: A what? Jeg hører deg si! En øyeblikkelig bryter som låser seg? slikt er ikke mulig, men det er det. Jeg fant designet på nettet og justerte det litt slik at hvis det er koblet til en ATX -PSU, vil det bytte til riktig innstilling hvis PSU -enheten stenges
